Voice commands were recently added to the PlayStation 5 and PlayStation 5 Digital Edition. To see how you can enable and use this feature, you can take a look at this article from Seeking Tech.
What is PS5 voice command?
By enabling the voice command feature on your PlayStation 5 or PlayStation 5 Digital Edition, you can use your voice to open a videogame, opening an app, control media playback as well as other system level features.
How to download and install the new firmware for PS5
Voice commands were added through a new software version of the PS5 and PS5 Digital Edition. If you haven’t done so already, you can update your system to the new firmware by doing the following:
1. Turn on the game console and then make sure it is connected online to the PlayStation Network.
2. If the firmware doesn’t start to download immediately, then you can select the gear icon located on the top right corner of the home screen. For the uninformed, the home screen is the menu where you can select which videogame to play.
3. After getting to Settings, select System from the list of available options.
4. In the System menu, select System Software on the left side and then System Software Update and Settings on the right side afterwards.
5. Once you get to the System Software Update and Settings menu, select Update System Software.
6. Finally, select Update Using Internet.
How to enable voice commands on PlayStation 5
After updating to the latest available firmware, you can enable voice commands by taking the following steps:
1. Head to Settings from the home screen by selecting the gear icon.
2. In the Settings menu, select Voice Command.
3. In the Voice Command menu, select Enable Voice Command.
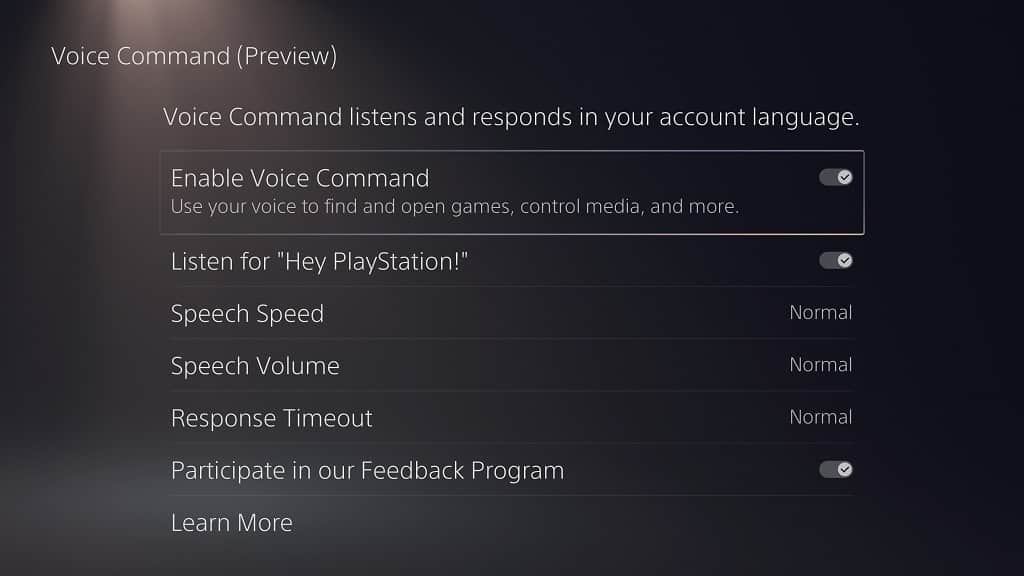
4. We also recommend that you make sure that the Listen for Hey PlayStation feature is turned on. With this enabled you can simply say “Hey PlayStation” to activate voice command.
Otherwise, you will need to press the PS button on your DualSense and then select the Voice option in the Command Center quick menu in order to activate the same feature.
5. In the same Voice Command menu, you also have the following options:
- Speech Speed will let you change how fast the AI voice will reply. You can pick between Fastest, Faster, Normal, Slower or Slowest.
- Speech Volume will let you adjust the AI voice volume when replying. You can change it to Loudest, Louder, Normal, Quieter, Quietest or Mute.
- With Response Timeout, you can set the length of time Voice Command will wait for your voice input before the current session closes. You can change the interval to Fastest, Faster, Normal, Slower or Slowest.
- With the Participate in our Feedback Program, you can choose whether or not you want to share your experience of using Voice Commander to the development team at PlayStation.
- Lastly, you can select the Learn More option if you want more information to using voice commands on your PlayStation 5 or PlayStation 5 Digital Edition.
- With Voice Command enabled, make sure that you have a working microphone. You can use the microphone on your DualSense as well as a mic from a compatible headset.
If you are having issues using the voice command feature, then you can check out this troubleshooting guide.
