You are now able to create and edit Gamelists on your PlayStation 5 or PlayStation 5 Digital Edition console. This feature will let you group games in a folder from the Game Library menu.
To find out how you can create and edit these lists, you can follow the steps laid out in this tutorial from Seeking Tech.
1. To start off, you need to update your PS5 to the latest firmware if you haven’t done so already; otherwise, you won’t be able to use the Gamelist feature.
To update, connect your PS5/PS5 Digital Edition to the internet and then go to Settings > System > System Software > System Software Update and Settings > Update System Software > Update Using Internet.
2. With your console update, you need to head over to the home screen menu. To get there, press the PS button to bring up the Command Center quick menu and then select the Home icon located on the bottom left side.
3. Next, you should make sure that you are in the Games section. If you are in the Media section instead, press the L1 button on your controller to switch over.
4. In the Game section, navigate all the way to the right and then select the Game Library card.
5. Inside the Game Library menu, press the R1 button on your DualSense to switch over to the Your Collection section.
6. From the Your Collection section, select the Create Gamelist option on the left side. It has a controller-themed folder icon with a plus sign.
7. In the Add to Gamelist menu, select the games that you want added to the folder.
8. Once you are done making your selection, you need to select the Add icon located at the bottom right side of the screen.
9. In the Edit Name menu, you can change the name of the Gamelist.
10. Once you are done editing the name of the folder, select the Continue option.
11. The game list should now appear at the top of the Your Collection section of the Game Library menu.
12. To add a game to the folder, to the game list menu.
Afterwards, select the Add More to Gamelist option on the left side, which is represented with the plus icon.
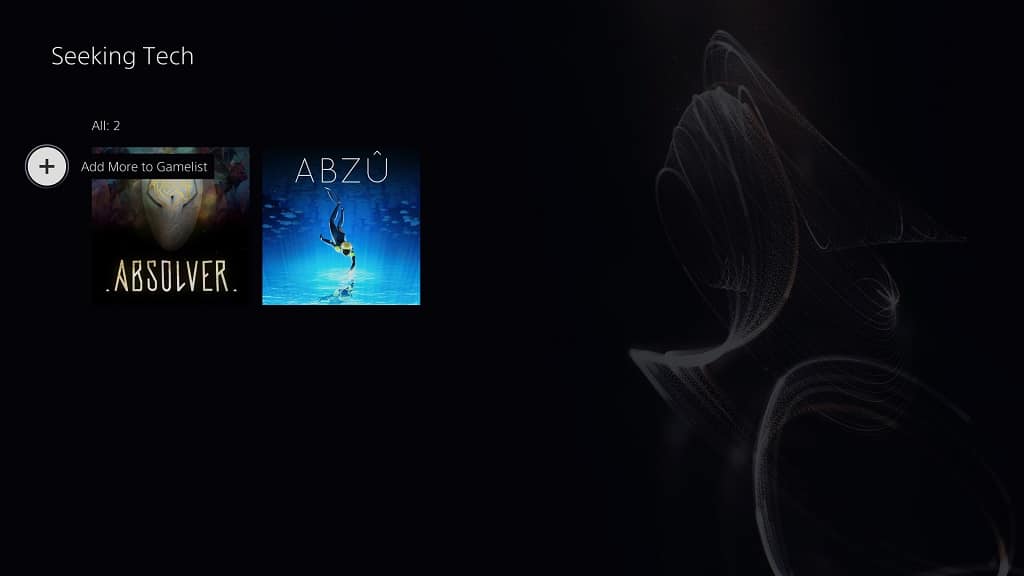
In the Add to Gamelist screen, select the game(s) you want to be added to the folder and then confirm your choices by selecting the Add option on the bottom right side of the screen.
13. In order to remove a game from the list, go to the game list menu.
From there, hover over the game that you want to remove and then press the Options button (which has the three horizontal lines icon) on your controller.
In the pop-up menu, you need to select the Remove from Gamelist option.
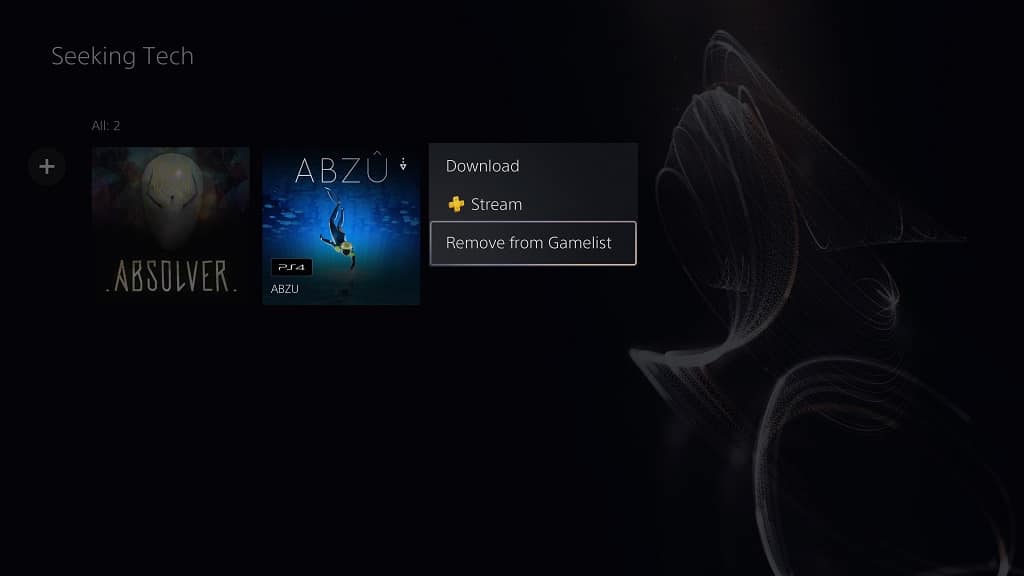
14. To delete an entire Gamelist, hover over it from the Your Collection section in the Game Library menu.
Afterwards, press the Options button on your controller and then select the Delete Gamelist option.
