When using the web browser on your PlayStation 5 or PlayStation 5 Digital Edition system, you may find that the text and/or graphics to be too small. You can check out this guide at Seeking Tech to see how you can enlarge these elements.
Before doing anything else, make sure you update your PS5 console to the latest software version as new zooming and magnifying features were added in a recent firmware update. Otherwise, your options will be limited.
How to zoom in text and images for the PS5 web browser
In order to zoom in when using the web browser of your PlayStation 5 or PlayStation 5 Digital Edition system, you have two methods.
The first method is by using the L3 and R3 buttons on your DualSense controller. By pressing the R3 button, the text and images will gradually become bigger. By pressing the L3 button, the same elements will gradually become smaller.
The second method is by pressing the Options button on the controller. By doing so, you should be able to bring up a sidebar menu. From there, you need to select Zoom. Afterwards, you will be able to select the following options:
- 100%
- 110%
- 125%
- 150%
- 175%
- 200%
- 250%
- 300%
- 400%
- 500%
The text and images will change is size depending on which option is highlighted. Press the X button on your controller to confirm your choice.
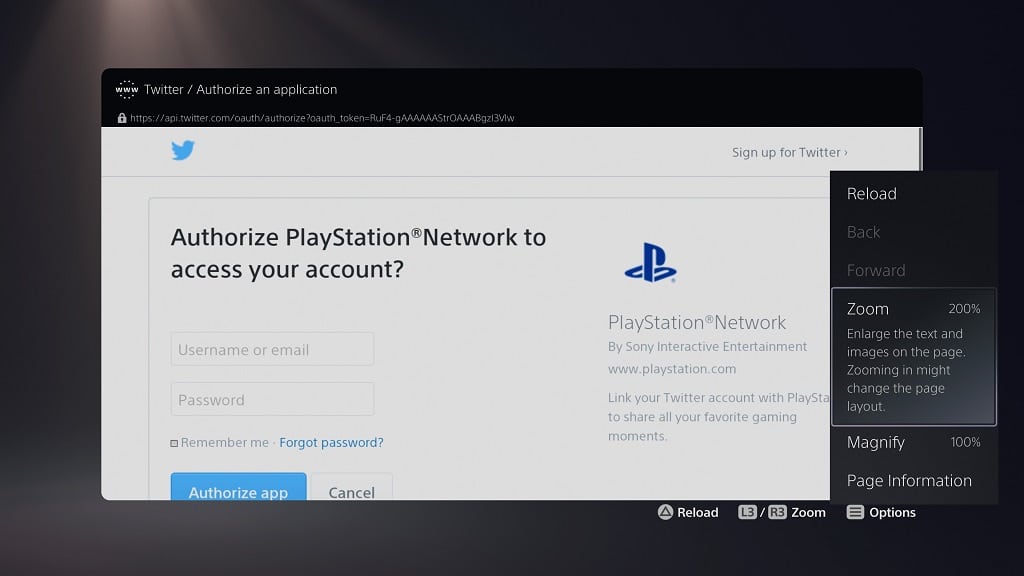
How to magnify text and images in the PS5 web browser
By zooming in on the web browser of your PS5 or PS5 Digital Edition system, the page layout may end up changing. If you would like the page layout to stay the same instead, then we recommend using the magnify feature.
In order to do so, you need to press the Options button on the DualSense when using the web browser. In the sidebar menu, you then need to select the Magnify option.
Next, you should see a menu that will show the following percentages:
- 100%
- 110%
- 125%
- 150%
- 175%
- 200%
- 250%
- 300%
- 400%
- 500%
By navigating this menu, you should see the texts and images change in size. Once you figure out the appropriate magnifying percentage for the web browser, you need to press the X button to confirm your decision.
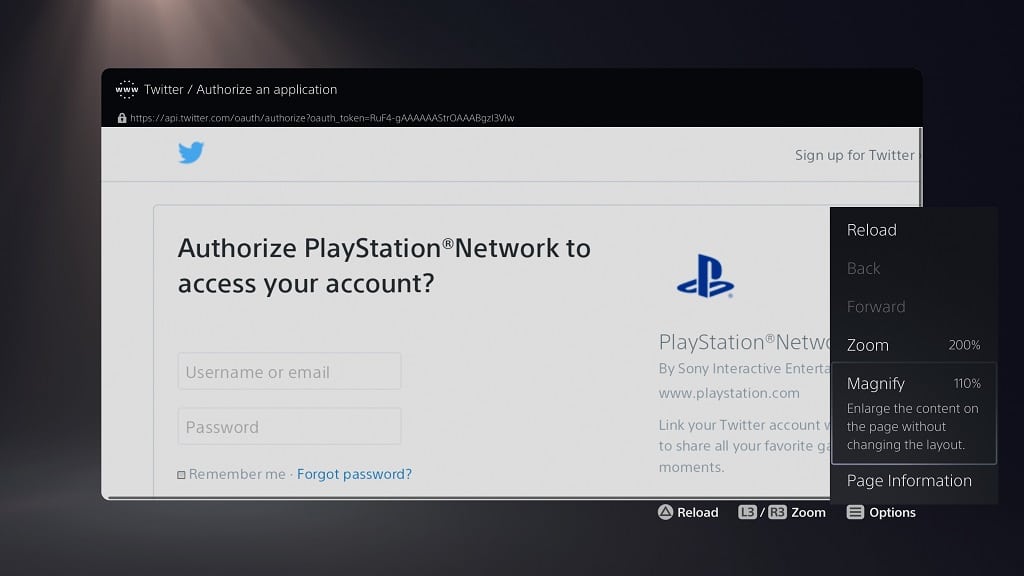
Keep in mind that you can use zoom and magnify at the same time. To return to the default text and image sizes, you need to set both of these settings to 100%.
