Thanks to a new software update for the PlayStation 5, you can now directly compare the 3D audio and stereo audio outputs when it comes to your television speakers. You can follow this guide at Seeking Tech to see how you can make this comparison.
1. To start off, make sure that your PS5 or PS5 Digital Edition system has been updated as this comparison feature was only recently added via a firmware release.
If you want to manually update, then you need to do the following:
- Turn on your console and then make sure that it is connected to the Internet.
- From the home menu, go to Settings by selecting the gear icon that should appear on the top right corner of the screen.
- From the front page of the Settings menu, you need to select System > System Software > System Software Update and Settings > Update System Software > Update Using Internet.
2. With your PlayStation 5 console updated, you can compare the 3D audio and stereo audio outputs for your TV speakers by doing the following:
- Start by going to the Settings menu from the home screen of your PS5.
- You then need to select Sound from the Settings menu.
- After getting to the Sound menu, you first need to select 3D Audio for TV Speakers on the left side of the screen.
- On the right side of the same screen, you then need to select Listen and Compare.
3. In the Listen and Compare for TV Speakers menu, you will be able to easily switch between Stereo audio output and 3D Audio output.
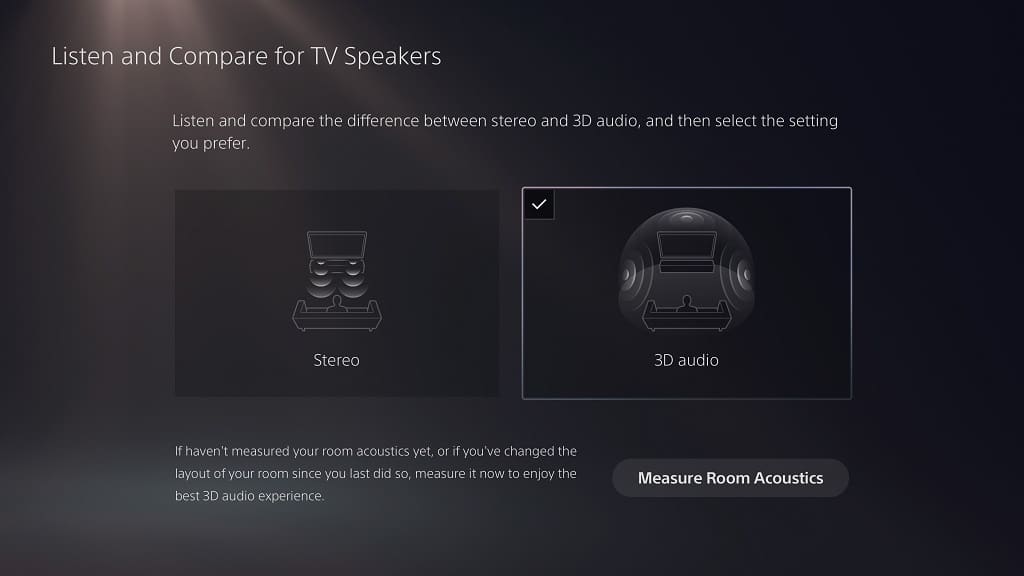
To start off with this comparison, we recommend that you select the 3D Audio option first.
4. After selecting 3D Audio, you should then select the Measure Room Acoustics option that is located at the bottom of the menu.
Next, you need to follow the on-screen instructions to properly calibrate 3D Audio for your television speakers. The steps include updating your DualSense controller to the latest firmware, un-muting the microphone on the controller, making sure that your room is quiet, putting the controller on the same level as your years and more.
To learn more about how you can calibrate the 3D Audio feature for your PlayStation 5 or PlayStation 5 Digital Edition system, you can take a look at this post.
5. Once you are done with calibrating the PS5’s 3D Audio feature, you should be brought back to the Listen and Compare for TV Speakers menu.
You should now be able to accurately compare the stereo audio with the 3D audio when it comes to your television speakers.
6. Once you decide which output sounds better, make sure that it is selected in this menu so that it will remain enabled on your PlayStation 5.
7. After setting the audio output for your TV speakers, you can exit out of the Settings menu.
8. We then suggest that you further test out the audio output by playing a game that supports both stereo and 3D audio to see which type you prefer.
