If you want to properly set up your Sony X80K in order to optimize the television’s settings for the PlayStation 5, Xbox Series X and Xbox Series S, then you can take a look at this guide from Seeking Tech.
What PS5, Xbox Series X and Xbox Series S are supported by the X80K?
With the Sony X80K you can play games in either 1080p or 4K for these consoles. The refresh rate for this television set is limited to 60 Hz as it can display games at up to 60 frames per second. The Auto Low Latency Mode, HDR10 and Dolby Vision features are also supported.
What PS5, Xbox Series X and Xbox Series S aren’t compatible with the X80K?
The X80K does not support 1440p nor is it capable of displaying games at 120 frames per second. Also missing from this television series is the Variable Refresh Rate feature.
How to set up your X80K for PS5, Xbox Series X and Xbox Series S
In order to set up this TV so that you can get the most out of your PlayStation 5, Xbox Series X and/or Xbox Series S, we recommend that you take the following steps:
1. To start off, make sure that you are using a HDMI 2.0 or HDMI 2.1 cable to connect your console to one of the HDMI ports on the Sony X80K.
If you plan on using Dolby Vision for your Xbox Series X or Xbox Series S, then you need to connect the console to either the HDMI 3 or HDMI 4 port of your TV.
2. Once you are ready, press the gear button on the TV remote and then select Settings > Display & Sound > Picture > Video Signal.
Select the HDMI port that is connected to your game console.
If you have a PS5, then change the HDMI Signal Format to HDMI Enhanced Format.
If you have an Xbox Series X or Xbox Series S, then you can change it to HDMI Enhanced Format (Dolby Vision) if you want to play games in the Dolby Vision HDR format.
If you don’t plan on using Dolby Vision, then you can also set these Microsoft consoles to use the HDMI Enhanced Format instead.
3. Next, you need to go to Settings > Display & Sound > Picture.
In the Picture menu, change the Picture Mode to Game. Afterwards, turn on the Auto Picture Mode, which will enable Auto Low Latency Mode.
Next, you need to make sure that Ambient Light Sensor and Light Sensor settings are disabled. Otherwise, the X80K will adjust its automatically brightness levels, which can be extremely distracting when you are playing a game.
4. In the Picture menu, we also recommend that you disable the CineMotion and Motionflow settings.
5. Next, you optimize the HDR settings. To do so, go back to Settings > Display & Sound > Picture and then select Video Signal. Afterwards, set HDR Mode to Auto.
Your Sony X80K should now be optimized for your PlayStation 5, Xbox Series X or Xbox Series S.
6. On you game consoles, you should also make sure that you have the right settings.
If you have a PlayStation 5, then you need to go to Settings > Screen and Video.
From the Screen and Video menu, set resolution to 2160p as well as HDR to On When Supported. You should also make sure that the following settings are set to Automatic:
- 4K Transfer Rate
- ALLM
- Deep Color Output
- RGB Range
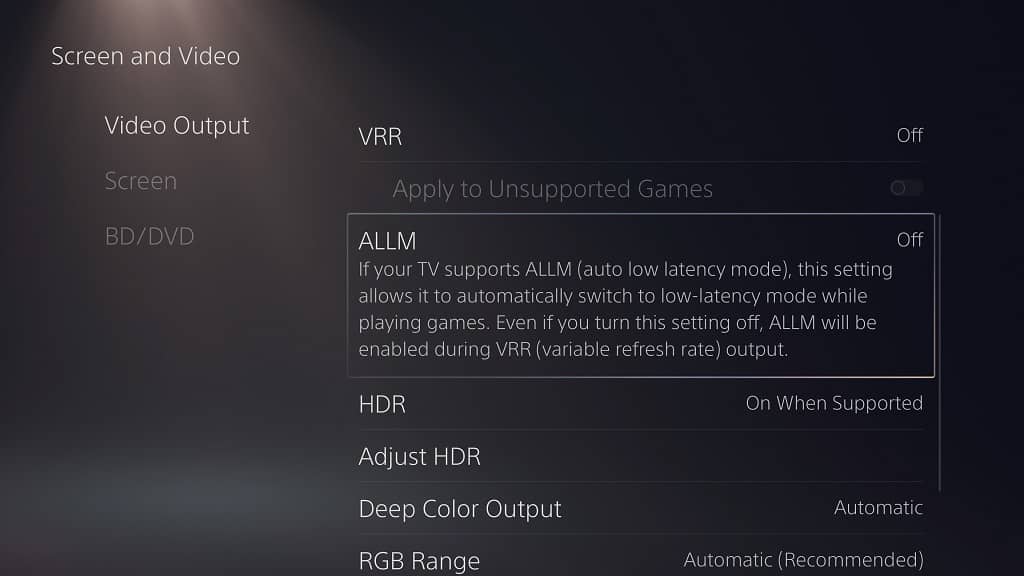
Finally, select Adjust HDR and then follow the steps posted on your TV screen to optimize the HDR brightness output for the X80K.
If you have an Xbox Series X or Xbox Series S, then you need to head over to Settings > General > TV & display options > Video modes. From there, you need to enable the following:
- Allow auto-low latency mode
- Allow 4K
- Allow HDR10
- Allow Dolby Vision (if you are planning to use this mode)

Furthermore, we suggest disabling the Auto HDR setting.
Finally, go to Settings > General > TV & display options and then select Calibrate HDR for games. Afterwards, follow the steps that appear on the screen to adjust the HDR brightness output for your Sony TV.
