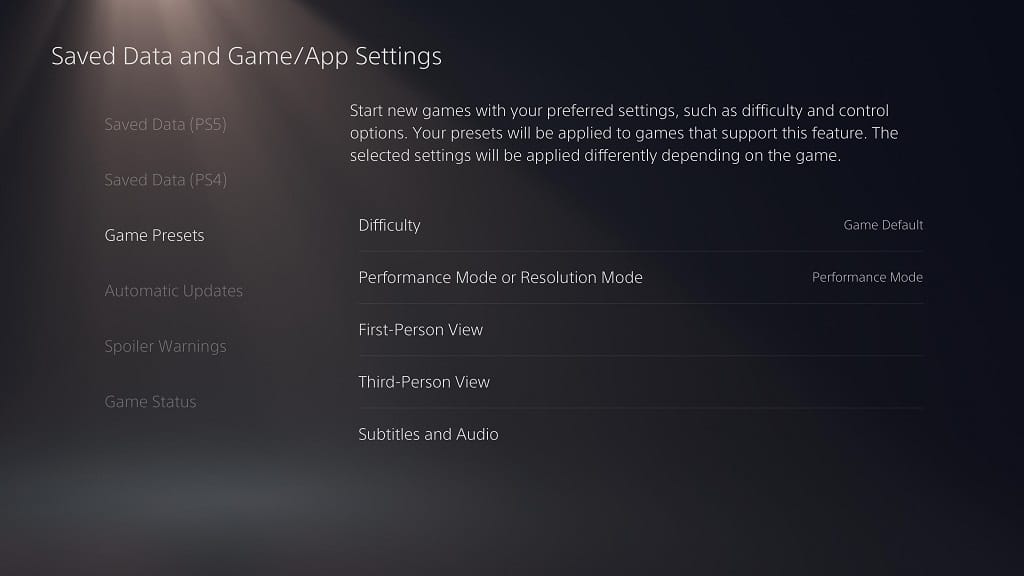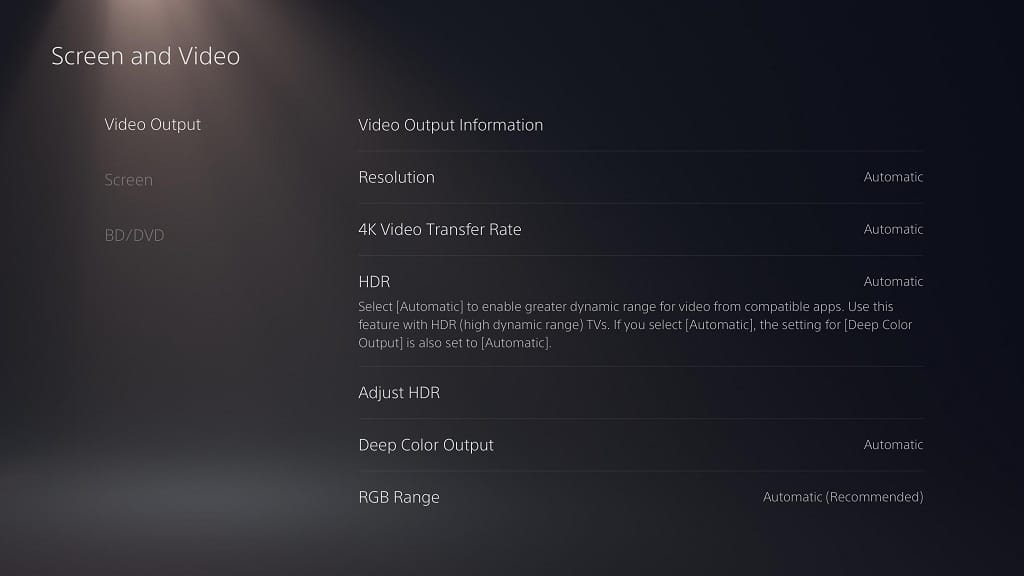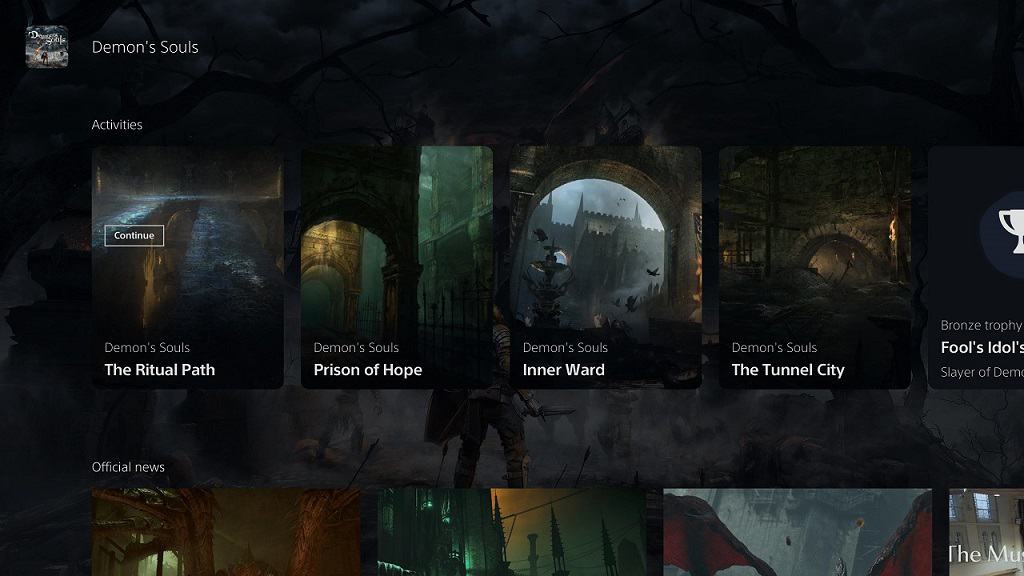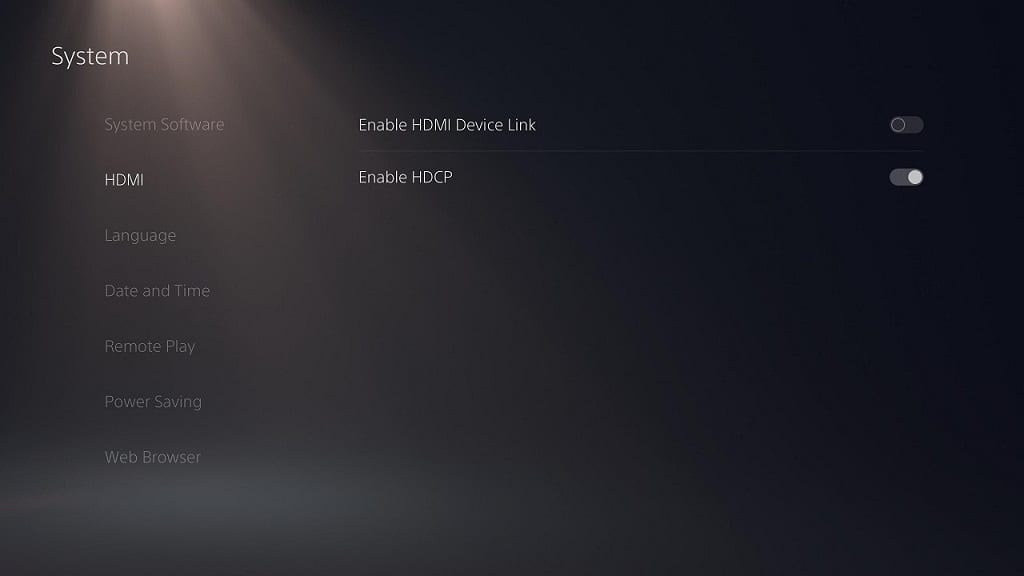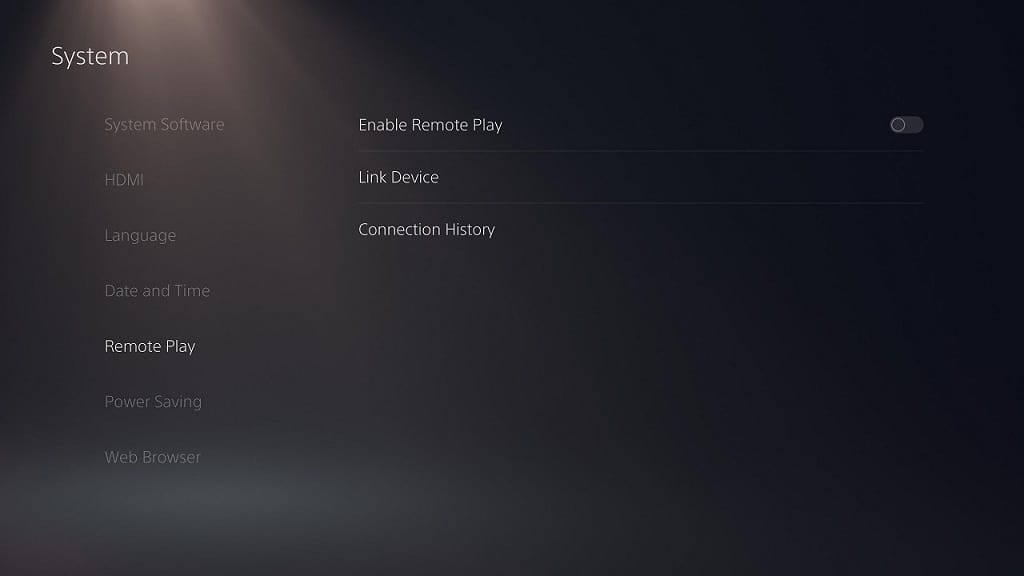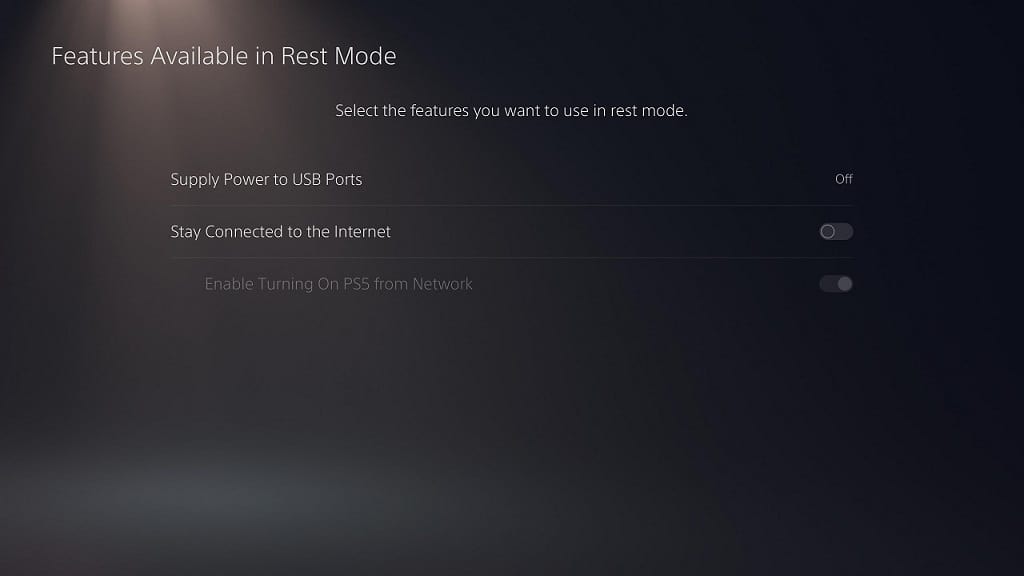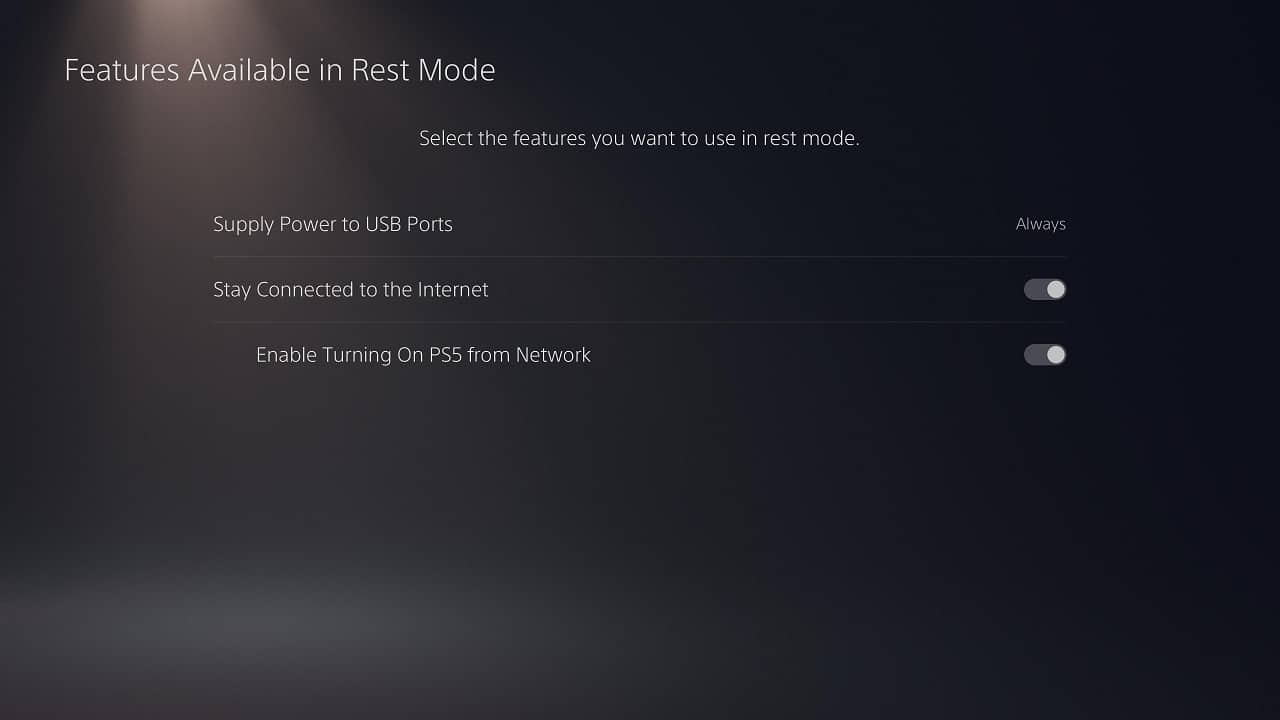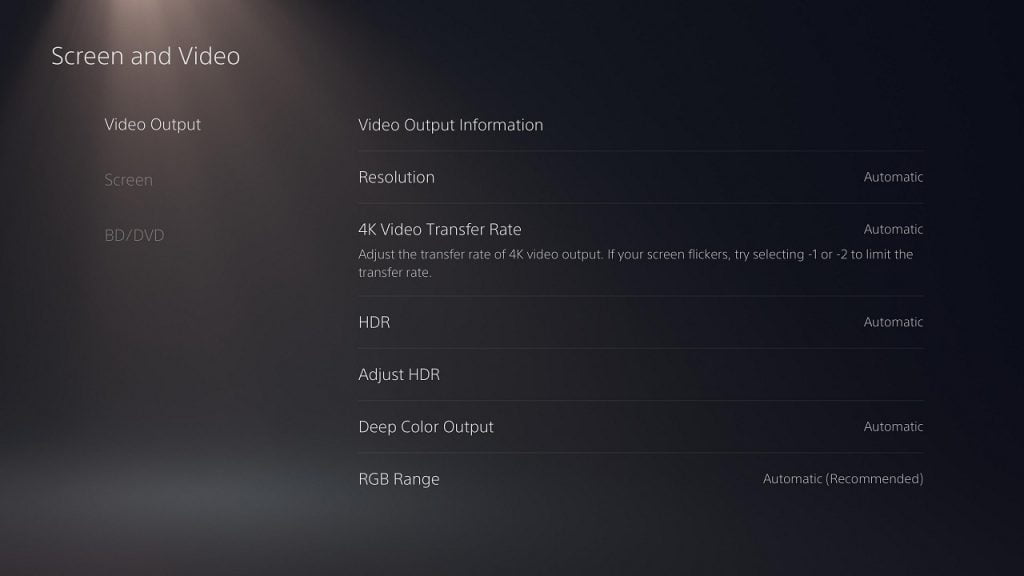Sony has revealed a long list of potential error codes and error messages that you may encounter when using the PlayStation 5 or PlayStation 5 Digital Edition.
You can find a list of these issues, as well as potential fixes, in this guide at Seeking Tech.
PS5 Error Message: A communication error has occurred.
PS5 Error Codes: NW-102308-4, NW-102307-3, NW-102311-8, NW-102314-1 and NW-102315-2.
Description: This error message and accompanying error codes occur when there is an issue connecting to the PlayStation Network.
Solution: There are several steps you can take, which includes checking the current status of the PlayStation Network. If the PSN is function properly, you can try using a wired connection, making sure there’s no obstructions if you are using a wireless connection, power cycling your router and modem, updating your router’s firmware, opening ports on your router, using a static IP address in addition changing DNS settings.
You can find Sony’s instructions on fixes for each of the error codes below:
PS5 Error Message: Access from your PlayStation 5 may be prohibited or temporarily unavailable.
PS5 Error Code: WS-116332-6
Description: Your access from your PS5 to the PlayStation Network is prohibited. This may be due to you violating the PSN Terms of Service.
Solution: If you believe that you didn’t violate any ToS, you can check the PSN status page and the server status page of the game you were playing when you receive the error to see if both are running. There is a possibility that this error is due to heavy network load.
You can find more details with the following link: WS-116332-6.
PS5 Error Message: An error has occurred on PlayStation Now streaming connection.
PS5 Error Code: CE-117722-0
Description: You will get this error when trying to connect to the PlayStation Now streaming service.
Solution: The first thing you can do is to test your Internet connection for PS Now to see if you have enough bandwidth to stream games. If you do, you can try using a wired connection, making sure that there isn’t anything interfering with your Wi-Fi connection if you decide to use wireless, power cycle your modem and router in addition to update your router’s firmware.
Some of the games on PlayStation Now can be downloaded and played directly on your PS5. So, you may want to try that option if you are running into streaming issues.
You can find more information of the potential fixes for this code with the following link: CE-117722-0.
PS5 Error Message: PlayStation Network function is temporarily suspended.
PS5 Error Code: WS-116331-5
Description: This error code means that your account has been temporarily suspended using the PlayStation Network, possibly due to violating its Terms of Service. You will get an email explaining the suspension in the e-mail address tied to your PSN account.
Solution: The solution for this depends on the contents in the aforementioned email.
You can find more details on this error on the official PlayStation Support website: WS-116331-5.
PS5 Error Message: Please check the connection status of HD Camera and PlayStation Camera.
PS5 Error Codes: CE-108360-8 and CE-111161-1
Description: You will get these errors when there is an issue using the PS4’s HD Camera with your PS5.
Solution: Make sure you are using the HD Camera PS5 adapter provided by Sony. If you are, then you should try to use the camera in a bright room in addition to adjusting the camera’s angle and distance. You should also take a look at the camera settings on your PlayStation 5 console.
For more details, you can take a look at the error code pages from PS Support:
PS5 Error Message: Please install the latest system software.
PS5 Error Codes: CE-107520-5, CE-108889-4, NP-102944-0, NP-102945-1 and WS-116328-1
Description: These error codes will appear when you need to update the firmware of your PlayStation 5 console. You may get these during a firmware update.
Solution: If you get any of the aforementioned error codes during a firmware update, you should restart your networking equipment and PS5 and try updating again. You can also try updating via a USB drive or game disc containing the latest firmware.
You can take a look at the solutions for the individual codes below:
PS5 Error Message: Please install the latest update file.
PS5 Error Code: NP-102946-2
Description: This error will pop up when you need to install the latest update file. You may encounter this during an update.
Solution: If you encounter this error using an update, you can check if you have enough free space in the default solid state drive. If you don’t, then you need to delete something to free up some space and try updating again.
If you get the error while the update is in process, then you should wait for it to be completed.
You can find more details on this error with the following link: NP-102946-2.
PS5 Error Message: The account information is incorrect.
PS5 Error Code: NP-102955-2
Description: This error will appear when your login information does not match what the PlayStation Network has stored.
Solution: Check to see if your sign-in ID and password are correct and try logging in again.
You can take a look at the page for this error via the following link: NP-102955-2.
PS5 Error Message: The connection to the network has timed out.
PS5 Error Codes: NW-102417-5 and WV-109153-9
Description: You will get these errors code when you can’t connect to PSN.
Solution: First, you need to check the status page of the PlayStation Network to see if it is down. If it isn’t, you can try using a wired Internet connection or remove any potential obstructions if you are using Wi-Fi.
You can also try power cycling your modem and router as well as updating the firmware of your router. Furthermore, you can try opening ports, setting a static IP address and changing the DNS.
You can find the instructions for these error codes with the following links:
PS5 Error Message: The connection to the PlayStation Network has timed out.
PS5 Error Code: NW-102636-8
Description: This error occurs when your PSN connection has timed out.
Solution: You can first try checking the servers of PSN and the game to see if there are any outages. Afterwards, you can take a look at your Internet connection settings.
If all of the above seem normal, you can try power cycling your modem and router. You can also see if there are anything that could hindering your wireless connection if you are using Wi-Fi.
You can find more details on the following PlayStation Support page: NW-102636-8.
PS5 Error Message: This feature is not available due to age restrictions.
PS5 Error Code: NP-102942-8
Description: You can’t use this feature due to your user account not meeting the age requirement.
Solution: If you believe that you are old enough, you can check the age you have listed in your user account. You can also take a look at the parental control settings.
You can find the error listing from PS support via the following link: NP-102942-8.
PS5 Error Message: The Internet connection may be unstable, and the latest update file for the application cannot be found.
PS5 Error Code: NP-102947-3
Description: You get this error when you Internet connection is too unstable to download the update file.
Solution: Sony recommends restarting your PS5 and using a wired connection if possible (you should also reconfigure the network settings). You may also try testing to see if there is anything obstructing your WI-Fi signal if you want to stick with using wireless.
If the above don’t work, you may have to power cycle your router and modem. You may also want to update the firmware of your router.
You can find more details on these fixes with the following link: NP-102947-3.
PS5 Error Message: This service is currently under maintenance.
PS5 Error Codes: NP-103107-2, NP-103117-3, NP-103111-7, NP-103105-0, NP-103109-4, WS-116521-6 and WS-116449-5.
Description: These error codes mean that the service is down due to maintenance.
Solution: Check the server status page to see if it is actually undergoing maintenance. If the servers are functioning normally, you can try power cycling your router and modem as well as resetting the internet connecting settings on PS5. You can also simply wait and try again later.
For more details of each individual error code, you can check out the following pages:
PS5 Error Message: The system software in the update failed.
PS5 Error Code: WS-116522-7
Description: This error message and code mean that your PS5 can’t recognize the latest firmware version, causing the update to fail.
Solution: You need to try updating the firmware of your PlayStation 5 again. You can do this over the Internet using a wired (preferred) or wireless connection, USB storage device or game disc.
You can find out the steps to updating your PS5’s firmware via the following link: WS-116522-7.
PS5 Error Message: Unable to connect to the Internet.
PS5 Error Codes: WV-109145-0, WV-109166-3 and WV-109168-5
Description: These errors will occur when you try to connect to the PlayStation Network service.
Solution: You can first check if the PSN is experiencing any issues in its status page. If it isn’t you can try using a wired connection. If you prefer using Wi-Fi, make sure that there aren’t any object interrupting the wireless signal.
You can also try adjusting your home network, which includes power cycling the modem/router, updating the router’s firmware, opening ports, setting up static IP and changing DNS.
You can find the individual error code pages below:
PS5 Error Message: Unable to connect to the server.
PS5 Error Codes: CE-105799-1, CE-108862-5, CE-113212-0, NW-102254-4, NW-102261-2, NW-102265-6, NW-102633-5, NW-102650-4, WS-115019-7, WS-115195-2, WS-115338-1, WS-116420-4, WS-116439-4, WV-109168-5, WV-109144-9 and WV-109146-1
Description: You will get these errors when you can connect to PSN.
Solution: You can first try checking the PlayStation Network status page to see if the online service is experiencing any issues and/or in maintenance.
If PSN is functioning normally, you can try switch to a wired Internet connection if you were using Wi-Fi. If you want to keep using Wi-Fi, you should check your signal to see if there are any hindrance.
If none of the above works, you can try tinkering with your network setup. The first option is to turn off your modem and router, wait five minutes, and then turn the devices back on again. You can also try updating the firmware of your router, open specific ports, setting a static IP address and changing the DNS settings.
For more details, you can check out the individual error code support pages below:
PS5 Error Message: Use of PlayStation Network feature is temporarily suspended.
PS5 Error Codes: WS-116330-4
Description: Your user account has been temporarily suspended from PSN. This may be because you violate its Terms of Service.
Solution: Unfortunately, there is no solution for this. You can try contacting Sony for a resolution.
You can find out more details on this error message with the following page: WS-116330-4.
PS5 Error Message: Your account has been suspended.
PS5 Error Codes: WS-116367-4
Description: Your user account has been suspended from using the PlayStation Network, possibly due to violating its Terms of Service.
Solution: Unfortunately, there doesn’t appear to be any way to get unsuspended. You can try contacting Sony to see if anything can be done.
You can take a look at the error page via the following link: WS-116367-4.