With the new firmware of the PlayStation 5 and PlayStation Digital Edition, you can now use One-Touch Play and Power Off Link.
If you are interested in either of these features, then you can follow this tutorial at Seeking Tech to find out how to enable them.
What is One-Touch Play on PS5?
One-Touch Play is a feature that will let your PlayStation 5 turn on the monitor or television set it is connected to over HDMI.
When you turn on your PS5, the monitor or TV it is connected to through HDMI will also be turned on. Furthermore, the monitor or TV will automatically switch to the input source for the PlayStation 5.
What is Power Off Link on PS5?
Power Off Link is a feature that send your PlayStation 5 into rest mode when you turn off the monitor or television set it is connected to over HDMI.
So, if you shut down the monitor or TV that is connected to your PS5, your PS5 will automatically go into rest mode
Update to latest software version for PS5
As we stated above, both One-Touch Play and Power Off Link were added to the latest software version of the PlayStation 5. So, if you haven’t done so already, you need to update to the newest firmware.
To manually update, you can take the following steps:
1. With your PlayStation 5 connected online and logged into the PlayStation Network, go to the home screen of the system menu. This is where you select a game to play.
2. On the home screen menu, locate and select “Settings.” This is located on the top right corner of the screen.
3. In the “Settings” menu, navigate down and select the “System” option.
4. In the “System” menu, select “System Software” from the options on the left side.
5. In the same “System” menu, select “System Software Update and Settings” on the right side.
6. In the “System Software Update and Settings” menu select the “Update System Software” option. If the note to the right of the wording says that the software is “Up to date,” then you don’t need to update.
7. In the “System Software Update” menu, select “Update Using Internet.” You can also select “Update from USB Drive” but that option is a lot more complicated and more time consuming.
How to enable One-Touch Play and Power Off Link on PlayStation 5
To enable One-Touch Play and Power Off Link on the PS5, you need to take the following steps:
1. As we mentioned above, make sure you have the latest firmware installed on your PS5 system.
2. You should also make sure that your television set or monitor support HDMI Device Link, One-Touch Play and/or Power Off Link.
3. If you met all the prerequisites, head to the home screen on your PlayStation 5. The home screen is the main system menu where you can choose which game to launch.
4. From the home screen menu, head to “Settings,” which you can find on the upper right corner of the screen with the gear cog symbol.
5. Under the “Settings” menu, head to the “System.”
6. In the “System” menu, select “HDMI” from the options available on the left side of the screen.
7. On the right side of the same screen, make sure that the switch to the right of “Enable HDMI Device Link” is white. This means that you can use your PS5 to control your monitor/television and vice versa. If it is black, select “Enable HDMI Device Link” to turn the switch white.
8. With HDMI Device Link enabled, you will also see two options below: “Enable One-Touch Play” and “Enable Power Off Link.” Make sure that the switches to these are white. If they are black, select the options to turn the switches white.
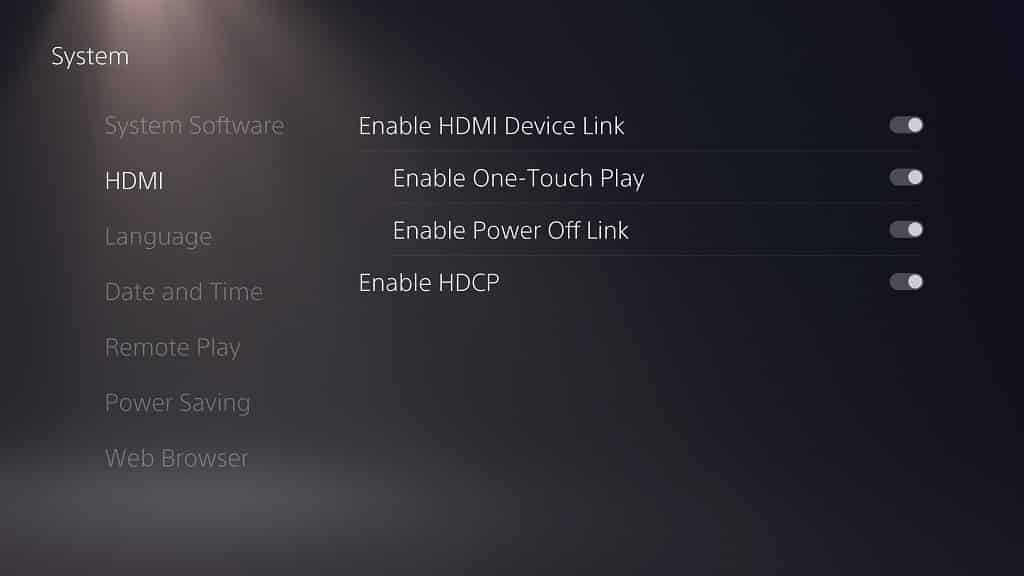
How to disable One-Touch Play and Power Off Link on PlayStation 5
To disable One-Touch Play and/or Power Off Link on the PS5, you need to do the following:
1. Return to the “HDMI” Settings menu. From the home screen main menu, you need to go to “Settings” and then “System.” In the “System” menu, select “HDMI” on the left tab.
2. To disable both One-Touch Play and Power Off Link, you can disable HDMI Device Link by turning the switch to the right of “Enable HDMI Device Link” to black.
You can also leave the HDMI Device Link enabled and manually disable both features by making sure the switches to right of “Enable One-Touch Play” and “Enable Power Off Link” are black.
3. If you want enable One-Touch Play but disable Power Off Link or enable Power Off Link but disable One-Touch Play, you need to make sure that the switch next to the “Enable HDMI Device Link” is white.
You can then manually turn the switch to white or black with the “Enable One-Touch Play” and “Enable Power Off Link” options.
