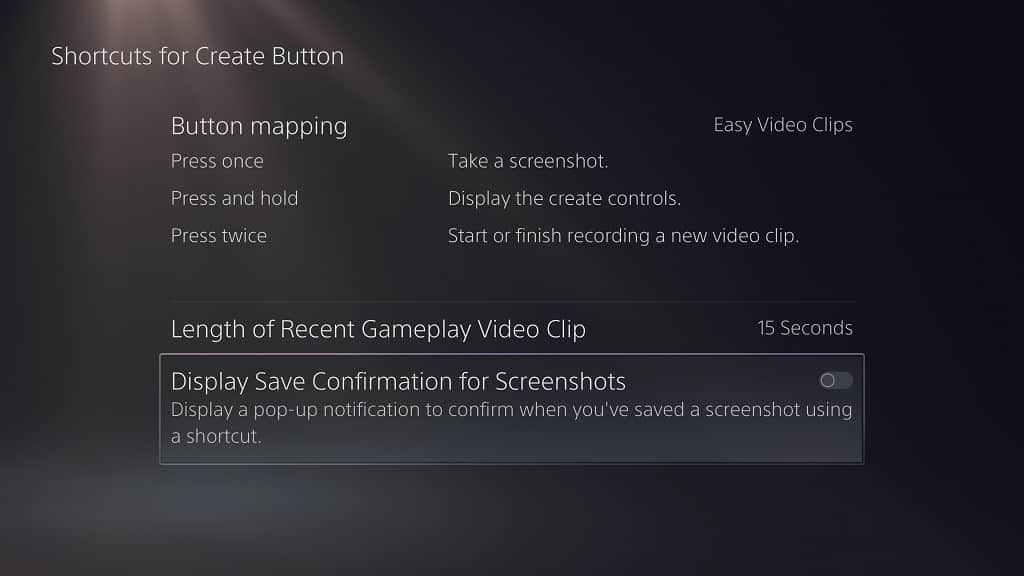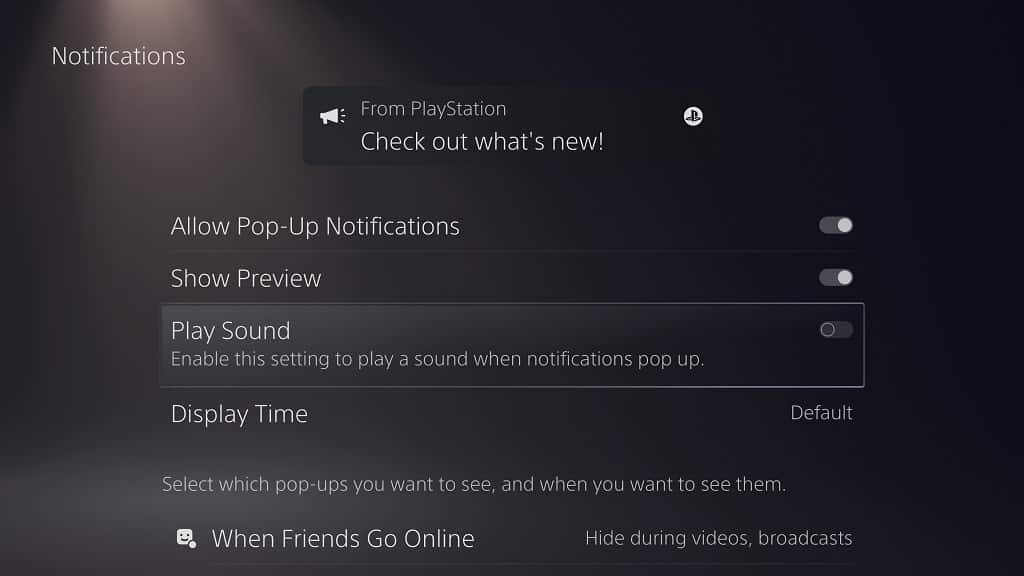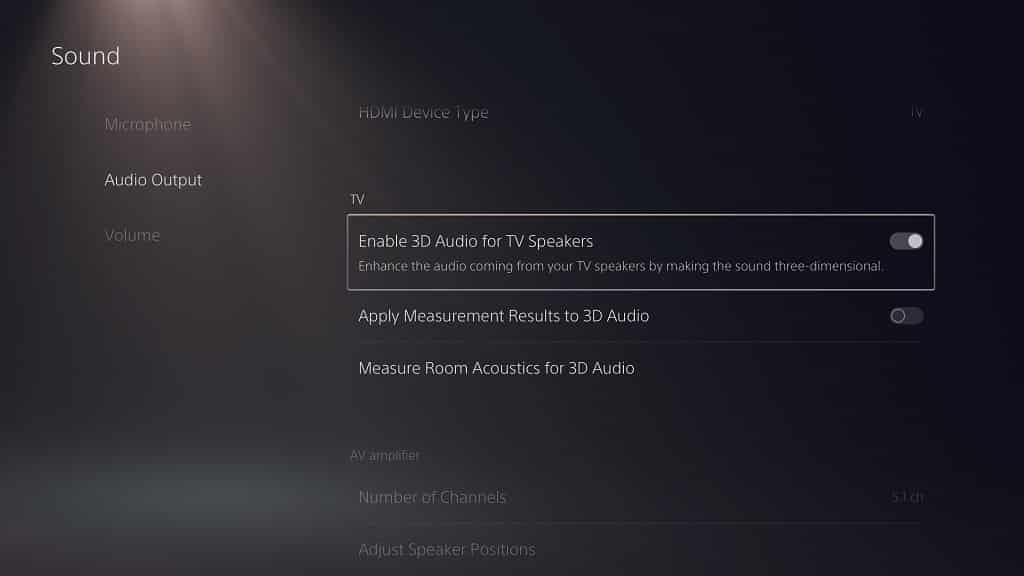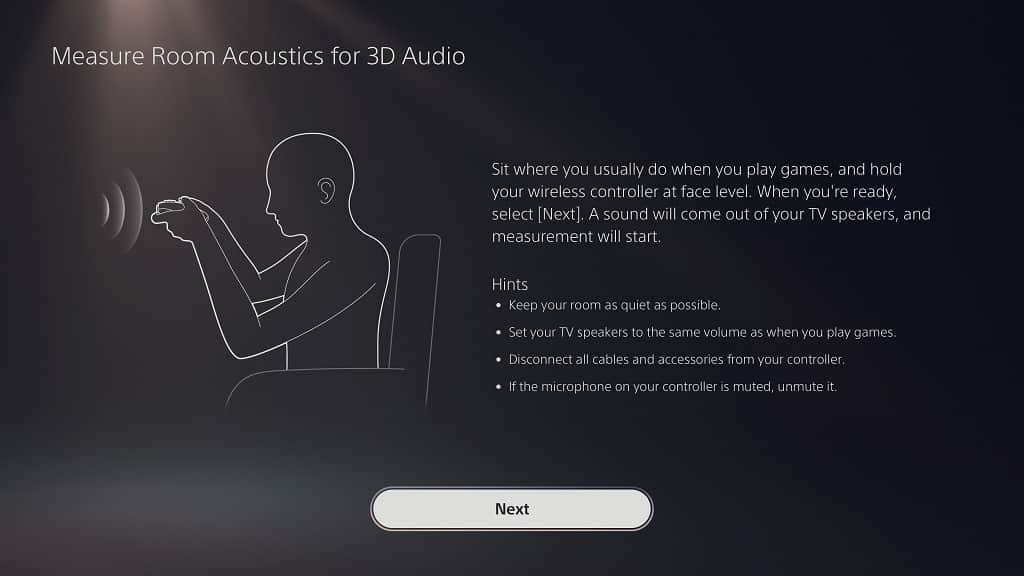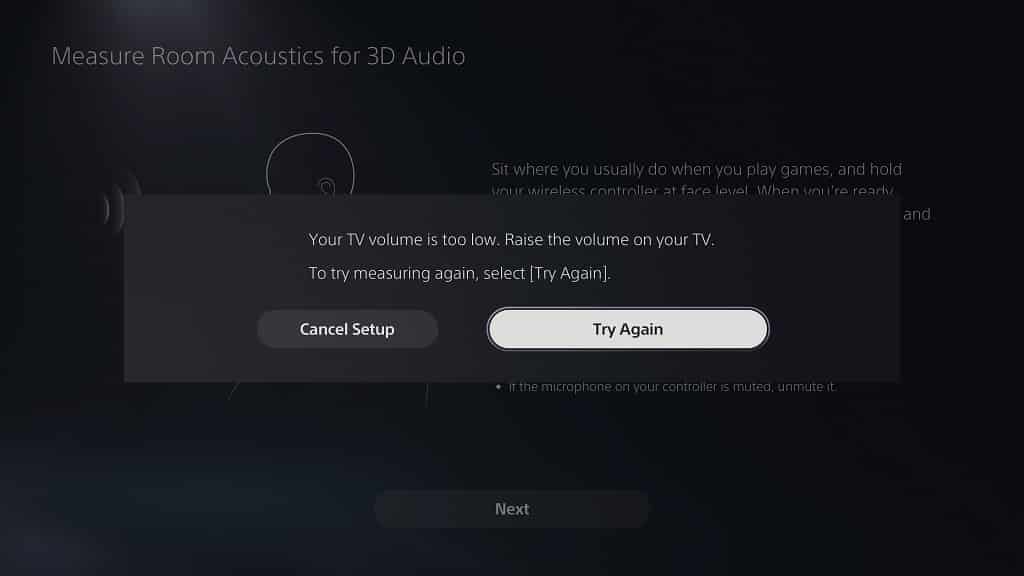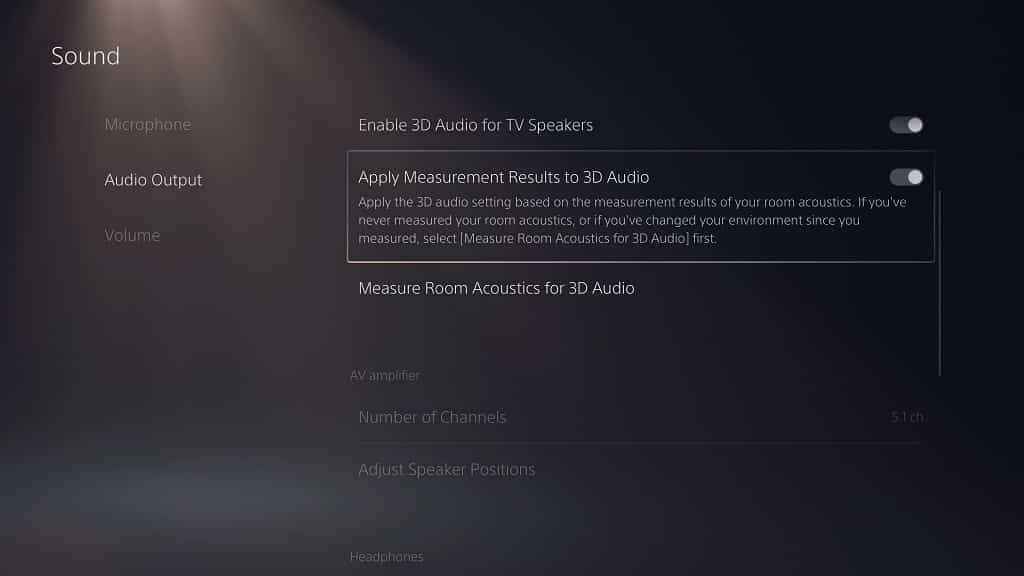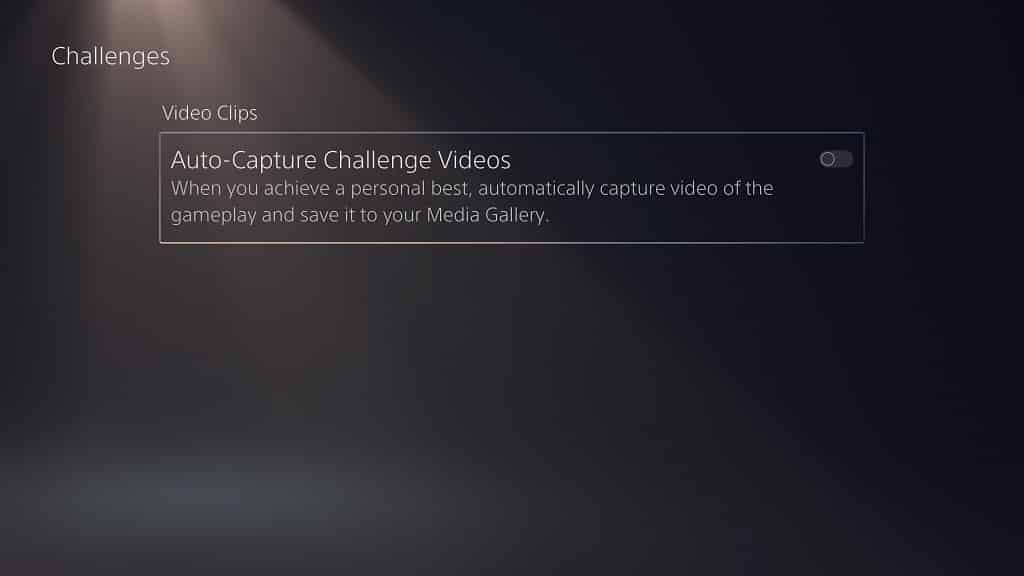When using your iPhone 13, iPhone 13 mini, iPhone 13 Pro or iPhone 13 Pro Max, you may notice that your phone is getting too warm for comfort.
You can check out this troubleshooting guide from Seeking Tech to see how you can prevent and fix the potential overheating issues for all the models of the new iPhone.
How to prevent your iPhone 13, mini, Pro or Pro Max from overheating
In order to prevent your iPhone 13, iPhone 13 mini, iPhone 13 Pro or iPhone 13 Pro Max from overheating, you can take the following precautions:
1. Avoid using your phone in extreme ambient temperatures. The new iPhone 13 models have an operating temperature range of 32° F to 95° F (0° C to 35° C).
2. You should also avoid storing your device in extreme ambient temperatures. The new iPhones can tolerate a non-operation storage range of -4° F to 113° F (or -20° C to 45° C).
3. Keep your iPhone 13 from being exposed to direct sunlight.
4. You should also not use or store your smartphone near any heat sources such as a heater, stove or inside of a hot car.
5. Try not to use the iPhone 13 when it is recharging its internal battery.
6. Limit the number of apps and connections you have running on your phone.
How to fix iPhone 13, mini, Pro or Pro Max overheating issues
If your feel that your iPhone 13, iPhone 13 mini, iPhone 13 Pro or iPhone 13 Pro Max is getting too hot, then you can take the following manual action.
1. If you phone is currently recharging, disconnect it from the charger and then wait for your phone to cool down before charging it again.
2. An app, or a combination of apps, could be taking up a lot of resources that may end up straining your iPhone 13.
Therefore, we recommend closing any apps that you suspect is using up a lot of hardware resources.
You can also try closing all the apps and then slowly reopening them one by one to see if a certain app, or combination of apps, is causing your phone to overheat.
3. Turn off any connections you aren’t currently using. These may include Bluetooth, GPS or Wi-Fi.
4. Lower the screen brightness of your iPhone 13.
5. Restart your iPhone 13.
6. Shut down your phone and then let it cool down.
7. If the ambient environment of your iPhone 13 is outside of the recommended operating temperature (32° F to 95° F) and non-operating temperature (-4° F to 113° F) range, then you can try moving the mobile phone to a more tolerable temperature.
Keep in mind that Apple does not recommend exposing any iPhone 13 model to dramatic changes to humidity or temperature.
8. Make sure that the firmware of your iPhone as the software versions of the apps you are using are up to date.
What happens if your iPhone 13, mini, Pro or Pro Max overheats?
If your iPhone 13, iPhone 13 mini, iPhone 13 Pro or iPhone 13 Pro Max continues to rise in temperature, the following may occur:
1. You may get a temperature warning message on the screen of your phone.
2. If you are charging your smartphone, then it will automatically stop charging.
3. The screen brightness may be lowered automatically.
4. Some apps you have opened on your phone may be forced to close.
5. You may not be able to use the iPhone 13 when you get the aforementioned temperature warning notification until your phone cools down.
6. If its internal temperature continues to rise, then your iPhone 13 will automatically enter into the deep sleep mode unit it cools down to a more appropriate temperature.
The phone should become usable again once it gets into the aforementioned operating temperature range. You can speed up this process by placing the smartphone in a cooler environment (but not too cold as the extreme swings in temperature can damage the internals of the phone). You should also keep it away from direct sunlight or any other heat sources.
If your iPhone 13, iPhone 13 mini, iPhone 13 Pro or iPhone 13 Pro Max is still overheating after taking the aforementioned precautions and actions, then you may need to contact Apple Support to get your smartphone serviced.