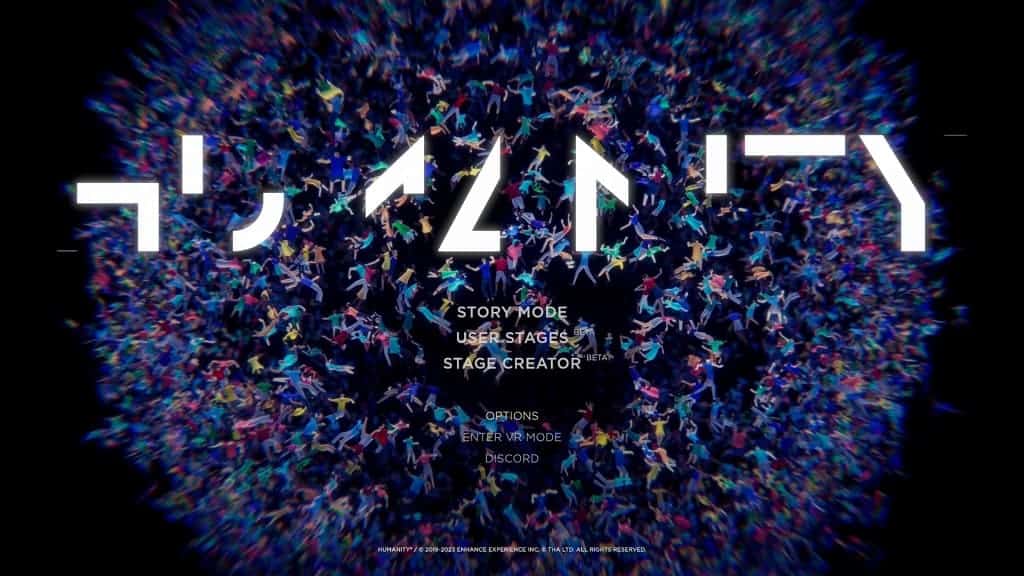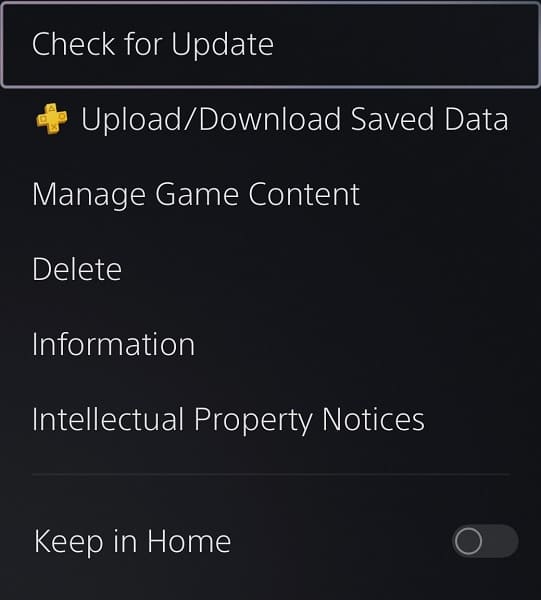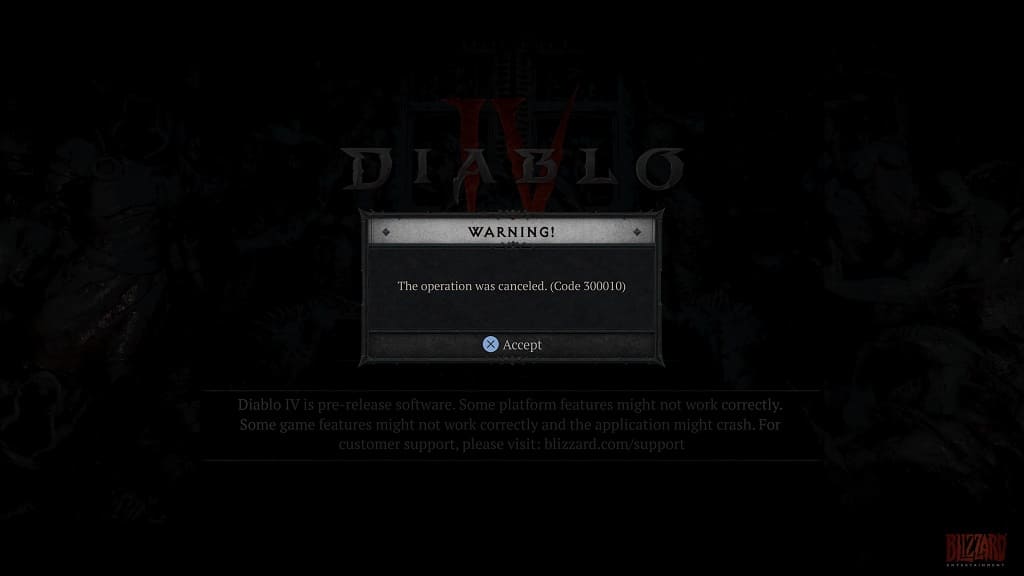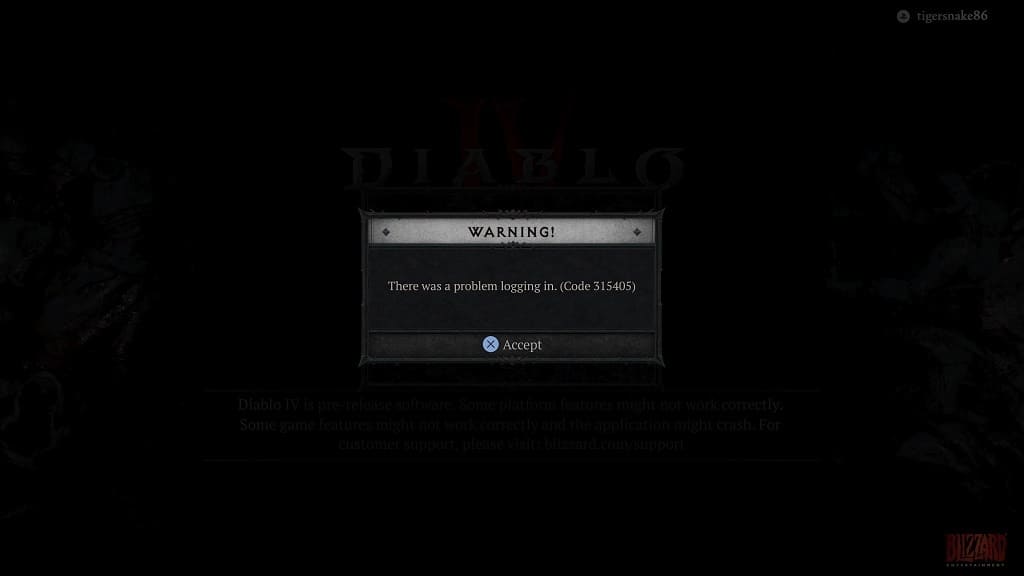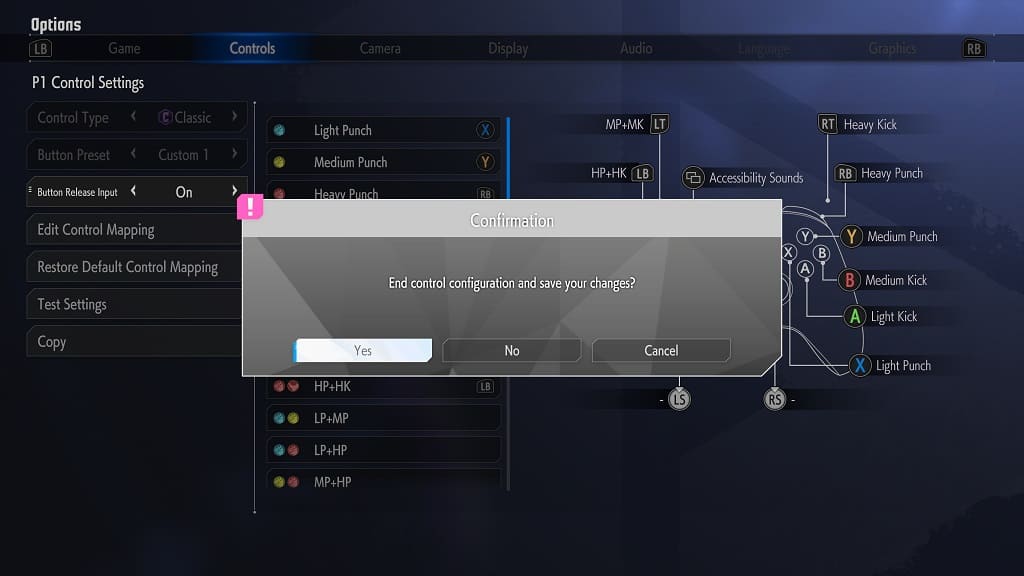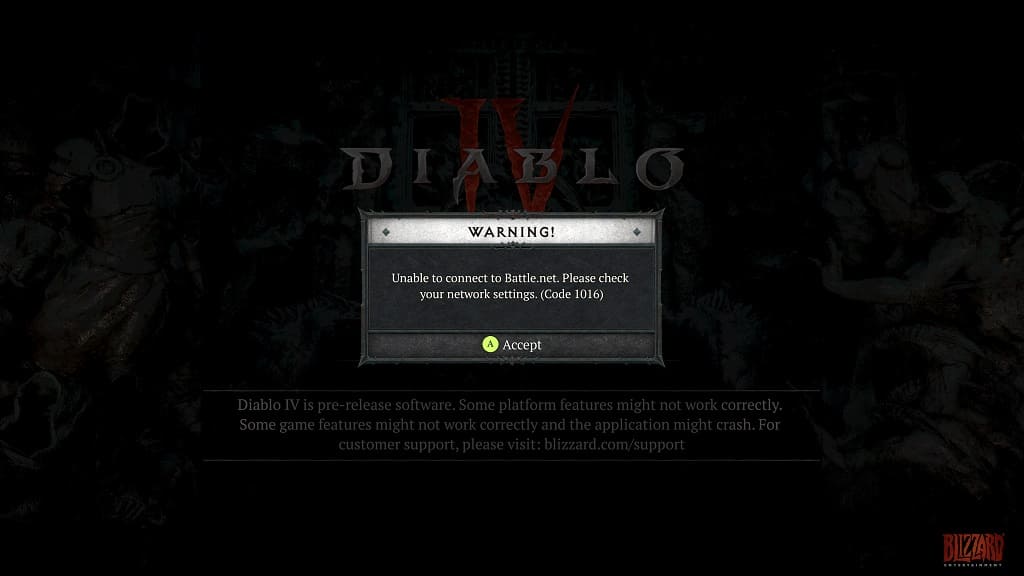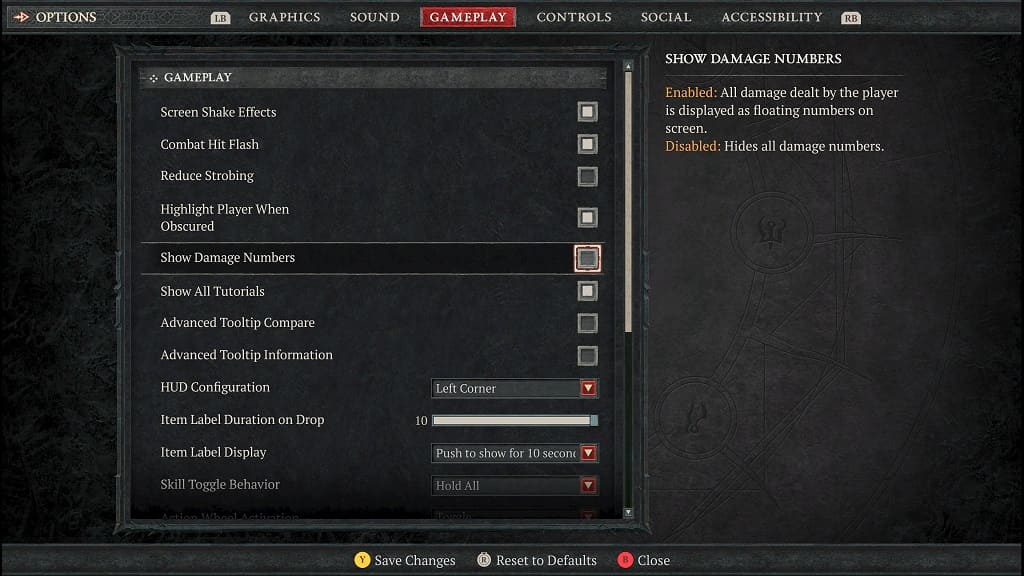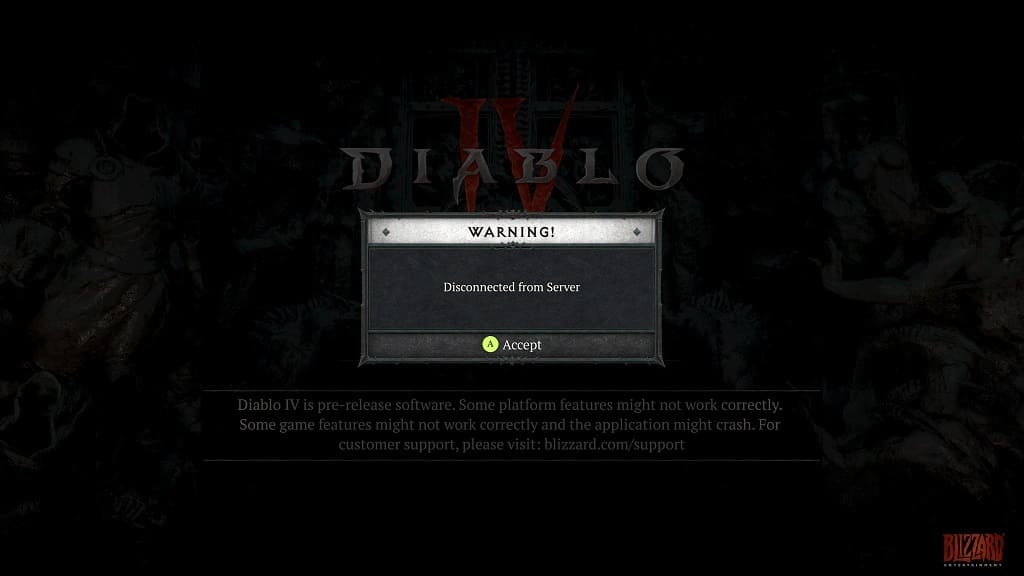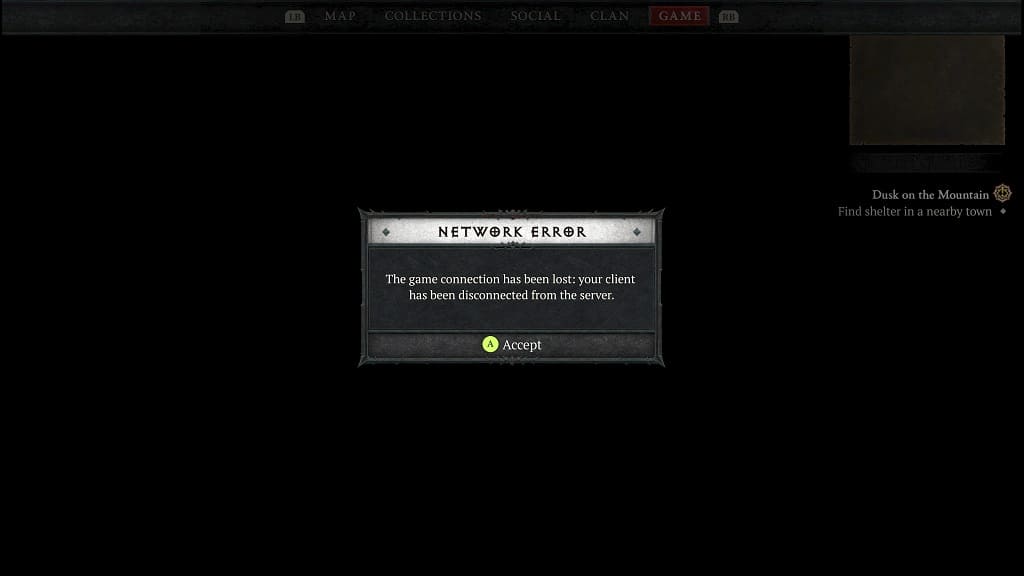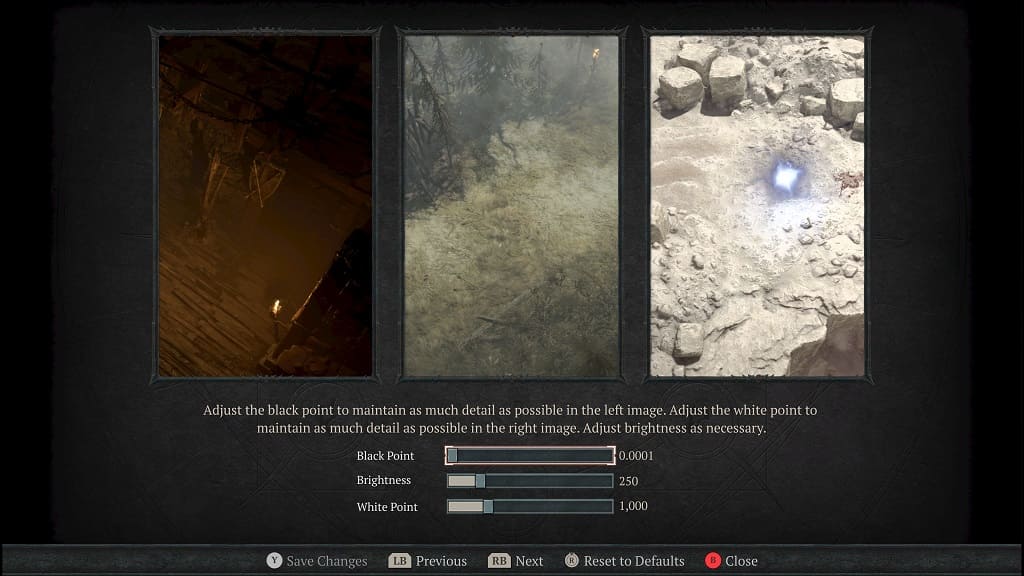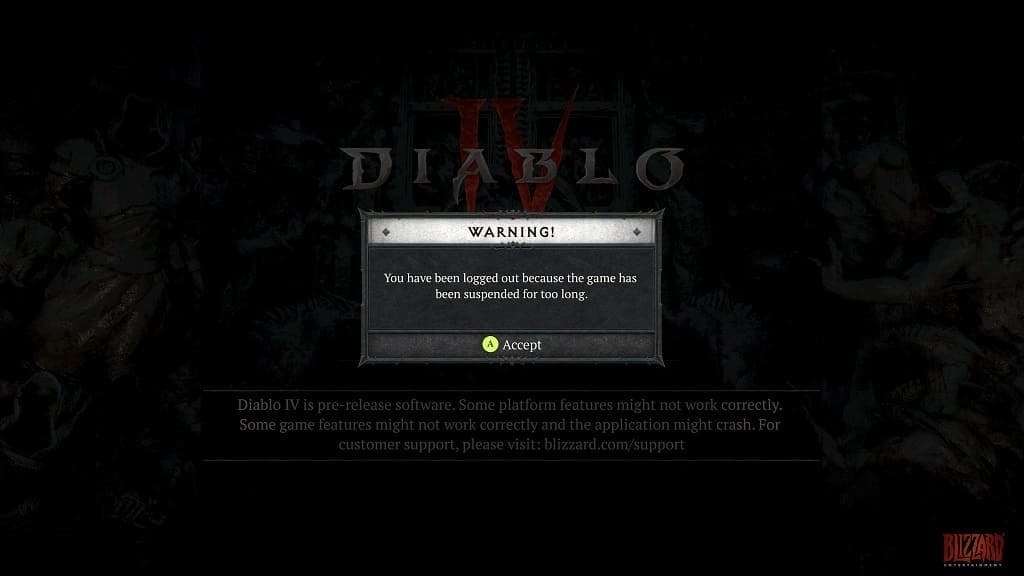When playing a PlayStation 4 or PlayStation 5 game from the PlayStation Plus Extra or PlayStation Plus Premium catalog, you may get a message saying that the license will expire in 15 minutes.
If you continue to play the game, then you will get another message saying that it will close in 5 minutes.
If you still decide to keep playing, then the game will eventually close and you will be kicked back out to the home screen menu of your console.
To see how you can potentially fix this issue, you can take a look at this troubleshooting article from Seeking Tech.
1. For the first step, we recommend that you try opening the same title after its license has supposedly expired. If you are able to play the game again, then there is likely something wrong with the authentication servers of the PlayStation Network.
In this case, there is not much else you can do but to patiently until Sony fixes the server issues on their end. You should still be able to play the game normally as long as you make sure you save before the license “expires” just in case so that you won’t lose any progress when you open the game again and then reload your save file.
2. If you can’t re-open the game that has the expired license, then you can try using the Restore Licenses feature.
On the PlayStation 4 or PlayStation 4 Pro, you need to open the Settings menu and then select Users and Accounts > Other > Restore Licenses > Restore.
On the PlayStation 5 or PlayStation 5 Digital Edition console, you need to head over to the Settings menu and then select Users and Accounts > Other > Restore Licenses > Restore.

3. If you are logged into the same PlayStation Network account that is used to subscribe to PlayStation Plus Extra or PlayStation Plus Premium, then you should make sure that your subscription hasn’t expired.
4. If you are using a different PlayStation Network account, then you should make sure that the PSN account with the PS Plus subscription has set your PlayStation 4 or PlayStation 5 as the primary console.
For the PS4 and PS4 Pro, you need to go to Settings > Account Management > Activate as Your Primary PlayStation 4 > Activate.
On the PS5 and PS5 Digital Edition, you have to select Settings > Users and Accounts > Other > Console Sharing and Offline Play > Enable.
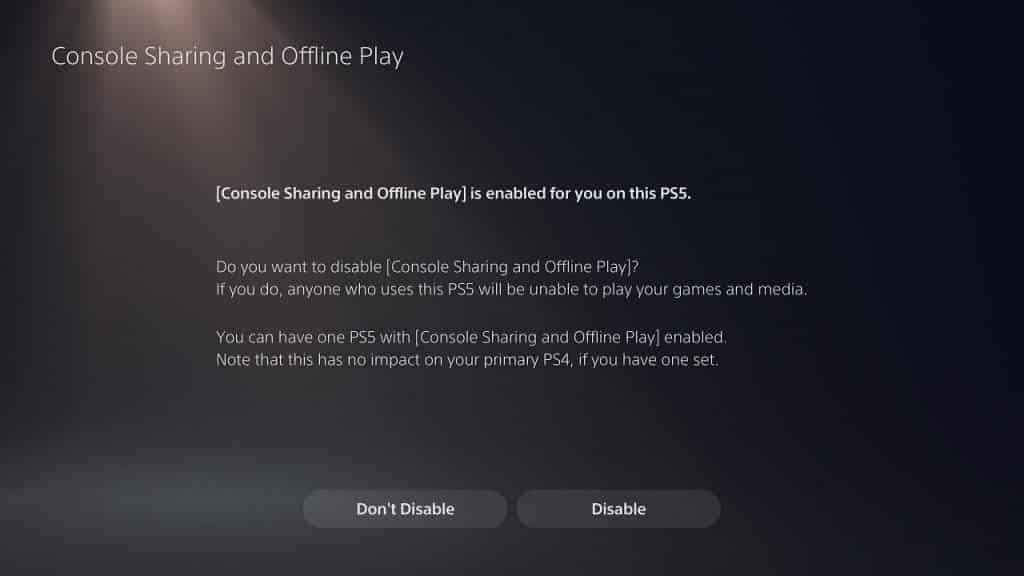
5. If you are still getting the “this game will expire in 15 minutes” or “this game will expire in 5 minutes” errors when trying to play a title from the Game Catalog or Classics Catalog, then we recommend that you contact PlayStation Support to get additional help.