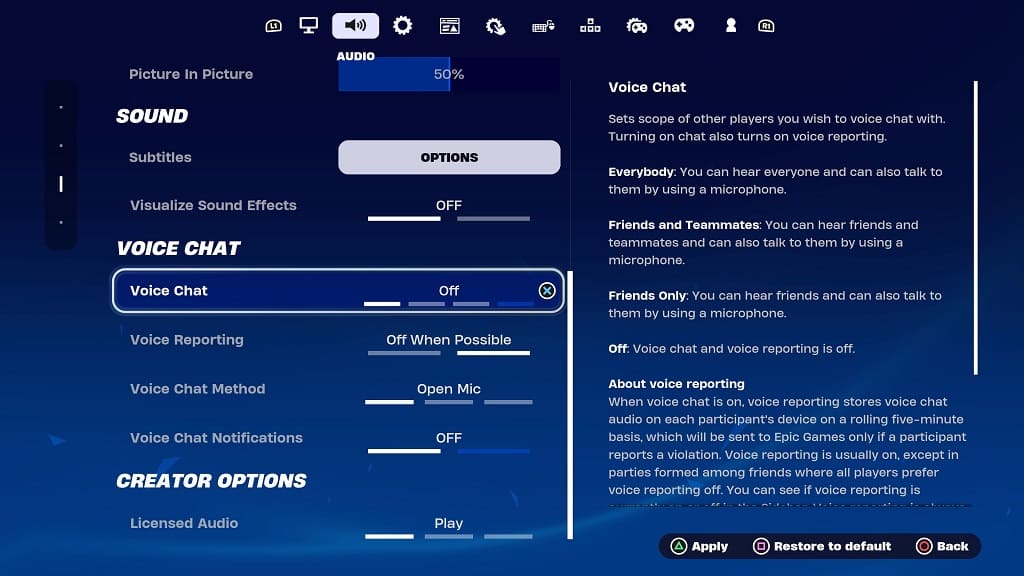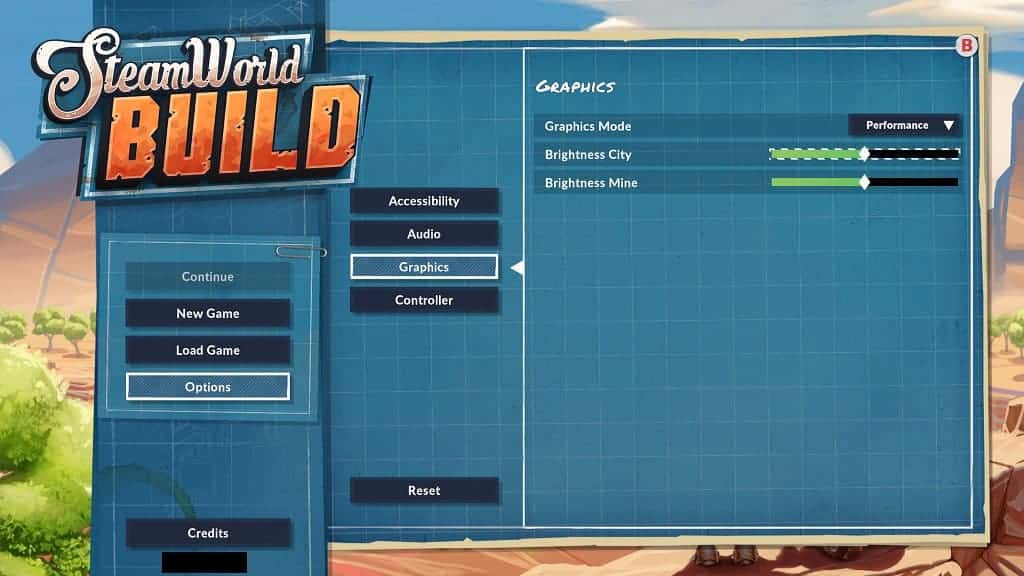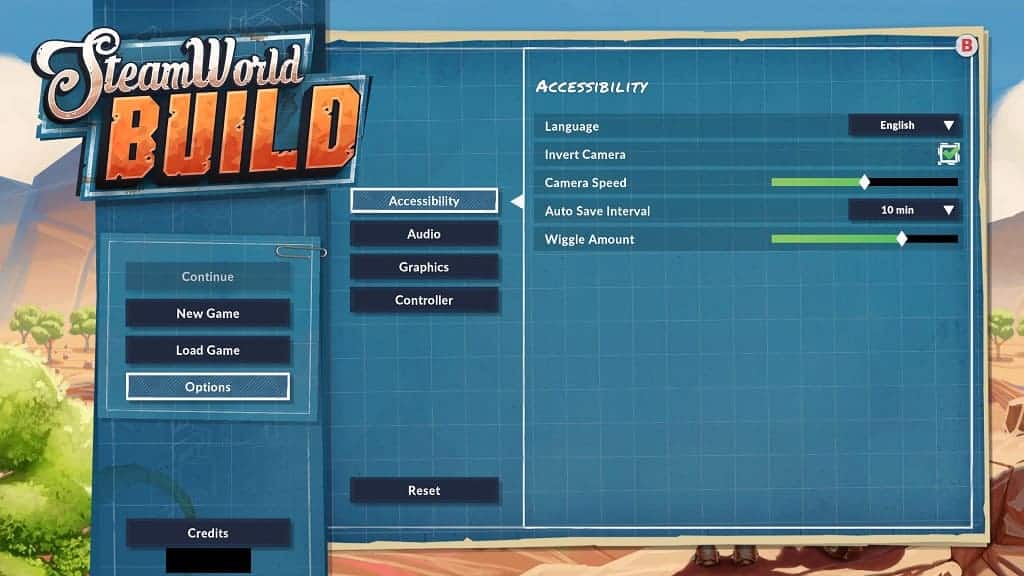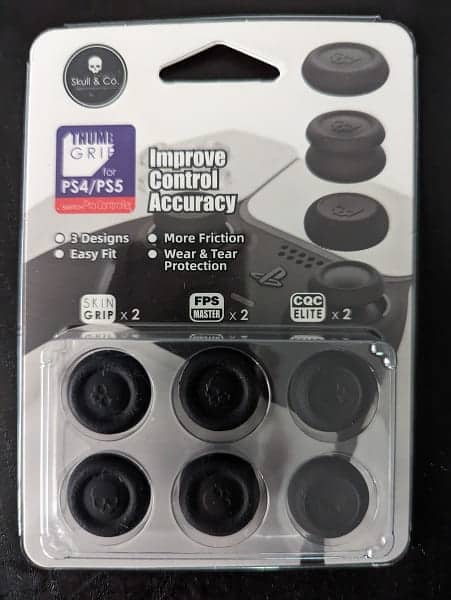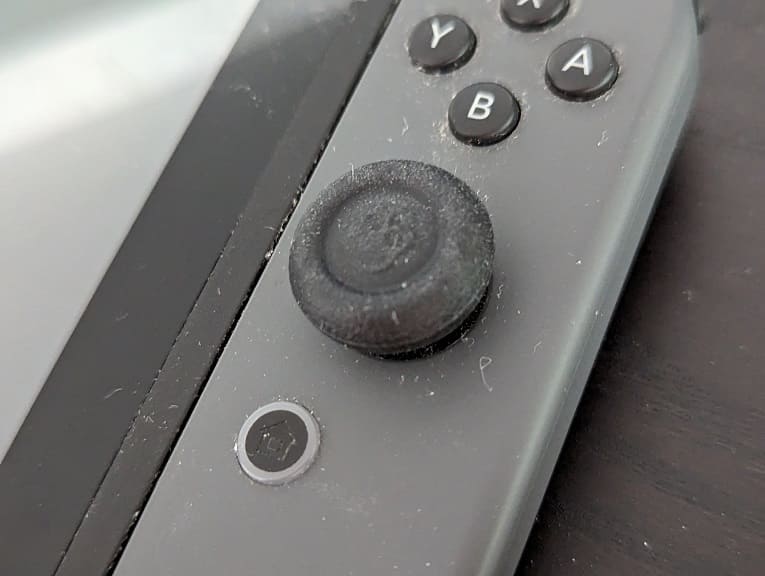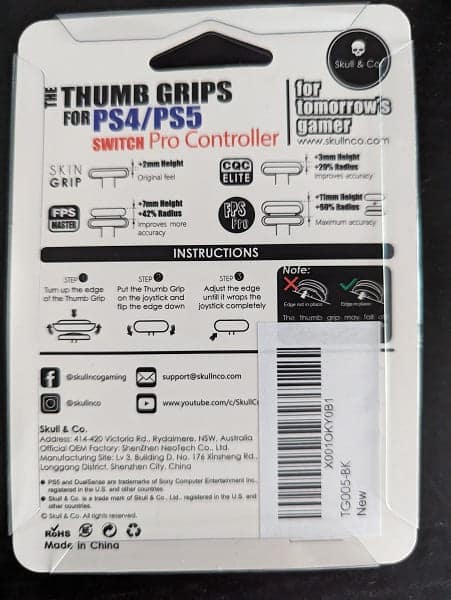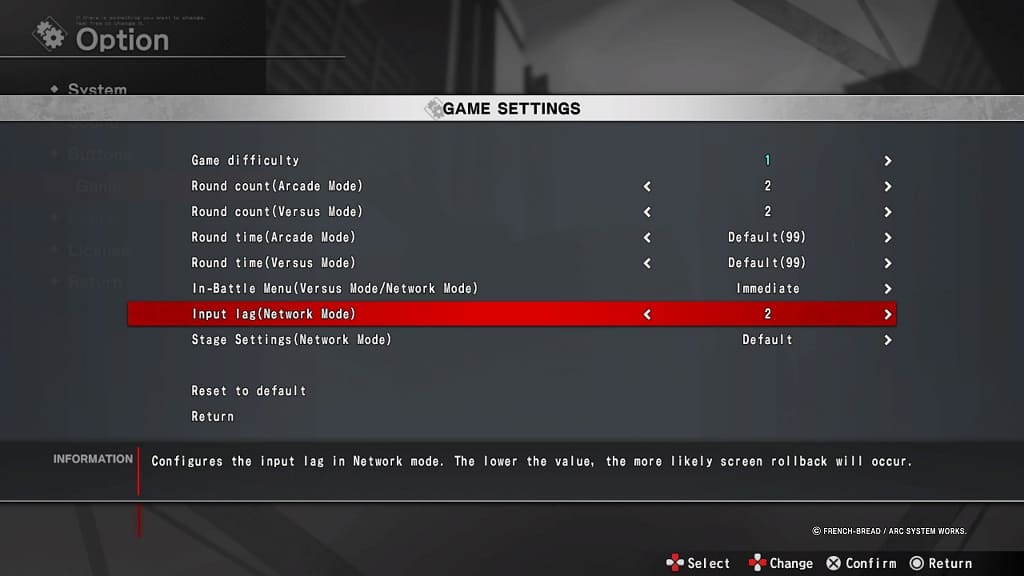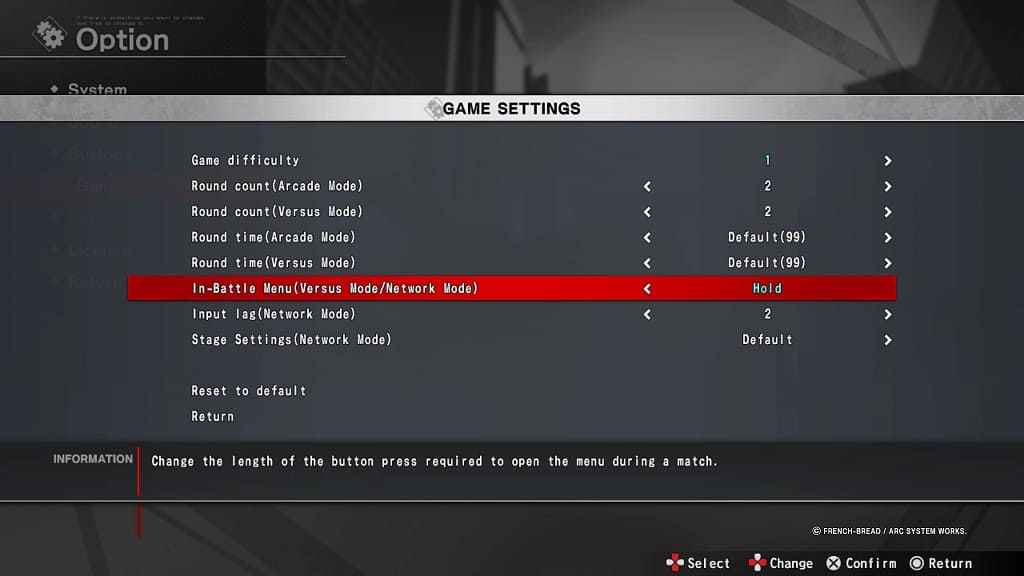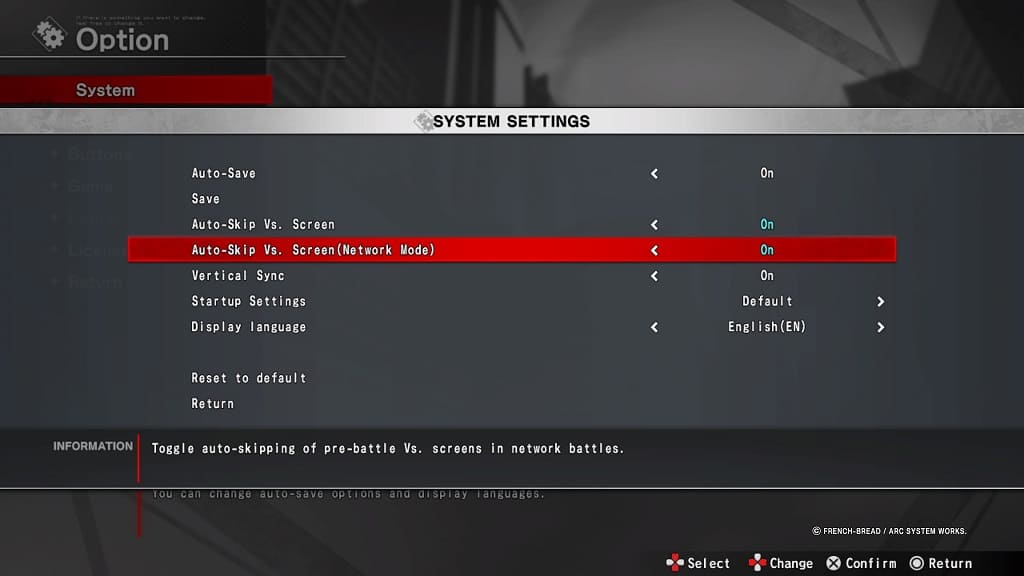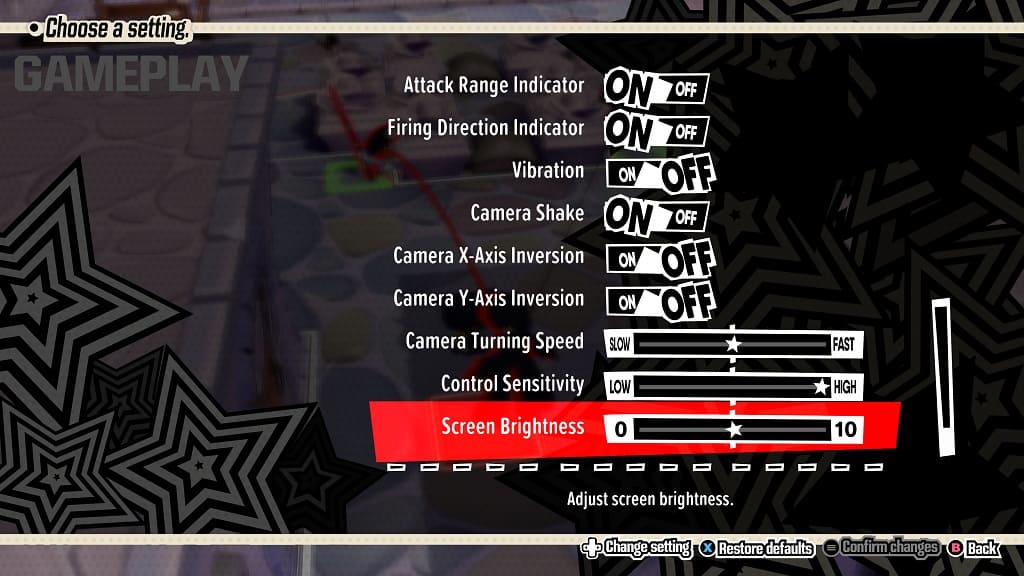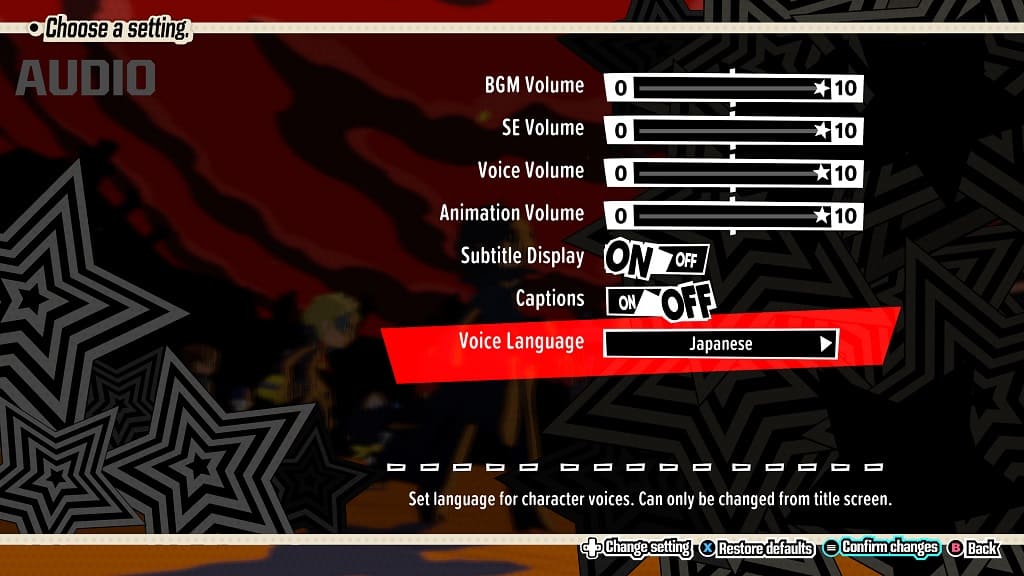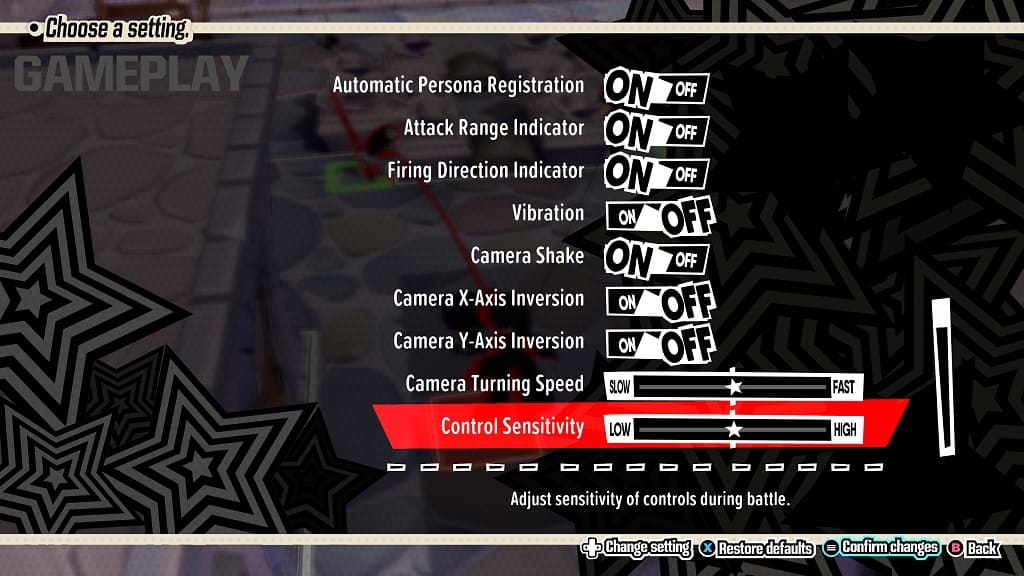If you are looking for a thumb stick and/or analog cover, then you may have found the Skin, CQC and FPS Thumb Grip Set from Skull & Co. during your search. So, is this three-set bundle worth it? You can find out in this review article at Seeking Tech.
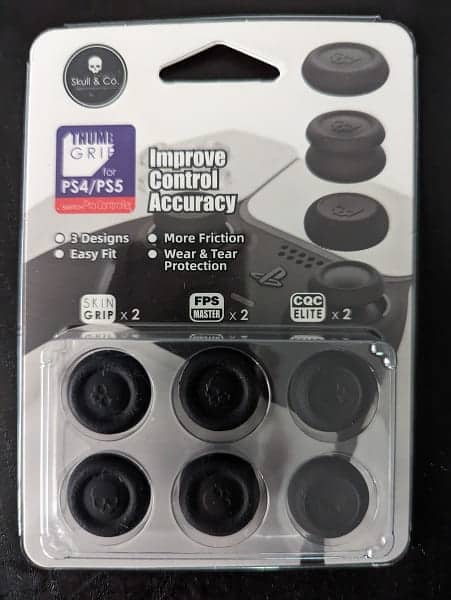
Compatibility
The Skin, CQC and FPS Thumb Grip is mainly advertised for the DualShock 4 and DualSense controller although Skull & Co. has stated that these covers should work well with the Nintendo Switch Pro controller as well.


We also tested the grips on the Xbox Series X controller and Nintendo Switch Joy-Con. While not optimal, they are usable.
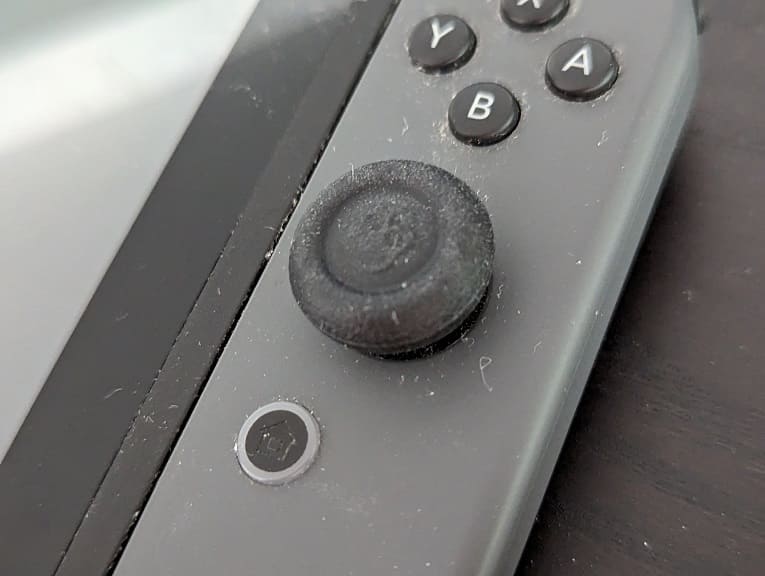

Installation
Attaching the grips on to the analogs is relatively easy. In order to do so, you have to turn up the edges of the covers all the way outwards, push the middle of the cover down the analog stick making sure you align it correctly and then make sure that the edge wraps around the analog completely when you unfurl it.
It took us a couple of tries to properly install the grips. You should make sure that the edge has been completely set in place at the bottom of the analog: otherwise, the covers will easily fall off.
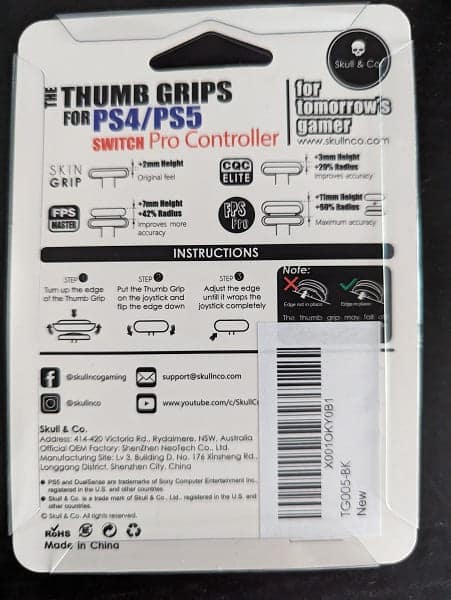
Grip Types
This bundle come with three grip types:
The Skull & Co. Skin Grip adds 2 mm of additional height to the analog stick. This provides the most natural feel as you should barely notice any difference when it comes to height. We used this for our DualSense analogs as the original top of the left stick started to peel off.


The Skull & Co. FPS Master Grip adds 7 mm of additional height, which the company claims to improve accuracy by increasing the movable radius by 42%.
The Skull & Co. CQC Elite Grip adds 11 mm of additional height, which supposedly increases the movable radius by 60%.
We found that the extra height added by the FPS Master Grip takes a little bit to get used to but ultimately felt comfortable with it. The taller CQC Elite Grip feels more uncomfortable for us, however, and may take even more time to get used.
As for improving the movable radius, we didn’t notice any difference. Most modern videogames already have sensitivity settings for the analog movements anyway; so, this feature seems a little redundant to us.
Summary
The Skull & Co. Skin and CQC Thumb Grips are both good replacements if you happen to damage the analogs of your DualSense, DualShock 4 and/or Nintendo Switch Pro Controllers. The FPS Thumb Grips are more uncomfortable when compared to the other two due to the added height.
We didn’t notice any performance improvements when it comes to the supposed increased moveable radius.
Since you get three pairs of covers in a relatively affordable set, we recommend picking this product up if you are looking for analog covers. Just don’t expect them to improve your gaming performance too much if at all.
If you are interested, you can purchase the Skull & Co. Skin, CQC and FPS Thumb Grip Set on Amazon with this link (#CommissionsEarned).