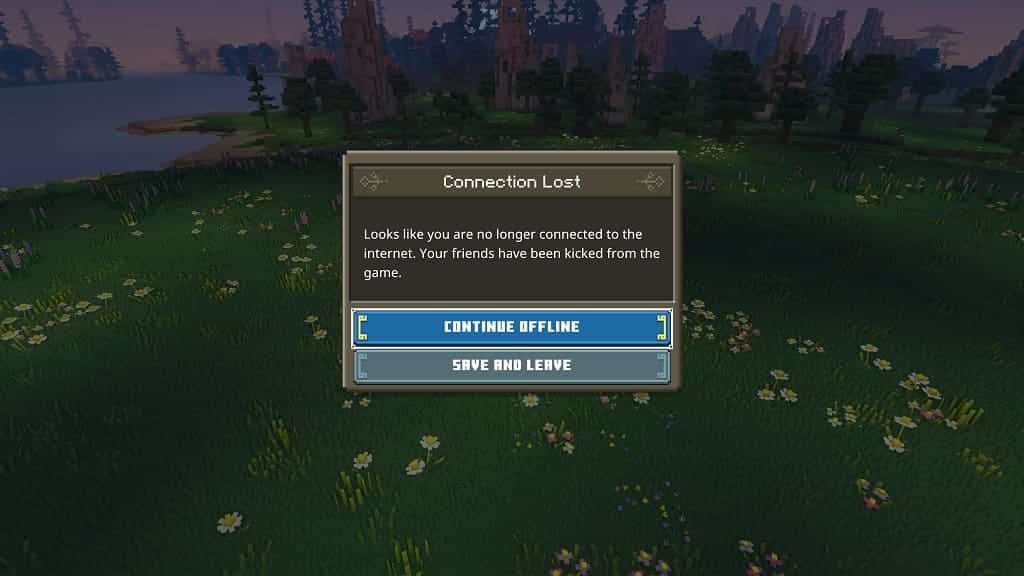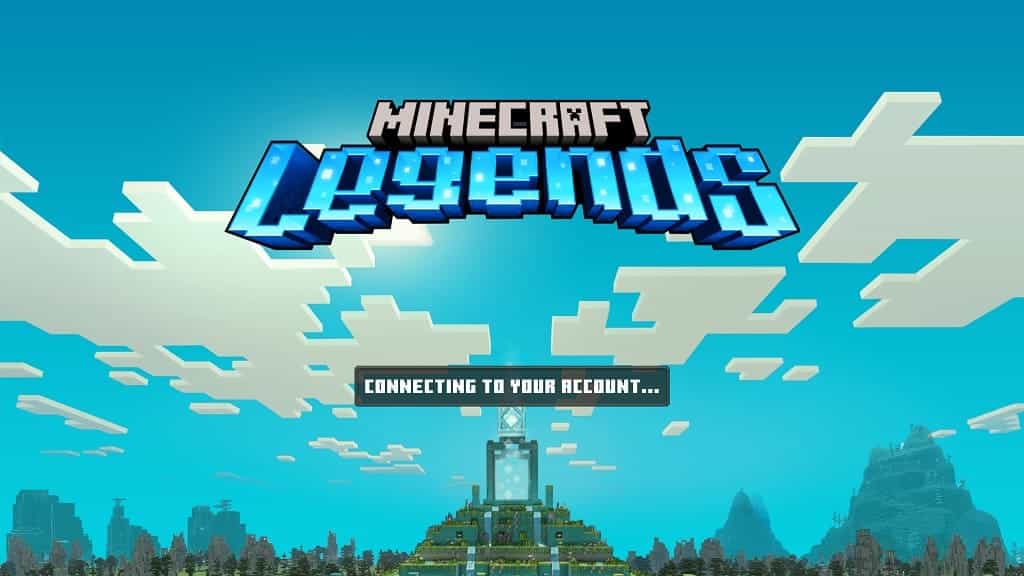The new Final Fantasy Pixel Remaster for the Nintendo Switch and PlayStation 4 features several modifiers that you can use to make these classic games harder. To see how you can enable these hard mode settings, you can take a look at this tutorial from Seeking Tech.
1. To start out, you need to open the in-game menu when you are outside of battle and being able to freely explore the environment.
You need to press the X button if you are playing on the Nintendo Switch, Nintendo Switch Lite or Nintendo Switch OLED. To open the same menu, you need to be pressing the Triangle button on the PlayStation 4, PlayStation 4 Pro and PlayStation 5.
2. Once you open the in-game menu, you need to select Configuration.
3. You should then select Boost from Configuration.
4. Depending on the game you are currently playing, you will see different settings in the Boost menu. Most of these features will allow you to decrease the amount of money, experience points and other points you earned when defeating all enemies in a battle.
You can decrease these awards by 50% or make it so that you don’t earn anything at all by winning these encounters. If you just want to fight in mandatory battles, then you can also disable random encounters.
To play Final Fantasy, Final Fantasy II, Final Fantasy III, Final Fantasy IV, Final Fantasy V or Final Fantasy VI at a higher difficulty, you can try the following settings:
Final Fantasy:
- EXP at 0x or 0.5x
- Gil at 0x or 0.5x
Final Fantasy 2:
- Gil at 0x or 0.5x
- Weapon Skill Boost at 0x or 0.5x
- Magic Skill Boost at 0x or 0.5x
- Attribute Boost at 0x or 0.5x
- Compensatory HP at 0x or 0.5x
Final Fantasy 3:
- EXP at 0x or 0.5x
- Gil at 0x or 0.5x
Final Fantasy 4:
- EXP at 0x or 0.5x
- Gil at 0x or 0.5x
Final Fantasy 5:
- EXP at 0x or 0.5x
- Gil at 0x or 0.5x
- ABP at 0x or 0.5x
Final Fantasy 6:
- EXP at 0x or 0.5x
- Gil at 0x or 0.5x
- Magic AP at 0x or 0.5x
![]()
Keep in mind that these modifiers can be changed anytime from the Boost menu. So, if you feel like that you no longer want to limit yourself when it comes to battle rewards, then you change the aforementioned multipliers back to a normal rate or even increase the awards by two/four times the default amount.