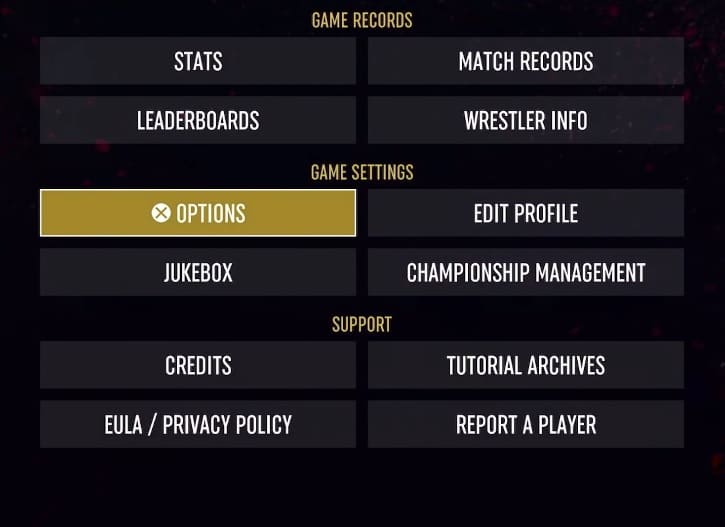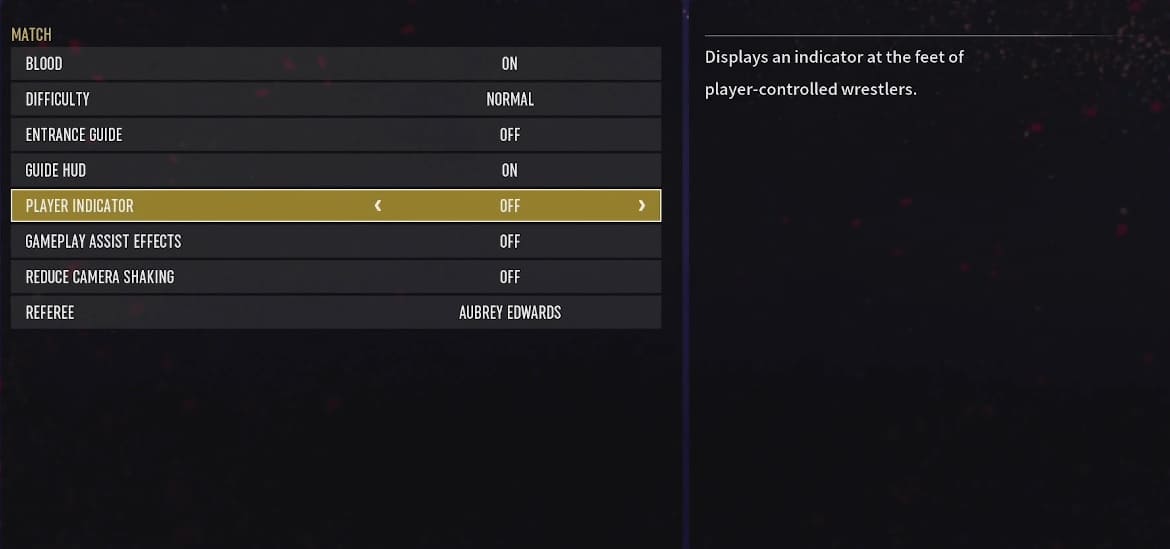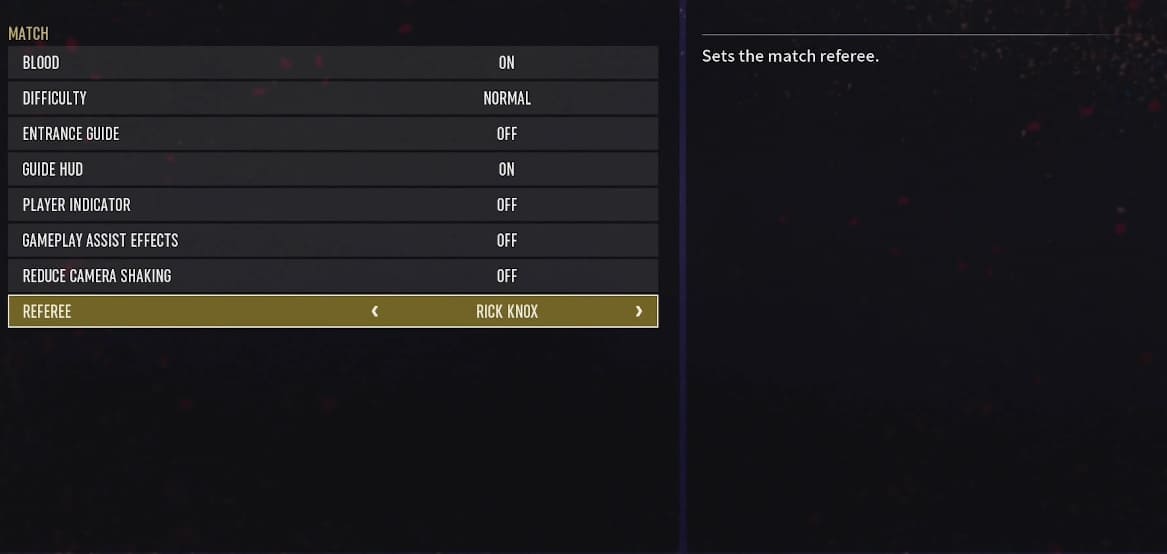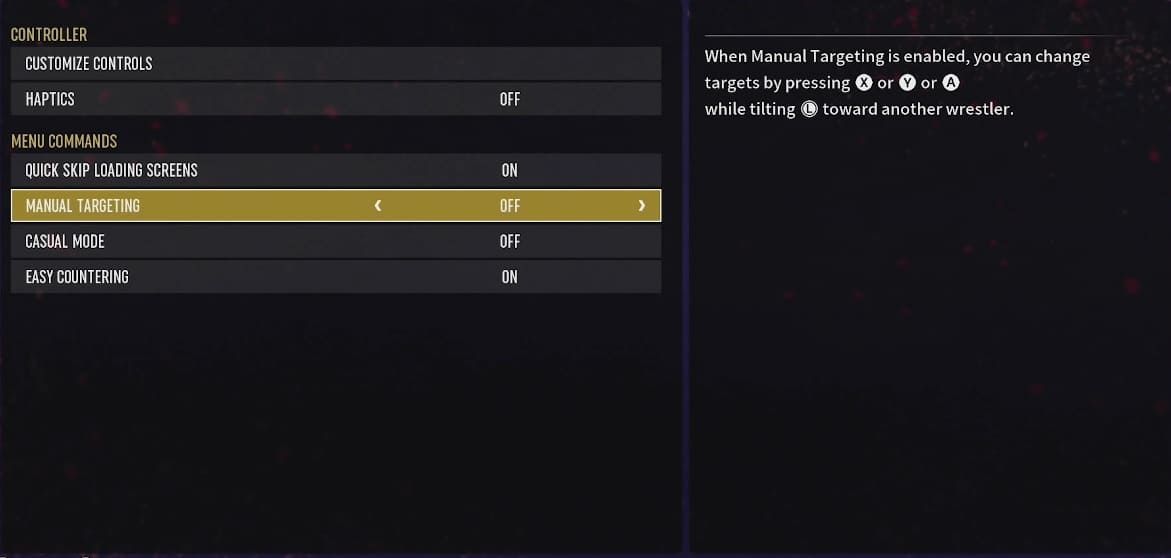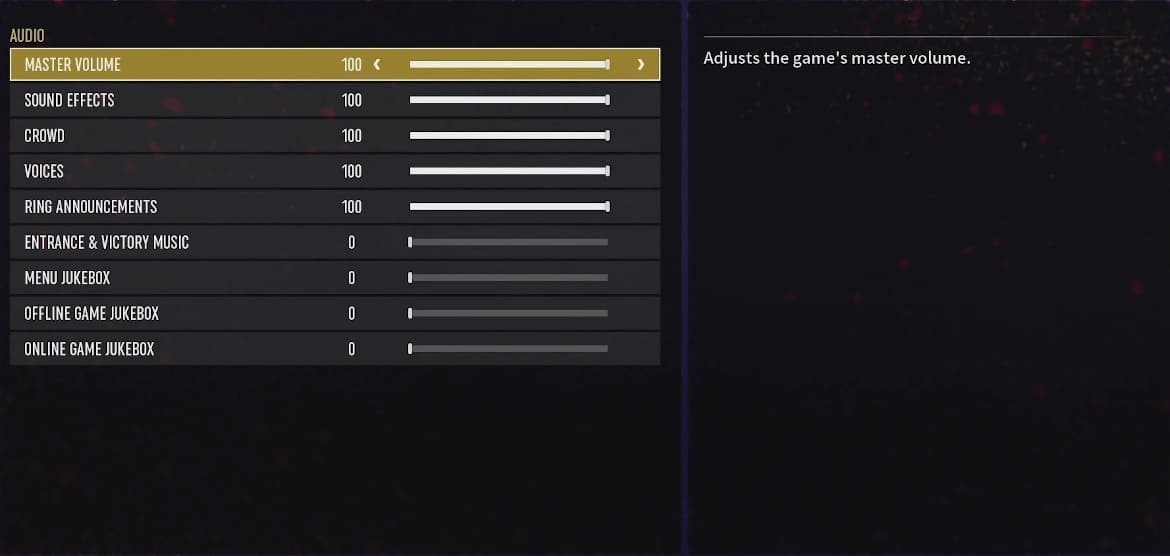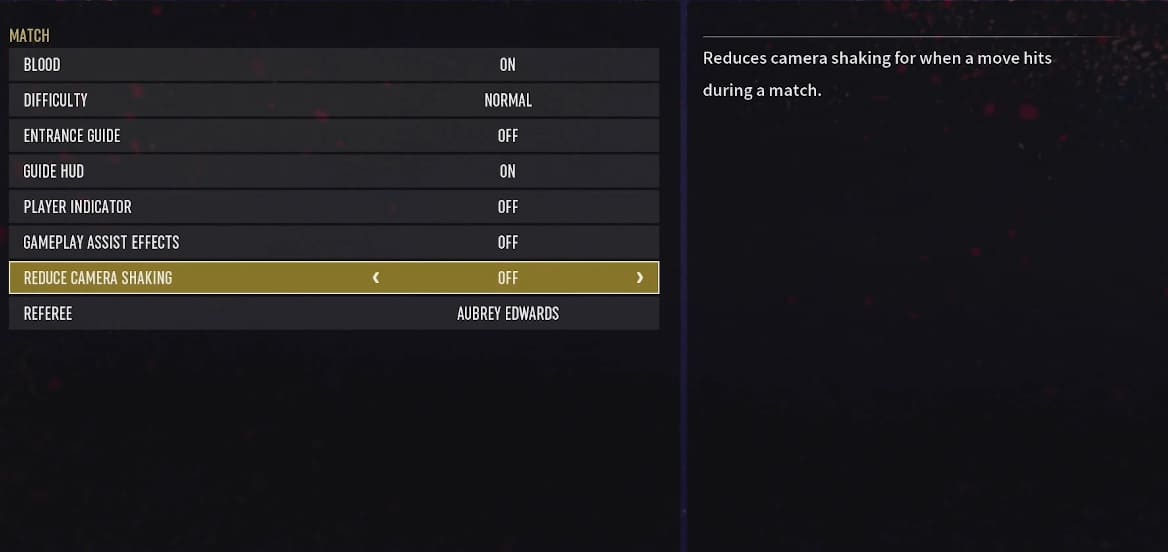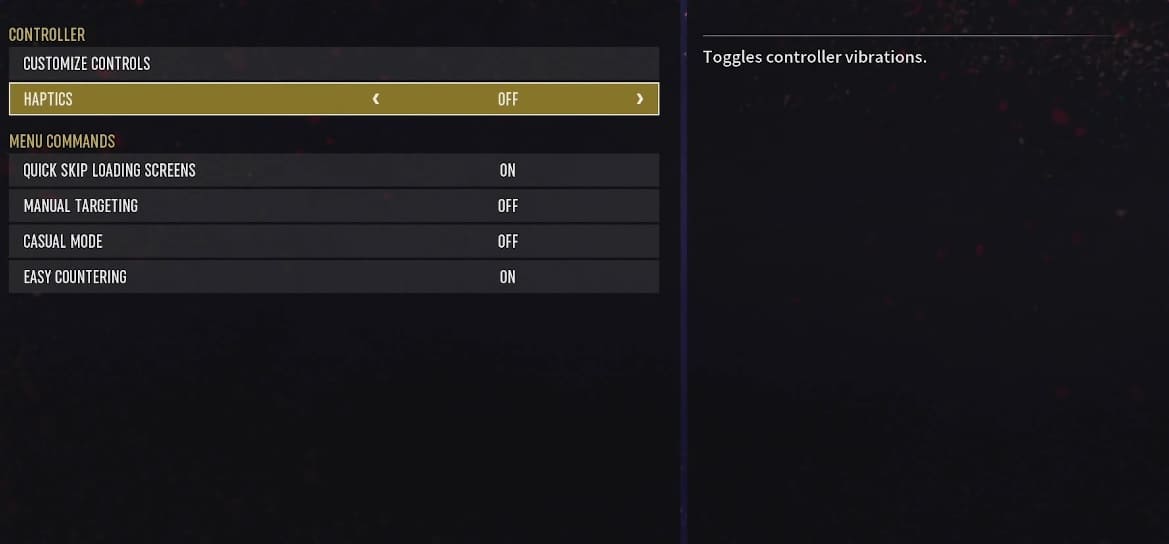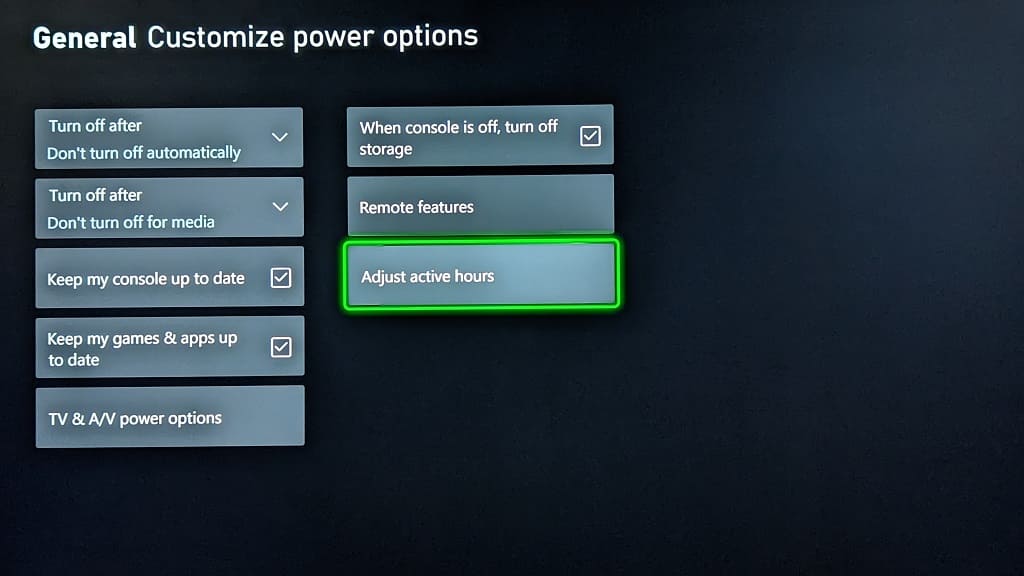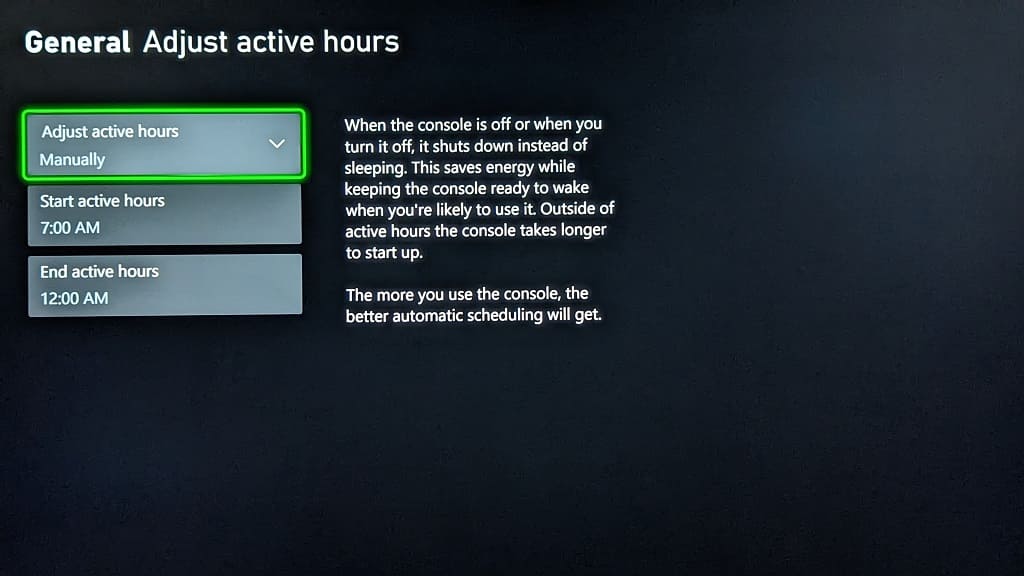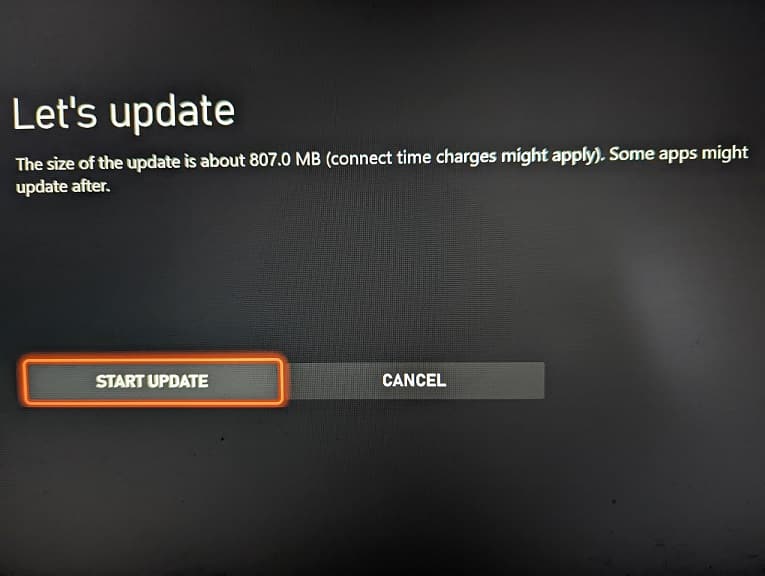You are able to pull off a chain wrestling sequence in AEW Fight Forever. To find out how you can properly trigger this action, you can take a look at this guide from Seeking Tech.
Method #1
One of the ways you can initiate chain wrestling is by pressing the grapple button at the same exact time as your opponent.
For this to trigger, you need to turn off the Easy Countering setting. You can do so by going to the Options menu in the game and then switch over to the Controller tab. By disabling this feature, you can no longer counter with the High Strike, Kick and Grapple buttons, which opens them up to be used to initiate chain wrestling.
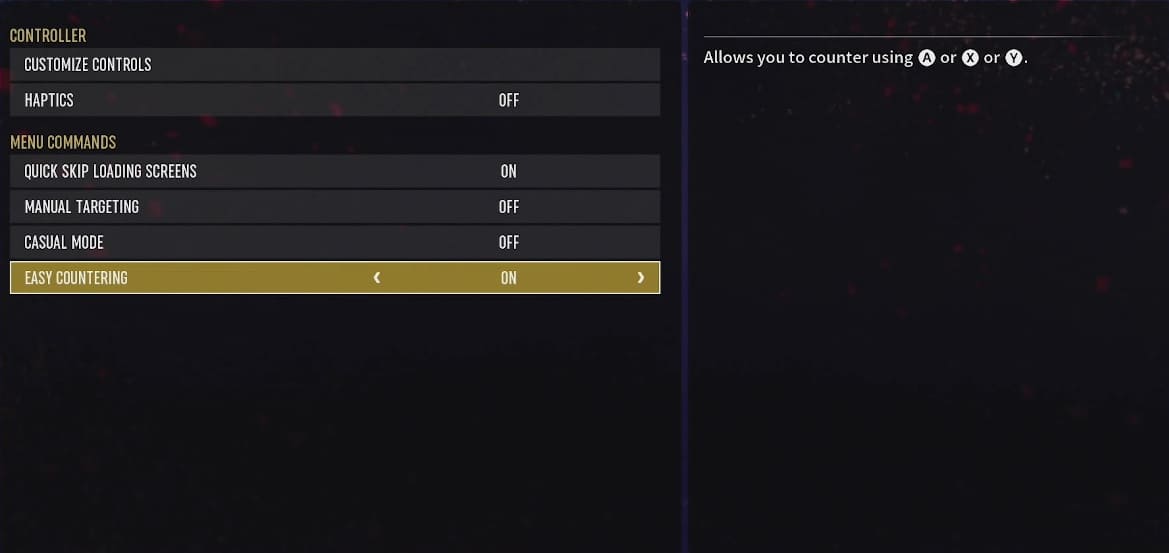
In order to grapple, you need to press the X button if you are playing with a PlayStation controller or A button with an Xbox or Nintendo Switch controller.
Method #2
You can also pull off this sequence when the opponent has you in a grapple.
Once you turn off Easy Countering, wait until your opponent has you in a grapple. Afterwards, try to guess his next action when it comes to High Strike, Kick or Grapple. If you guessed correctly and press the button at the same time as your opponent, then you should start a chain wrestling sequence.
Keep in mind that you might not be able to chain wrestler if your momentum meter is too low.
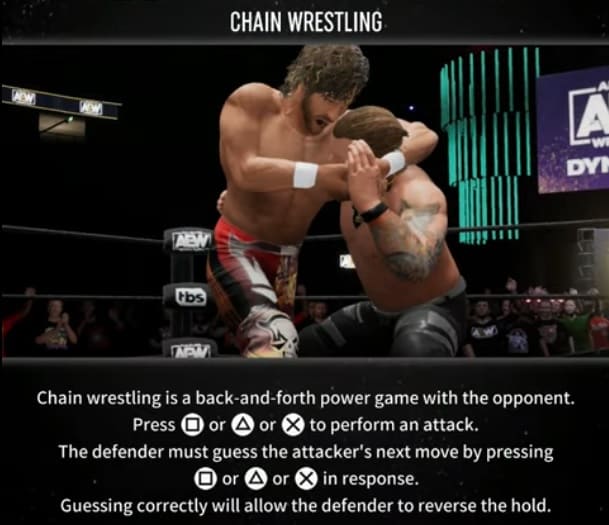
On PlayStation, you use Square for High Strikes, Triangle for Kicks and X for Grapples.
For the Xbox controller, you press X to perform a high strike, Triangle to perform a kick and A to perform a grapple.
If you are using a Nintendo Switch controller, then you have to use the Y button for High Strikers, X button for Kicks in addition to A button for Grapples.