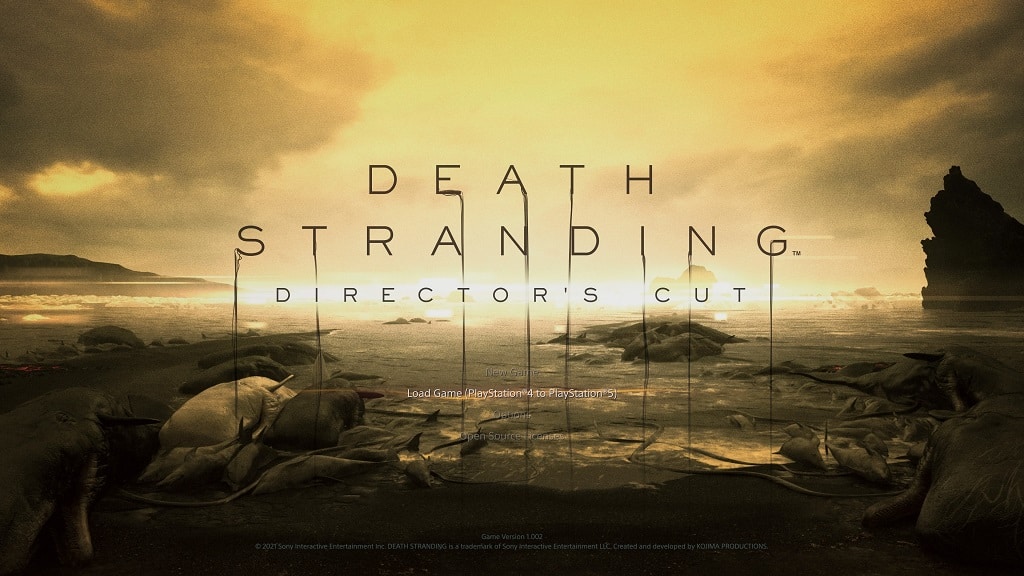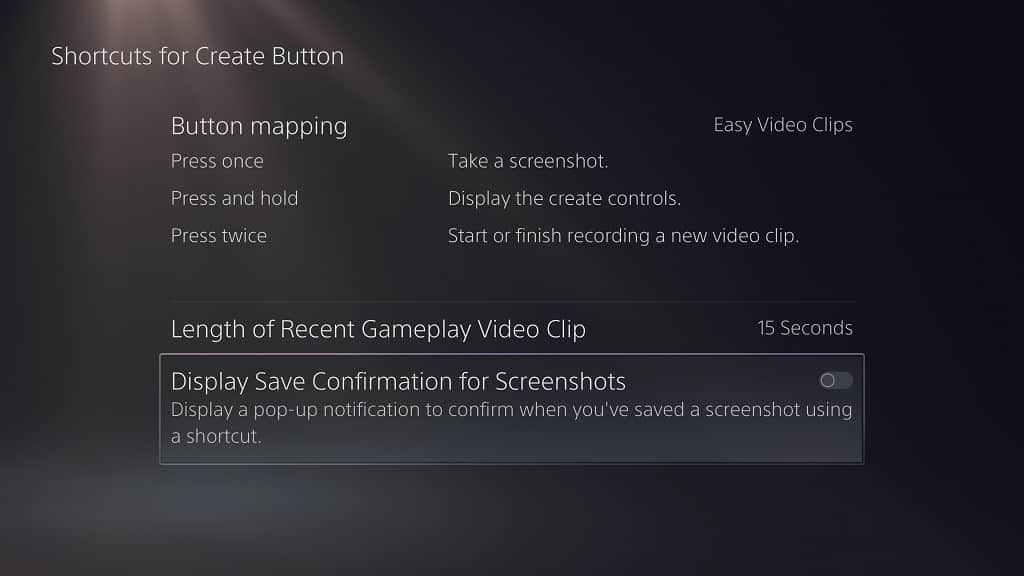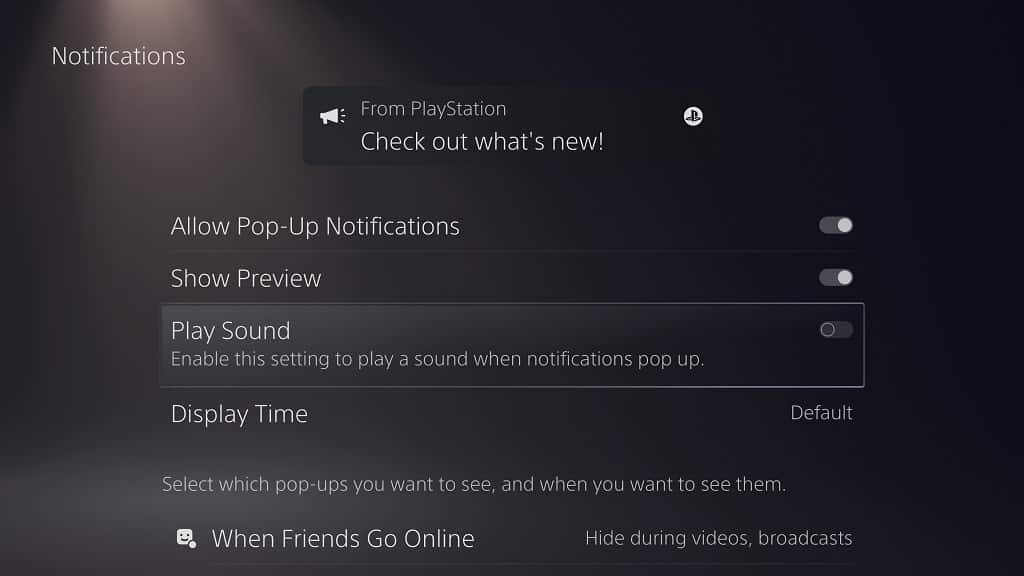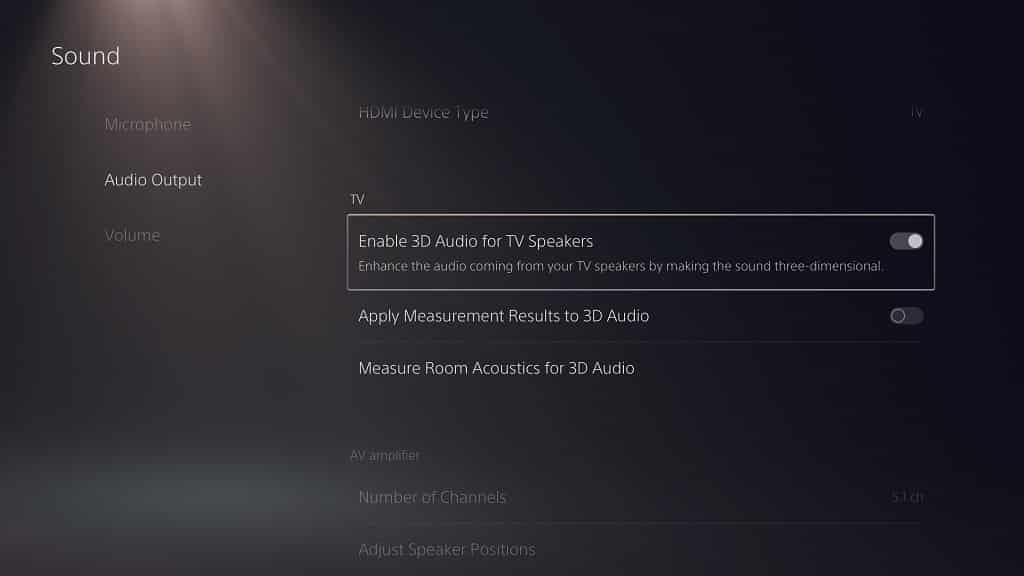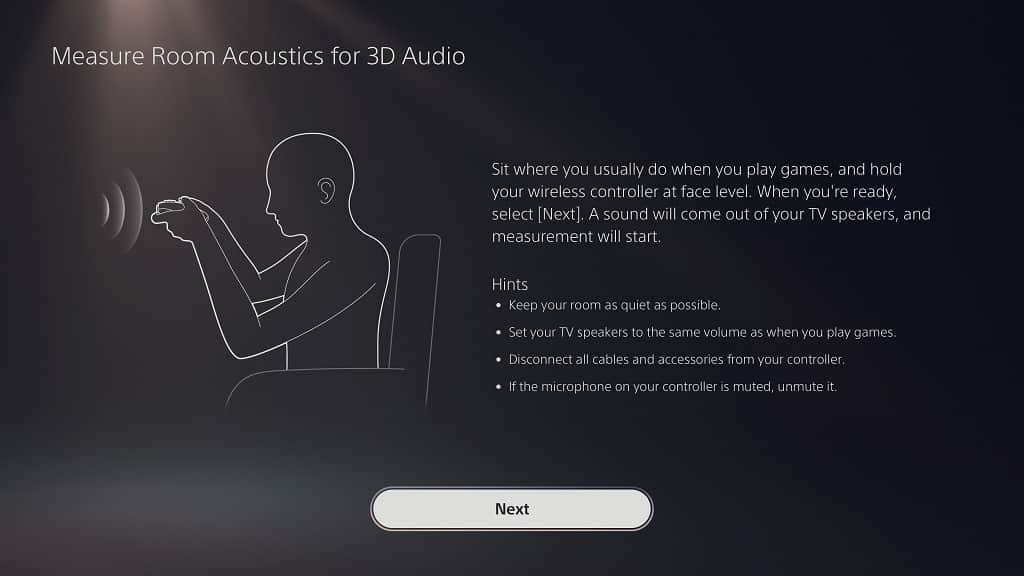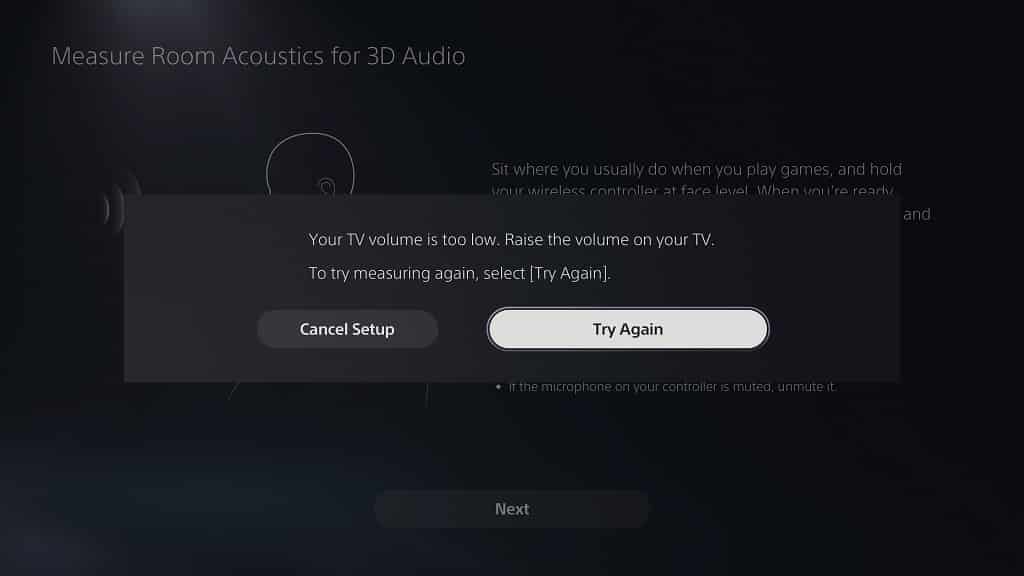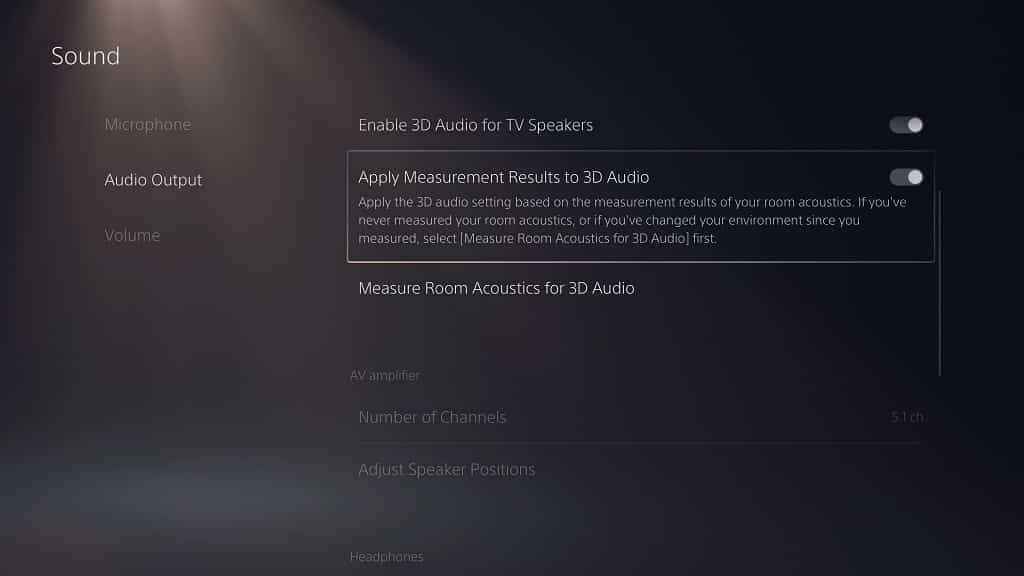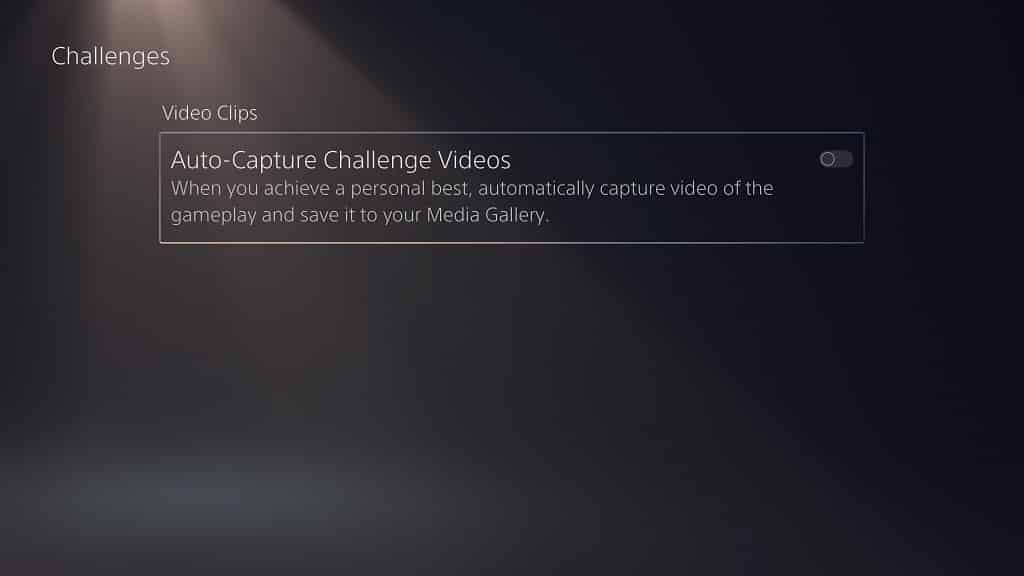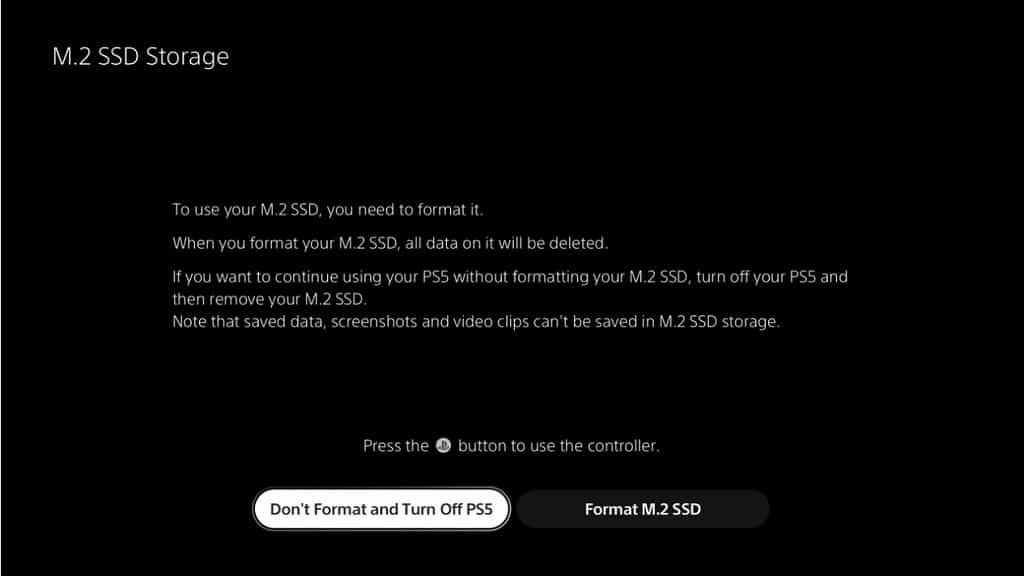The BLADE version of the ADATA XPG GAMMIX S70 comes with a much smaller heatsink when compared to the regular version. The thinner size makes this PCIe Gen4x4 M.2 2280, which has a sequential read speed of up to 7,400 MB per second, compatible with the PlayStation 5 and PlayStation 5 Digital Edition.
If you want to install the XPG GAMMIX S70 BLADE, then you can check out this step-by-step guide from Seeking Tech.
Before we begin, it is important to note that we will be covering the following solid state drives:
- 1 TB ADATA XPG GAMMIX S70 BLADE PCIe Gen4x4 M.2 2280 Solid State Drive (Model Number: AGAMMIXS70B-1T-CS)
- 2 TB ADATA XPG GAMMIX S70 BLADE PCIe Gen4x4 M.2 2280 Solid State Drive (Model Number: AGAMMIXS70B-2T-CS)
Although these is a regular version of the ADATA XPG GAMMIX S70 available, its built-in heatsink is too tall to fit into the M.2 expansion docking bay of the PlayStation 5 system.
Moving important data off of ADATA XPG GAMMIX S70 BLADE to PS5
By formatting your XPG GAMMIX S70 BLADE SSD for the PlayStation 5, you will be deleting all the data you have previously stored on it.
So, if you have any important data on your S70 BLADE, then make sure you move the files over to somewhere else before installing the drive into your PS5.
Installing optional heatsink to ADATA XPG GAMMIX S70 BLADE
The PlayStation 5 requires a heatsink to go along with the M.2 solid state drive.
Fortunately, the XPG GAMMIX S70 BLADE comes with an optional aluminum heatsink that will fit into the M.2 docking bay of the PS5 system.
So, if you haven’t done so already, make sure you install the optional aluminum heatsink onto your SSD before proceeding.
Upgrading the PS5 firmware
M.2 SSD support was only added to the PlayStation 5 and PlayStation 5 Digital Edition through a recent firmware update.
Therefore, you need to update the firmware of your PS5 system.
To see if you PlayStation 5 has been updated to the latest available firmware, you can take the following steps:
1. Go to the Home Screen. This is the main menu where you select which game to open, go to the PlayStation Store, and take other actions.
2. From the Home Screen, go to the Settings menu, which you can find on the top right side of the menu.
3. Inside Settings, go to System.
4. In the System menu, first select the System Software option on the left side and then System Software Update and Settings option on the right side.
5. In the System Software Update and Settings menu, you should see the Update System Software setting.
If you see “Up to date” next to this setting, then the firmware of your PS5 is the latest one available.
If you see something else, then select the Update System Software option to update.
6. In the next screen, you can select to update the PS5 firmware over the Internet, which we recommend doing, or over a USB storage device.
How to insert ADATA XPG GAMMIX S70 BLADE to PS5
After meeting the aforementioned prerequisites, you can now insert the ADATA XPG GAMMIX S70 BLADE into your PlayStation 5 system.
In order to do so, you need to do the following:
1. Turn off your PS5.
2. Unplug the power cable, HDMI cable and any other cable you have plugged into the system.
3. Detach the stand from the PlayStation 5.
4. Next, lay your console down so that the side with the PS logo is facing downwards.
5. With the console laid down, make sure that the bottom of it, which contains the logo and screw hole for the stand, is facing you.
6. Next you need to detach the outer plate from your PlayStation 5.
To do so, lift the upper right corner of the outer plate and then slide it towards you.
7. With the outer plate off, you should see the metal cover for the M.2 expansion bay.
You need to use a cross-head screwdriver to remove the screw holding the metal cover into place for the M.2 expansion bay.

8. After removing the screw and the metal cover, you should have access to the M.2 bay of the PS5.
Here you need to remove the screw and spacer located inside the bay by using a cross-head screwdriver.
10. Place the spacer on the 80 screw hole of the bay.
10. Now you can insert the ADATA XPG GAMMIX S70 BLADE, with its aluminum heatsink installed, into the M.2 slot of the PlayStation 5.
Make sure that the connector for the solid state drive and M.2 slot of the PS5 are aligned. You can then insert the SSD into the slot from a diagonally upwards position.
11. The other end of the XPG GAMMIX S70 BLADE should be pointing upwards.
Push down on the other end and then use the screw you previously removed from the M.2 bay to hold the SSD down onto the motherboard of your PS5 system.
12. Afterwards, put the M.2 cover back on and screw it in place.
13. Next, slide the outer plate of your PlayStation 5 back into place to complete the installation.
How to format ADATA XPG GAMMIX S70 BLADE for PS5
After inserting the ADATA XPG GAMMIX S70 BLADE into your console, you then you need to format your solid state drive for the PlayStation 5.
In order to do so, you need to do the following:
1. Plug back in the HDMI cable, power cable and other cables you previously removed from your PS5 system.
2. Turn on your PlayStation 5.
3. You should immediately get a screen asking you to format the ADATA XPG GAMMIX S70 BLADE.
Press the PS button on your DualSense to turn the controller back on again and then select the Format M.2 SSD option to continue.
4. After the formatting process in done, you should see a screen that shows off the sequential read speed of the ADATA XPG GAMMIX S70 BLADE as detected by your PlayStation 5 console.
Here, you need to select the OK option to go to the Home Screen menu.
Where to find ADATA XPG GAMMIX S7 in the PS5 menus
To find the ADATA XPG GAMMIX S7 in the menus of the PlayStation 5 after you have formatted the solid state drive, you need to take the following steps:
1. Go to the Settings menu from the Home Screen menu.
The Settings option is located on the top right corner of the Home Screen.
2. In the Settings menu, go to Storage.
3. From the Storage menu, select M.2 SSD Storage from the left side.
4. On the right side from the same Storage menu, you should see your XPG GAMMIX S70 BLADE.
You can also use this Storage menu to move games, delete games and set the installation location.