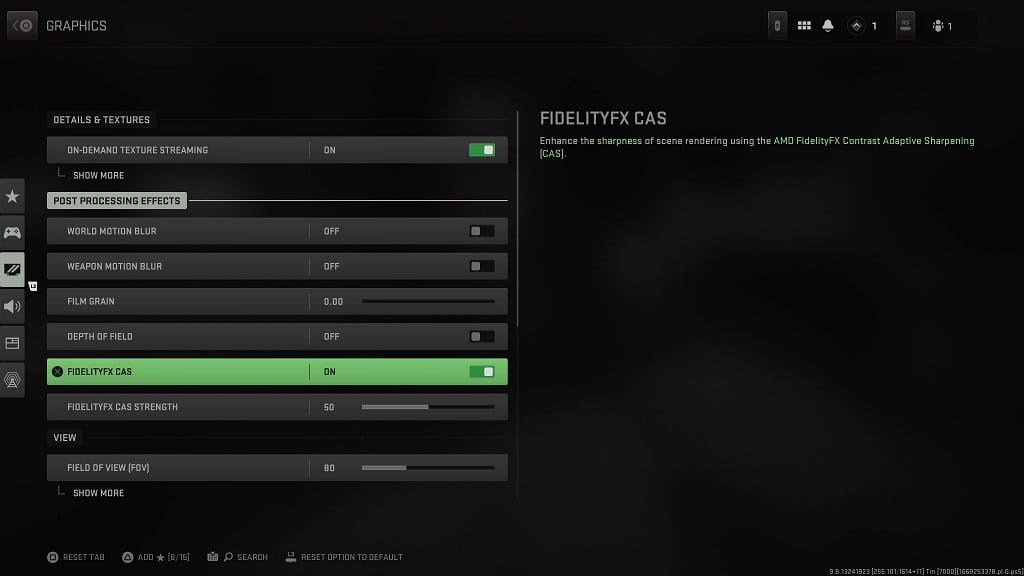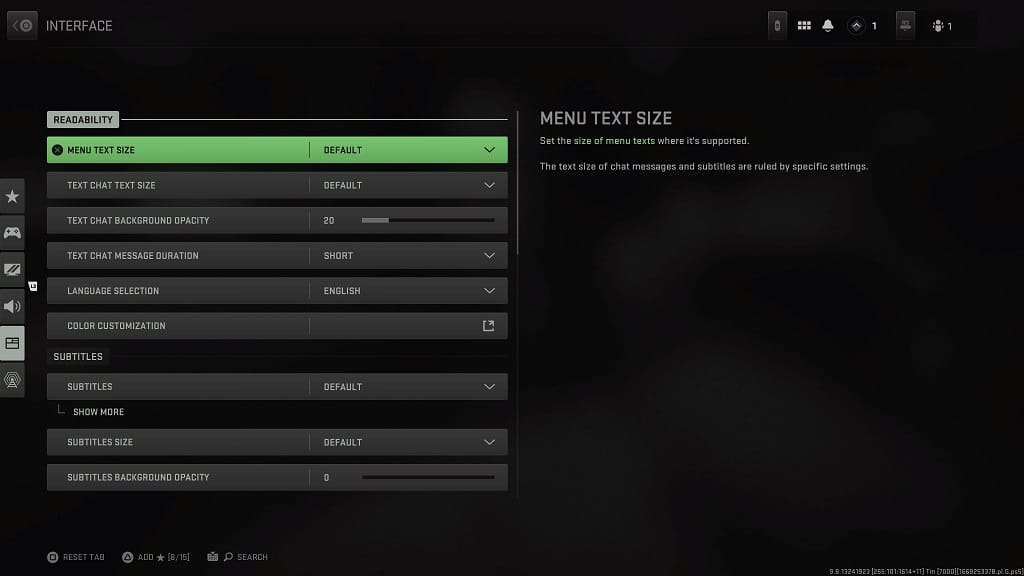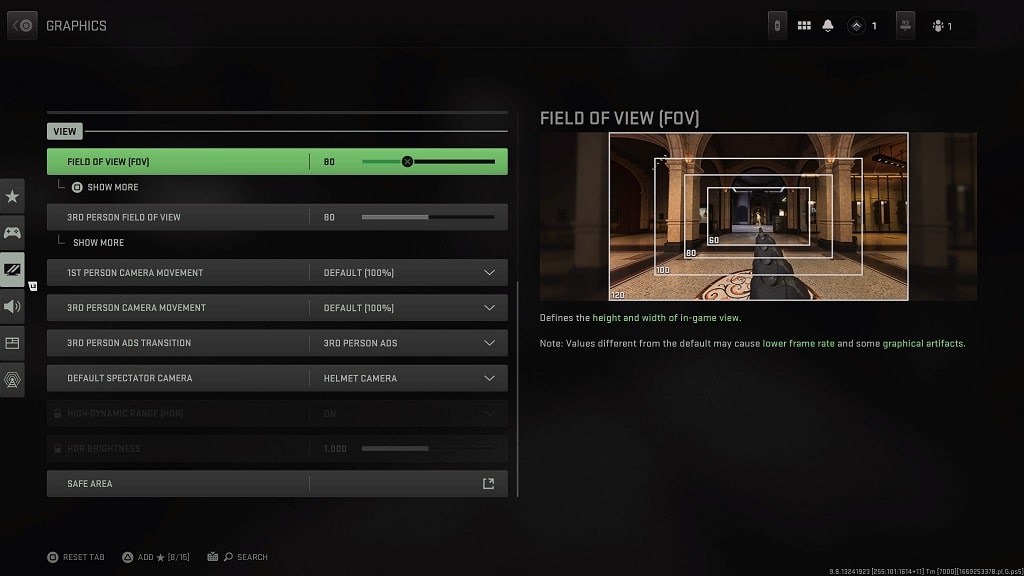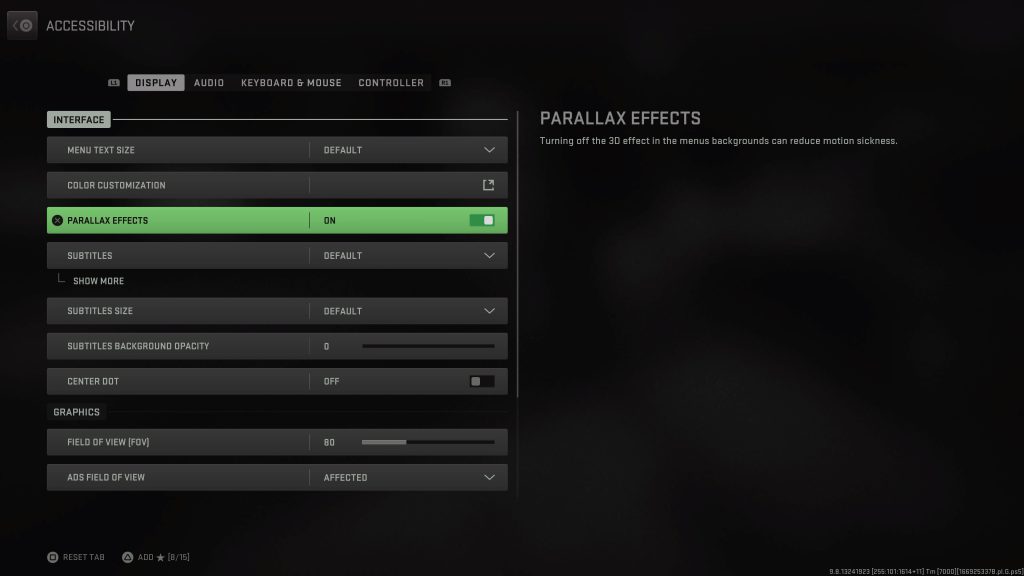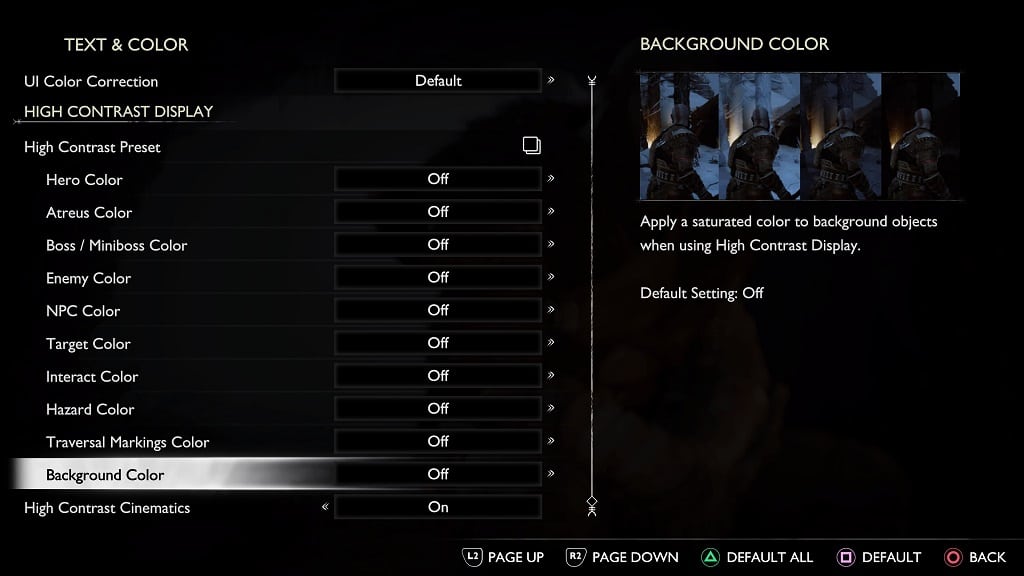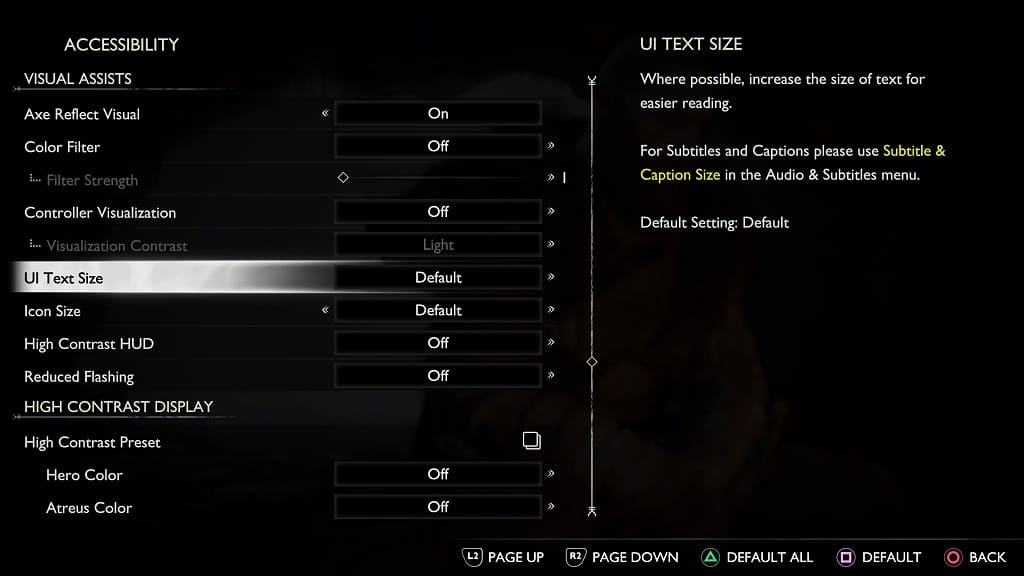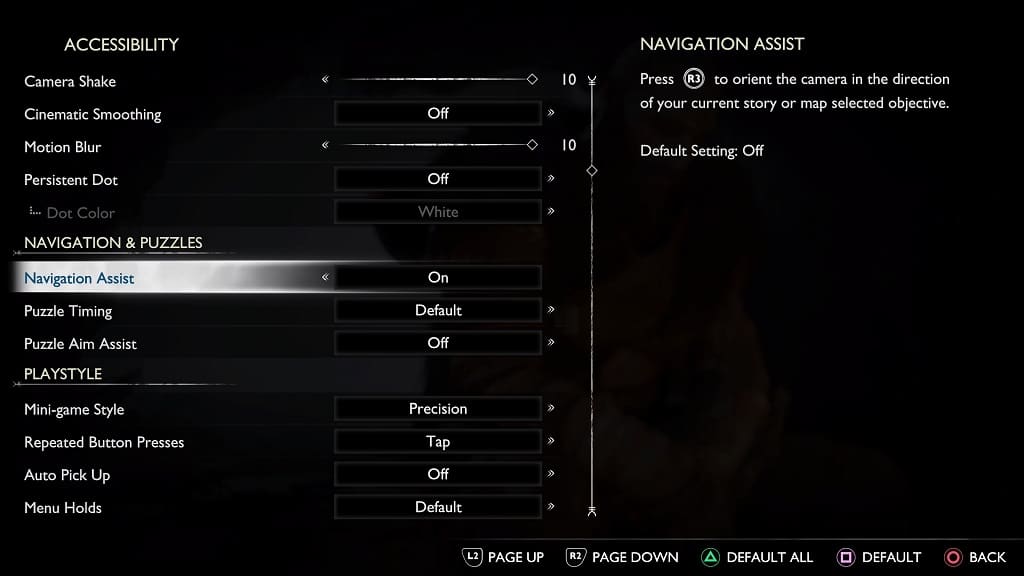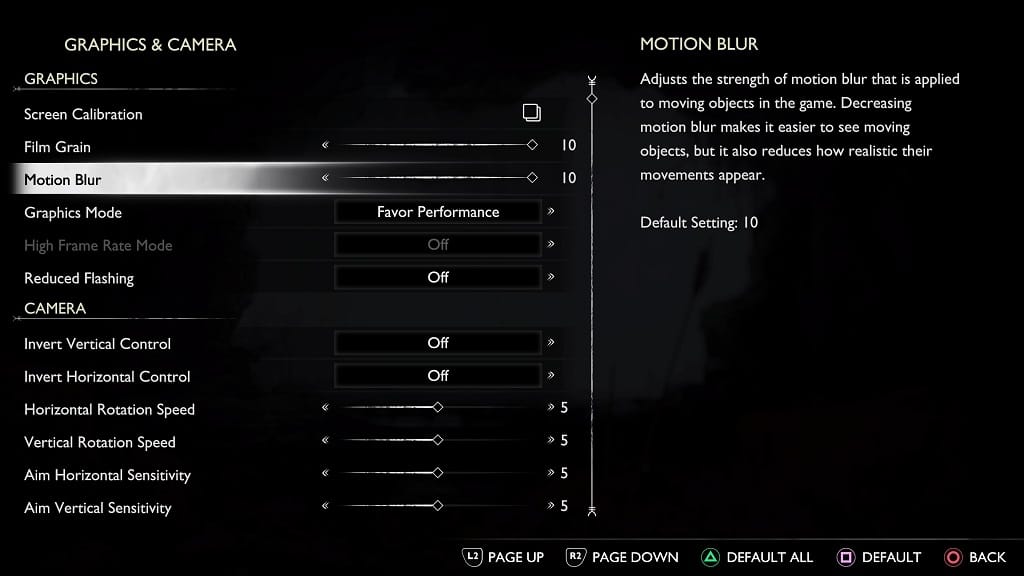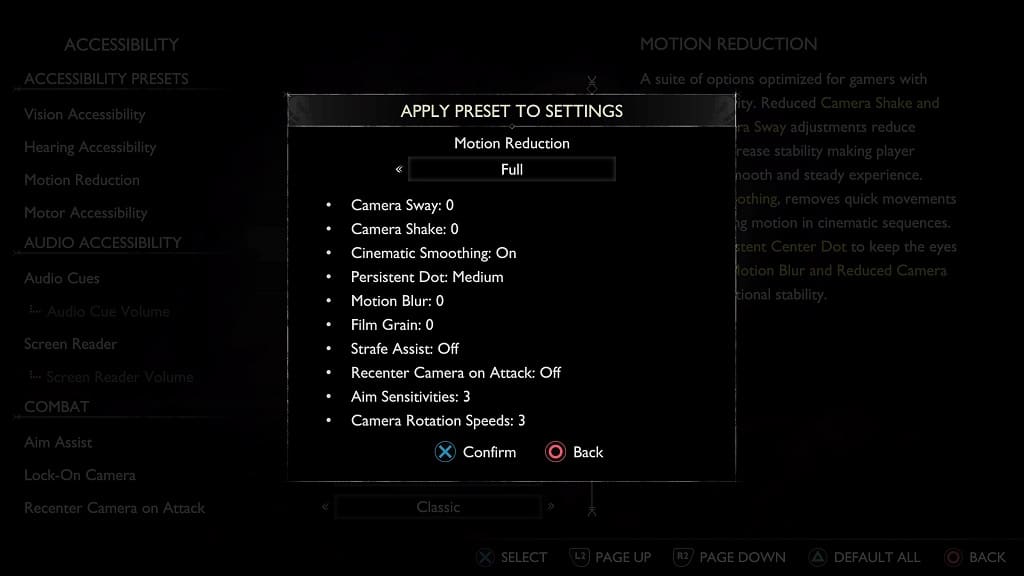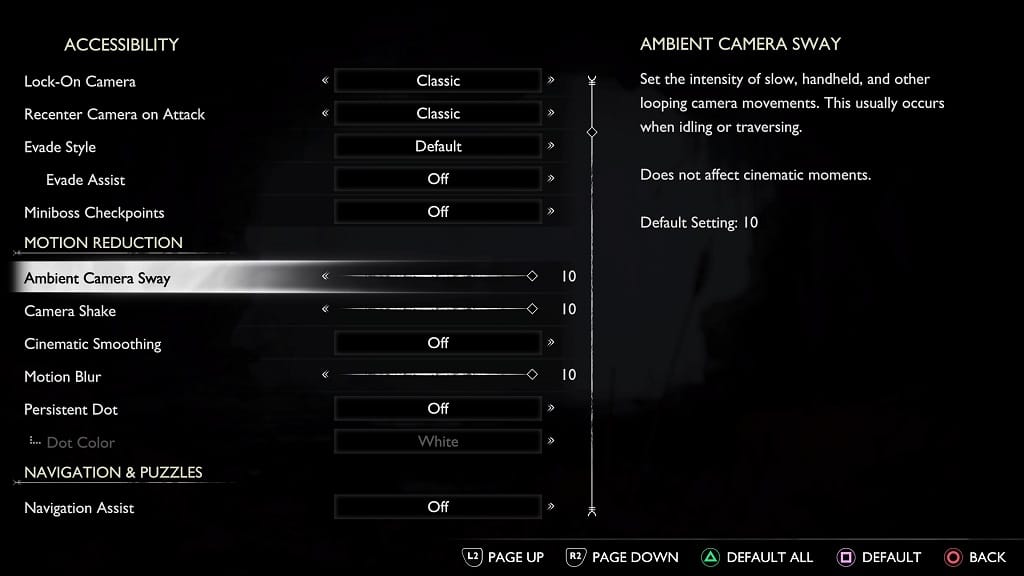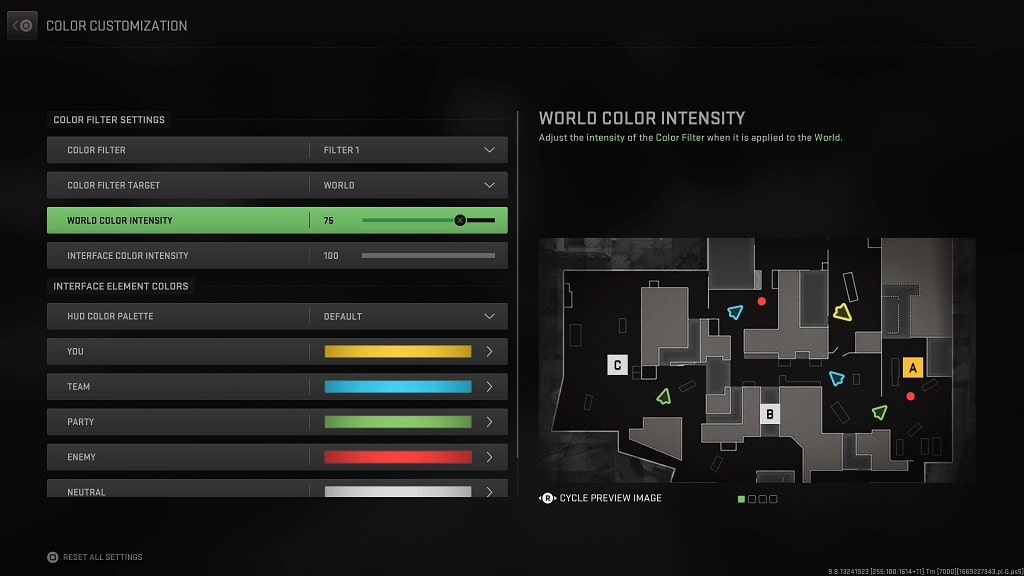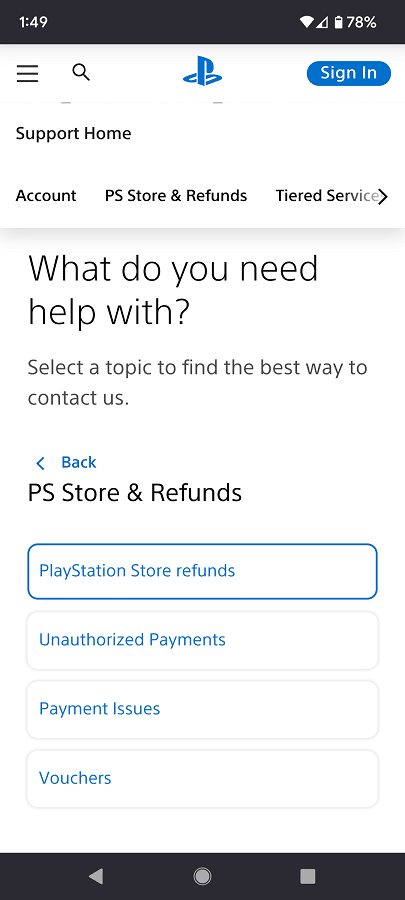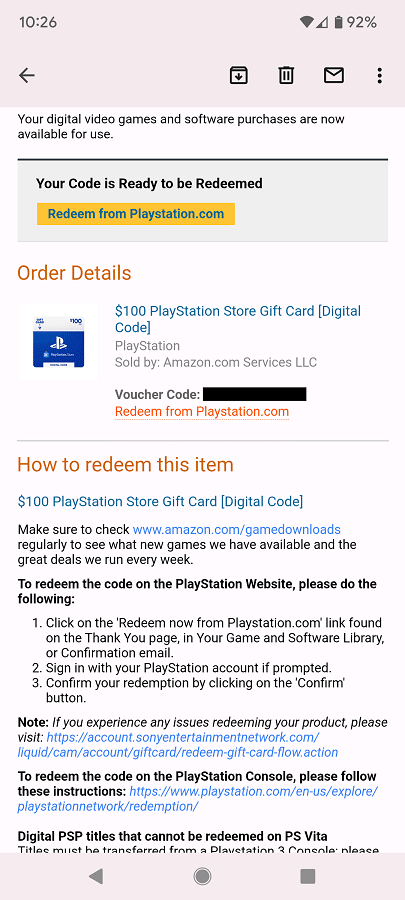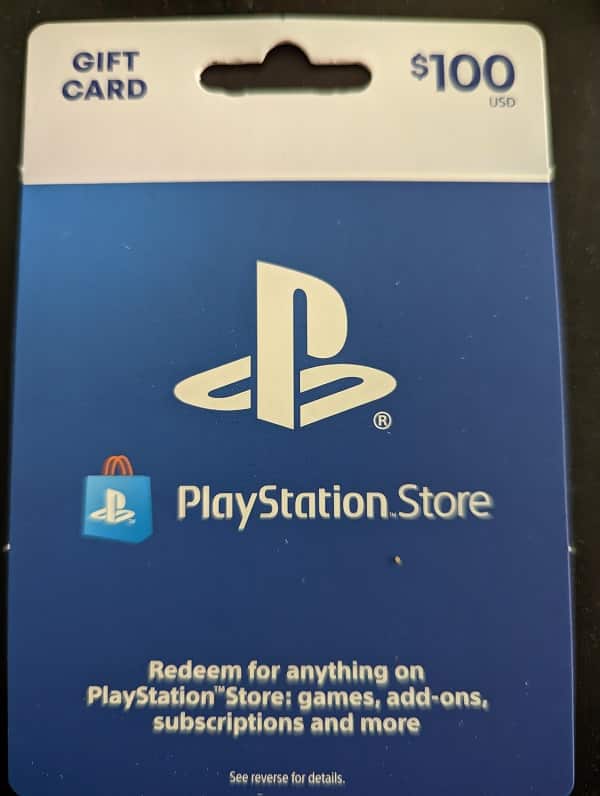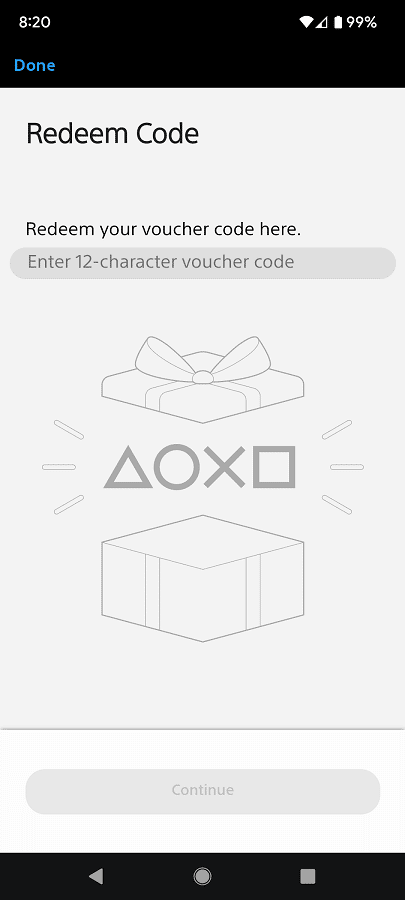When looking for a gift card that can be used on your Xbox One, Xbox One S, Xbox One X, Xbox Series S and Xbox Series X, you may have found the Xbox Gift Card and Microsoft Store Gift Card.
So, what are the differences between these two products? You can find out in this versus guide from Seeking Tech.
Quick Summary
In terms of benefits, the Xbox Gift Card and Microsoft Store Gift Card are identical. When redeemed, both will add funds to the digital wallet of your Microsoft Store account. You can then use these funds to buy digital and physical products.
The only difference is the branding as the Xbox Gift Card caters to Xbox One, Xbox One S, Xbox One X, Xbox Series S and Xbox Series X gamers while the Microsoft Store Gift Card is for general purchases from the online retailer store.
So, if you are looking to gift an Xbox gamer with one of these cards, then you are better off going with the Xbox Gift Card.
Keep in mind that you can’t use these cards at a physical Microsoft Store location. Instead, the funds can only be used when shopping at the Microsoft Store website or app.
Xbox Gift Card and Microsoft Store Gift Card comparison chart
You can find out comparison table for the Xbox Gift Card and Microsoft Store Gift Card below.
| Xbox Gift Card | Microsoft Store Gift Card | |
|---|---|---|
| Description | “Buy games, add-ons, devices and more.” | “Buy devices, games, software, apps, movies, music and more at Microsoft Store online, on Windows and on Xbox.” |
| Benefits | Add funds to Microsoft Store wallet | Add funds to Microsoft Store wallet |
| Availability | Physical card Digital voucher code | Physical card Digital voucher code |
| Redemption Options | Microsoft Store Windows App Redeem Microsoft Website Xbox Console | Microsoft Store Windows App Redeem Microsoft Website Xbox Console |
| Denominations | $10 $15 $20 $25 $30 $40 $50 $60 $70 $100 | $10 $15 $25 $50 $75 $100 |
Benefits
The Xbox Gift Card and Microsoft Store Gift Card provide identical benefits as both will add funds to your digital wallet on the Microsoft Store.
You can then use the funds to buy digital and physical products. These may include games, DLC, microtransactions, apps, movies, music in addition to subscription services such as Xbox Live Gold, Xbox Game Pass and Xbox Game Pass Ultimate.
It is important to note that you can’t use funds from your digital wallet at a physical, brick-and-mortar Microsoft Store. Instead, you are limited to the online Microsoft Store.
Branding
When it comes to branding, the Xbox Gift Card uses the Xbox green theme and features the following description:
“Buy games, add-ons, devices and more.”
On the other hand, the Microsoft Store Gift Card is black and has the following description:
“Buy devices, games, software, apps, movies, music and more at Microsoft Store online, on Windows and on Xbox.”
Availability
These gift cards can be found in most major retailer with other physical cards. You can also purchase digital codes from these cards and have the vouchers sent immediately to your email.
Redemption Options
You can redeem the Xbox Gift Card and Microsoft Store Gift Card by using the Microsoft Store Windows App, Redeem Microsoft Website and Microsoft Store Xbox App.
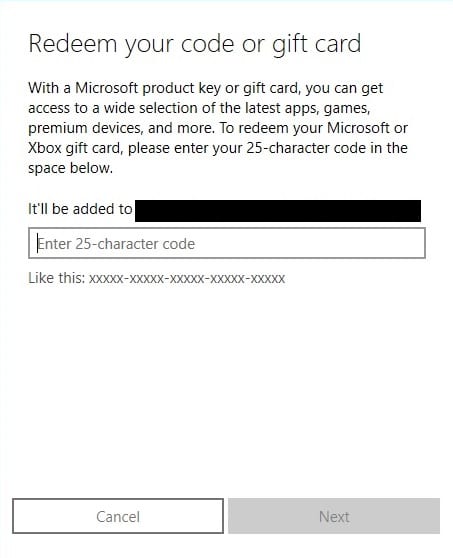
Denominations
You can check out the currently available denominations for the two card types below:
Xbox Gift Card:
- $10
- $15
- $20
- $25
- $30
- $40
- $50
- $60
- $70
- $100
Microsoft Store Gift Card:
- $10
- $15
- $25
- $50
- $75
- $100