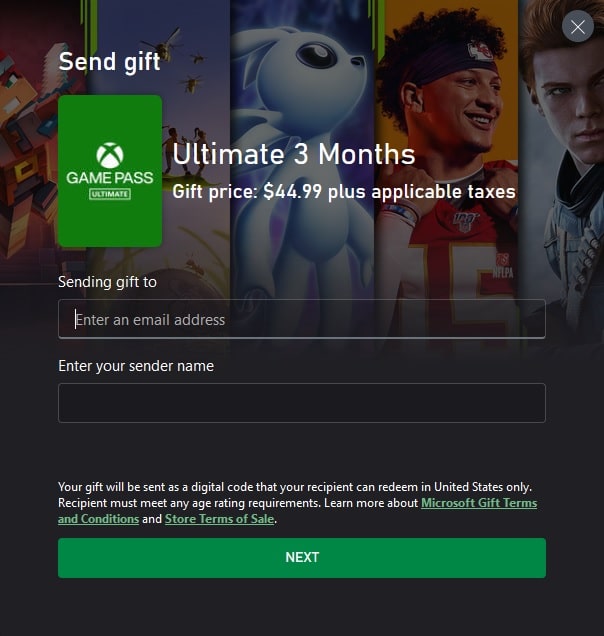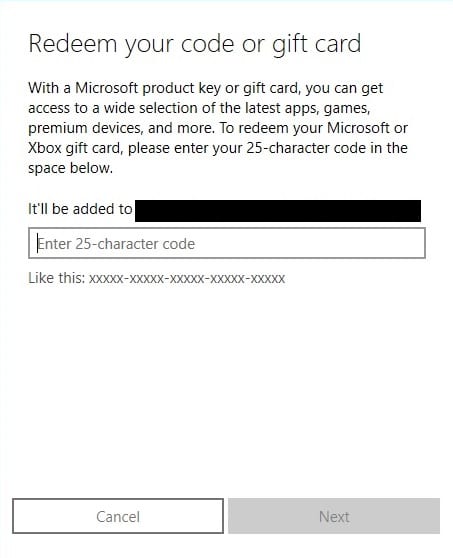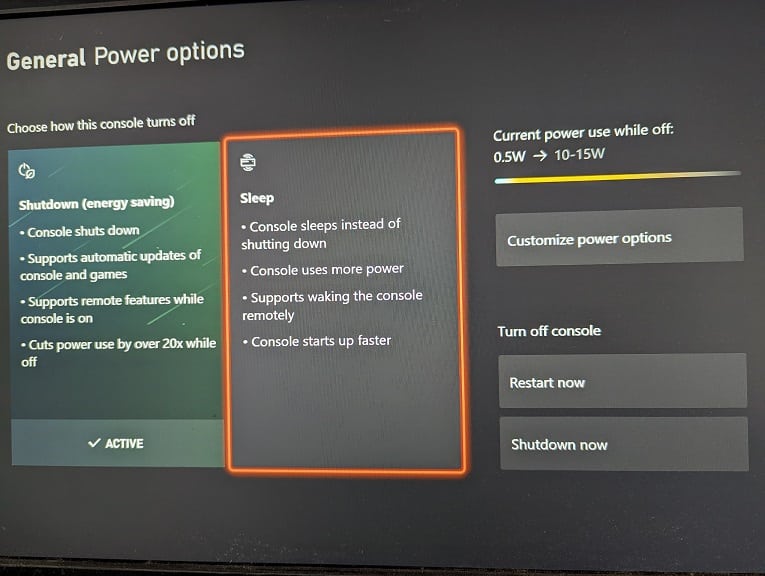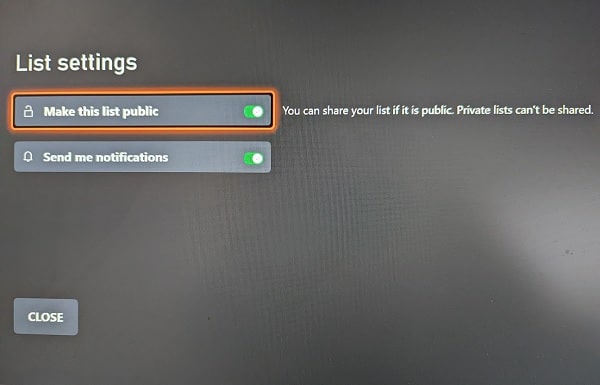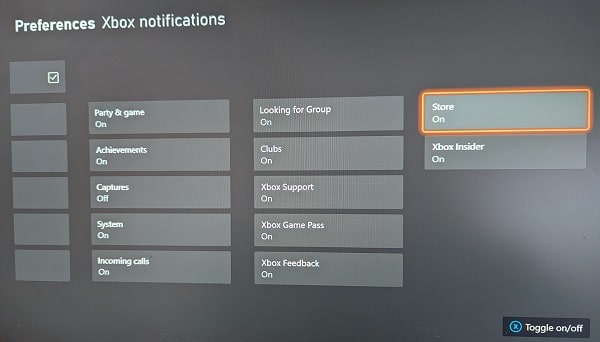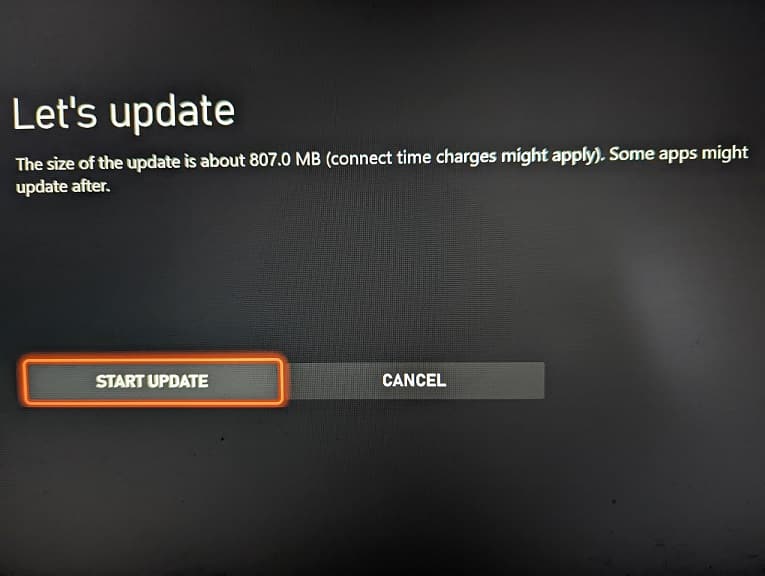If you have a friend or family member who play a lot of games on the Xbox One, Xbox One S, Xbox One X, Xbox Series S and/or Xbox Series S, then the Xbox Gift Card is one of the better presents that you can give them as it will offer them plenty of options when it comes to spending the virtual money on the Microsoft Store App.
To see how can properly gift this card, you can take a look at this tutorial from Seeking Tech.
Can you buy an Xbox Gift Card in the Microsoft Store Xbox App?
There is currently no way to purchase an Xbox Gift Card by using the Microsoft Store App on the Xbox One, Xbox One S, Xbox One X, Xbox Series S and Xbox Series S. Instead, you can use the Microsoft Store website, Micrsoft Store App on a non-Xbox device or a third-party retailer.
How to gift someone an Xbox Gift Card
In order to gift the Xbox Gift Card, you can try taking the following steps:
1. To start off, it should be noted that you may find two similar gift cards when shopping as there are the Xbox Gift Card and Microsoft Store Gift Card.
Despite the different branding, these products offer the same benefits as they will be adding funds to the digital wallet of the Microsoft Store App of the Xbox console. These credited funds can then be used to buy digital games, expansion packs, microtransactions along with subscription services like Xbox Live Gold, Xbox Game Pass and Xbox Game Pass Ultimate.
If you want your friend or family member to use the funds for Xbox digital products, then you can give them a hint by gifting the Xbox Gift Card. Otherwise, the Microsoft Store Gift Card is identical in terms of benefits.
To find out more about the differences between these two products, you can take a look at this comparison guide.
2. After deciding which card to get, you then need to determine if you like to buy a digital code or an actual physical card.
A digital code is more convenient as you can easily send the code over email or text. Not to mention that you will also save money without having to pay any shipping costs if the gift recipient live far away.
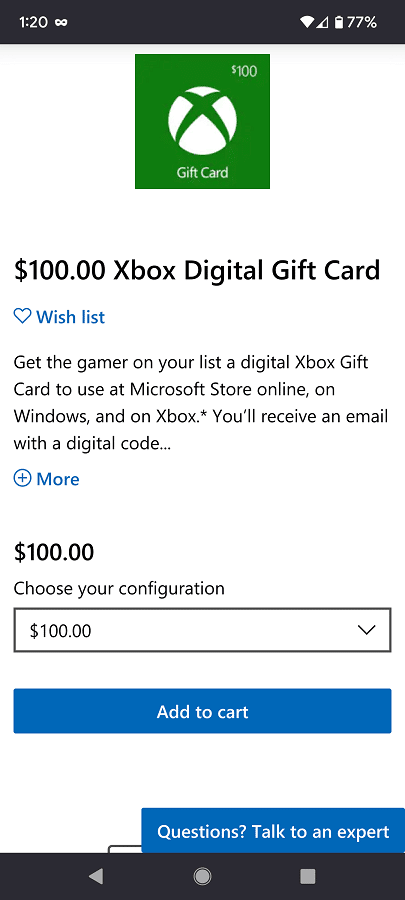
If you are planning to meet up with your friend or family member, then you might want to get a physical card instead so that you can deliver the gift personally.
3. Once you managed to get the digital code or gift card, you can then send it to the gift recipient.
If you bought a digital code, then you can forward the email that contains the voucher to your loved one. You can also text the code to them.
If you got a physical card, then you can give it to them personally. If they are far away, then you can try shipping the card to them or sending the voucher on the card via email/text.