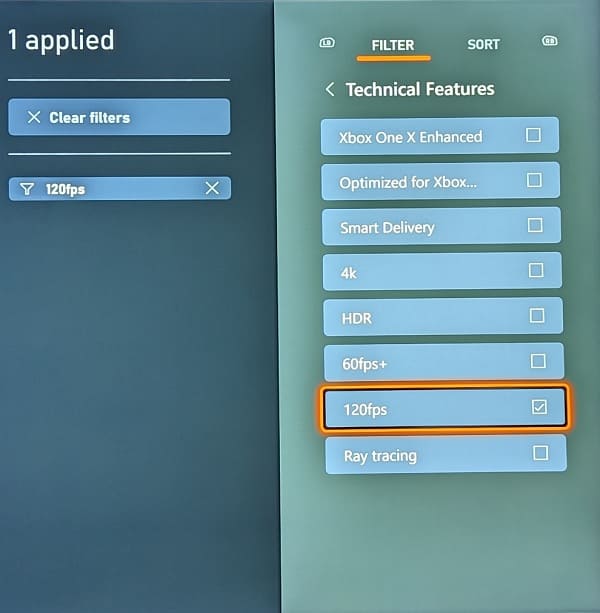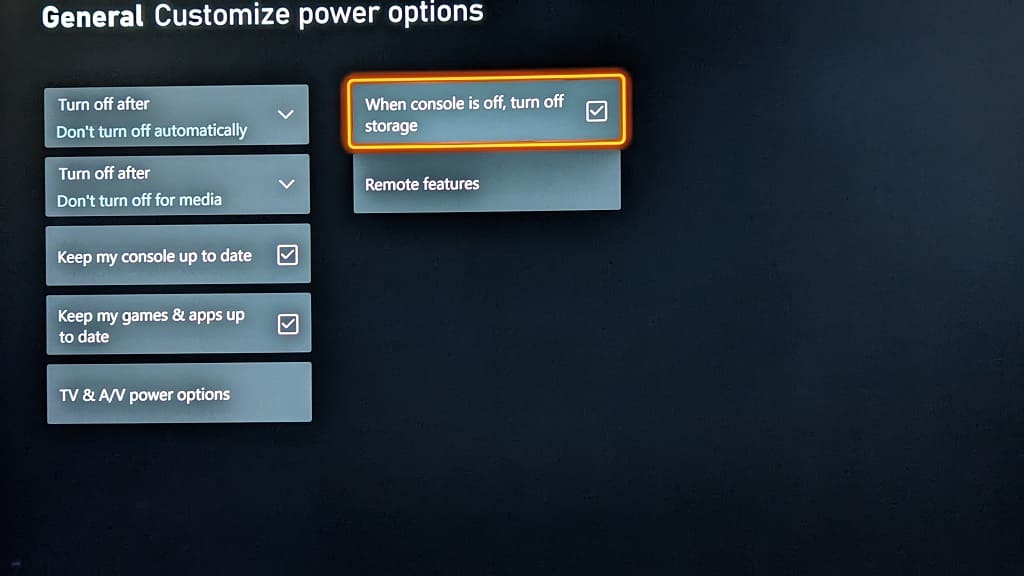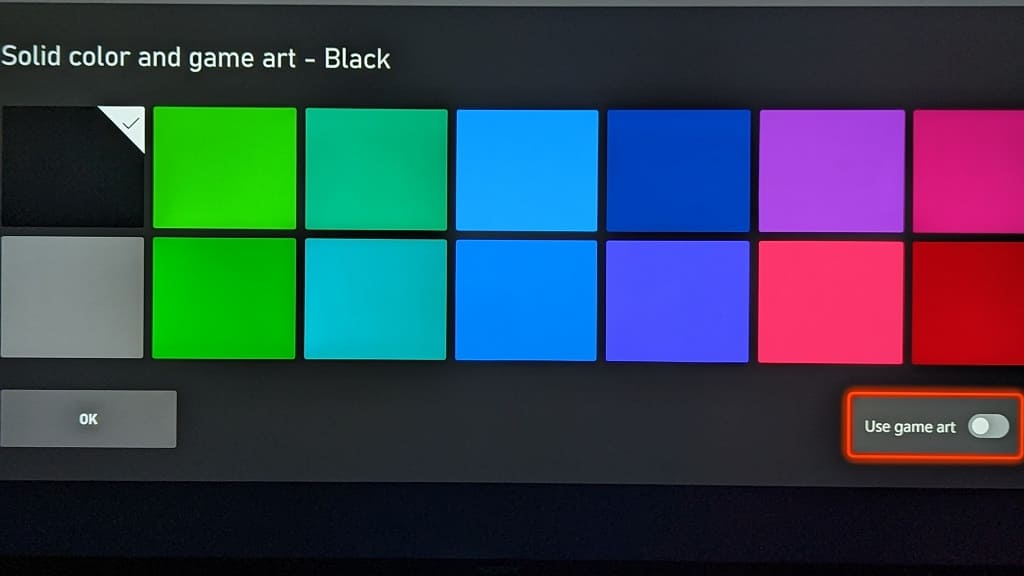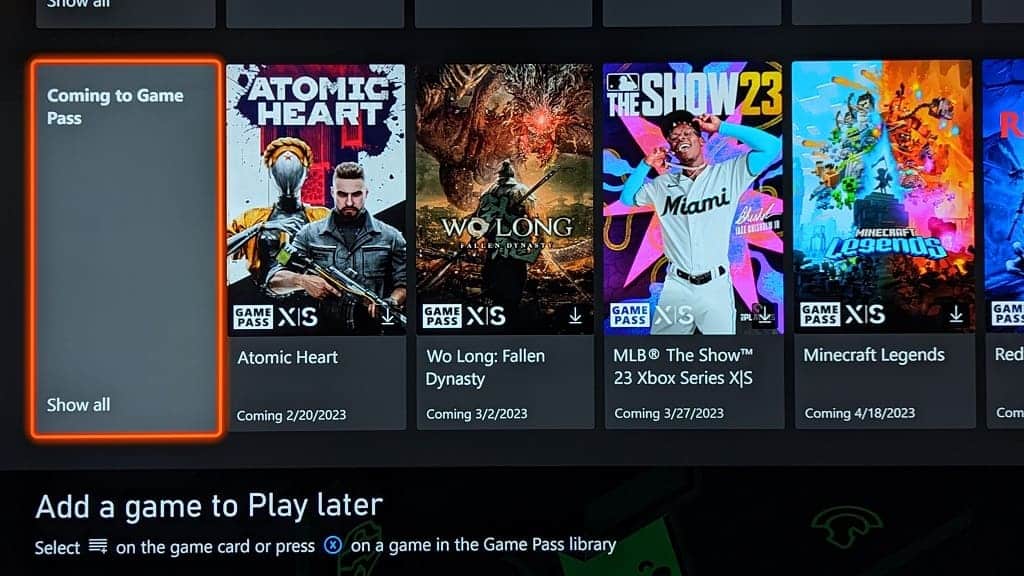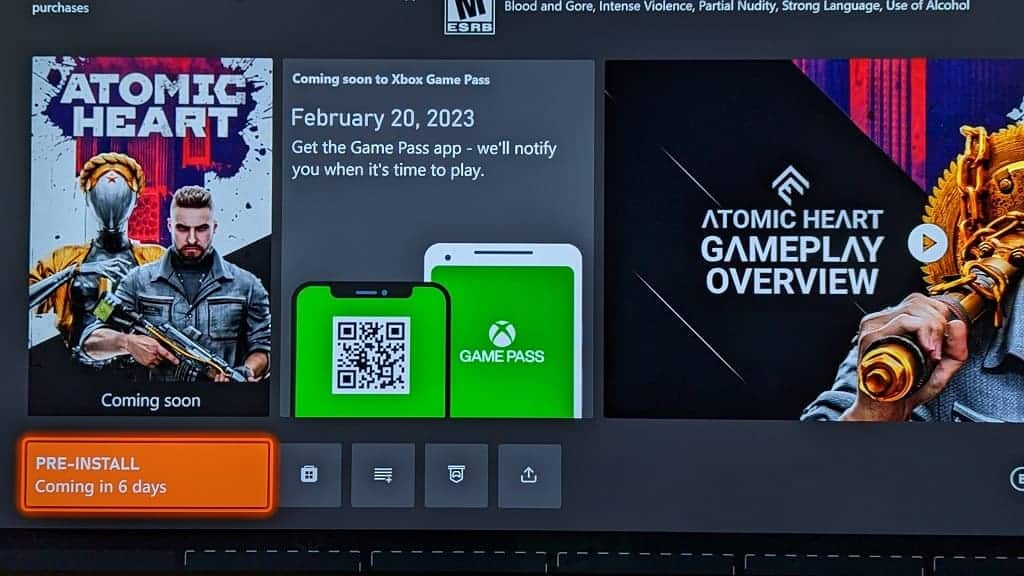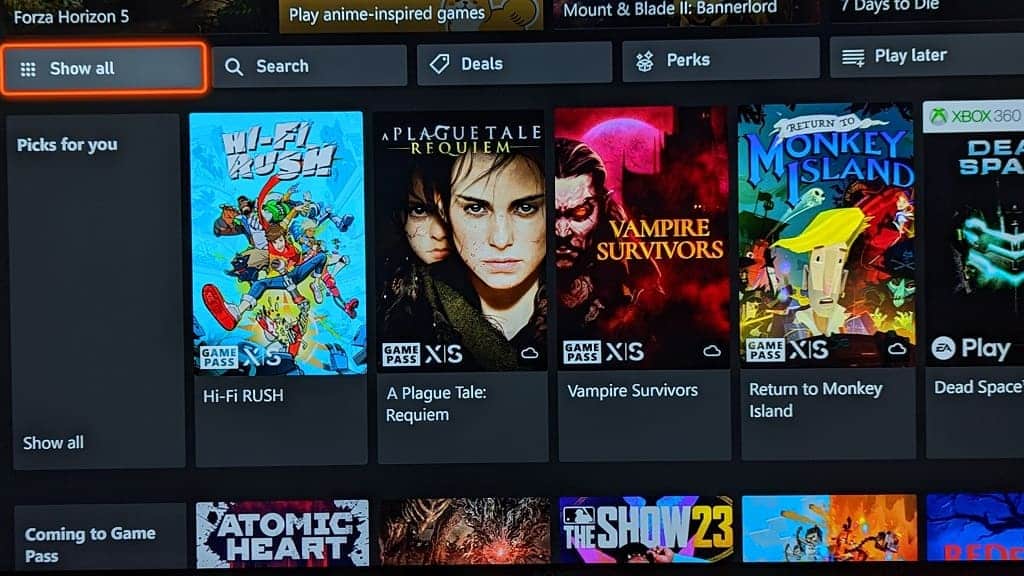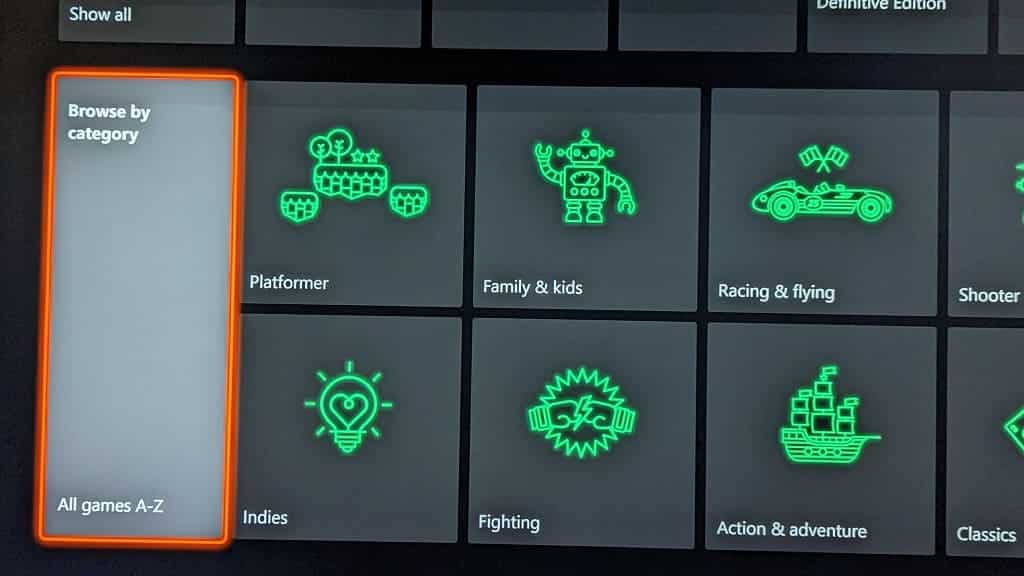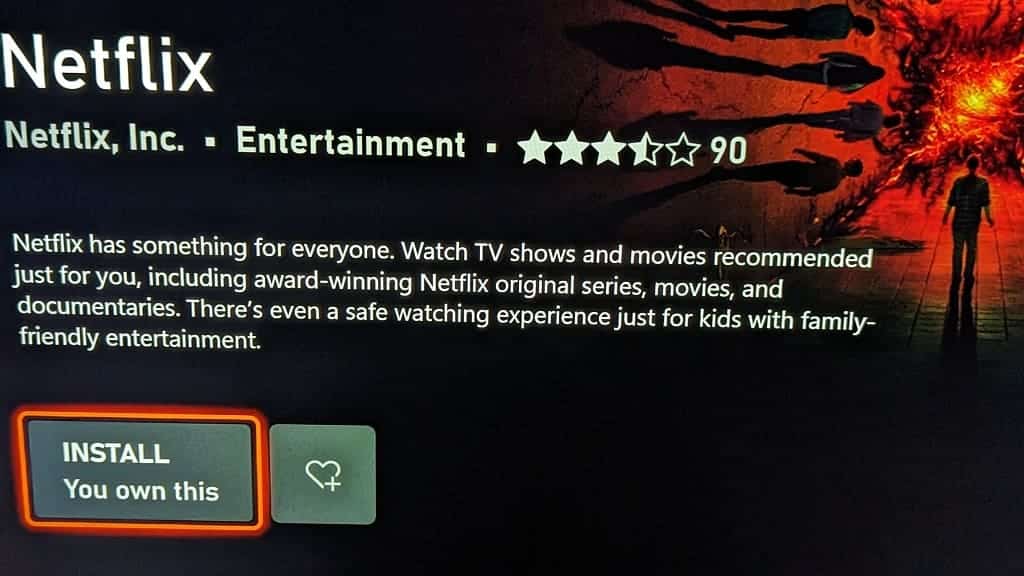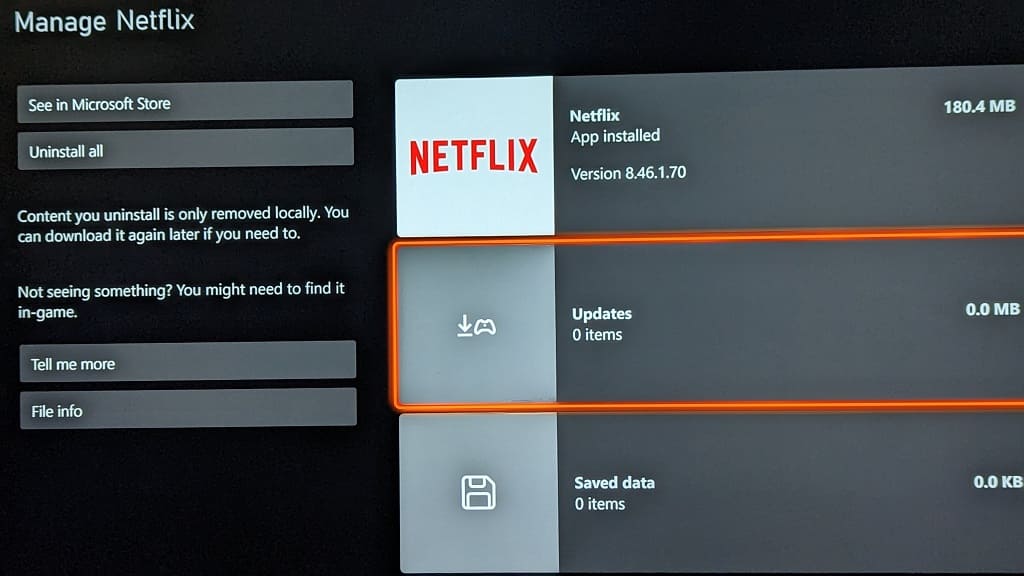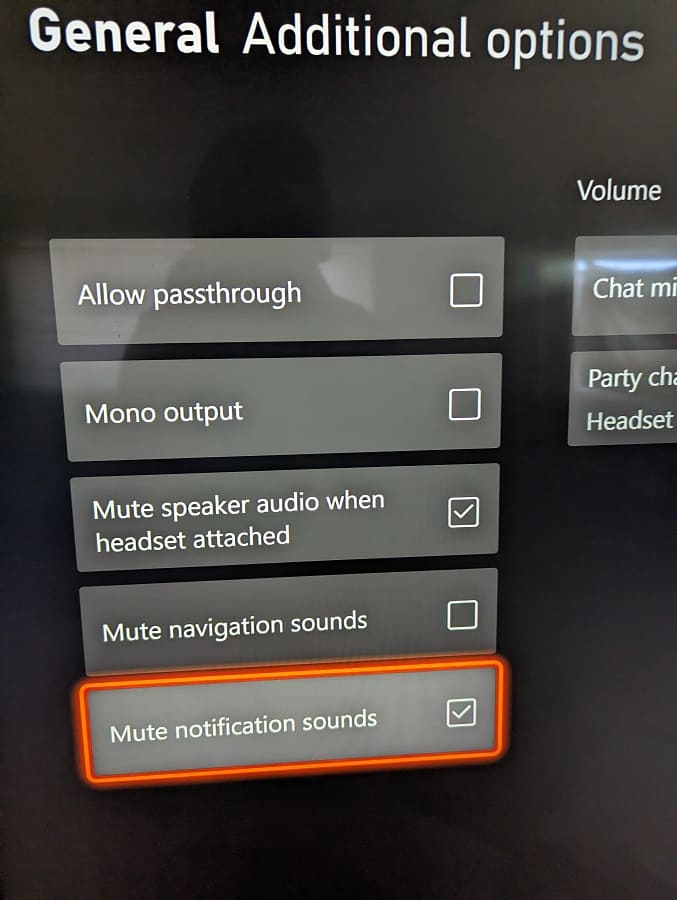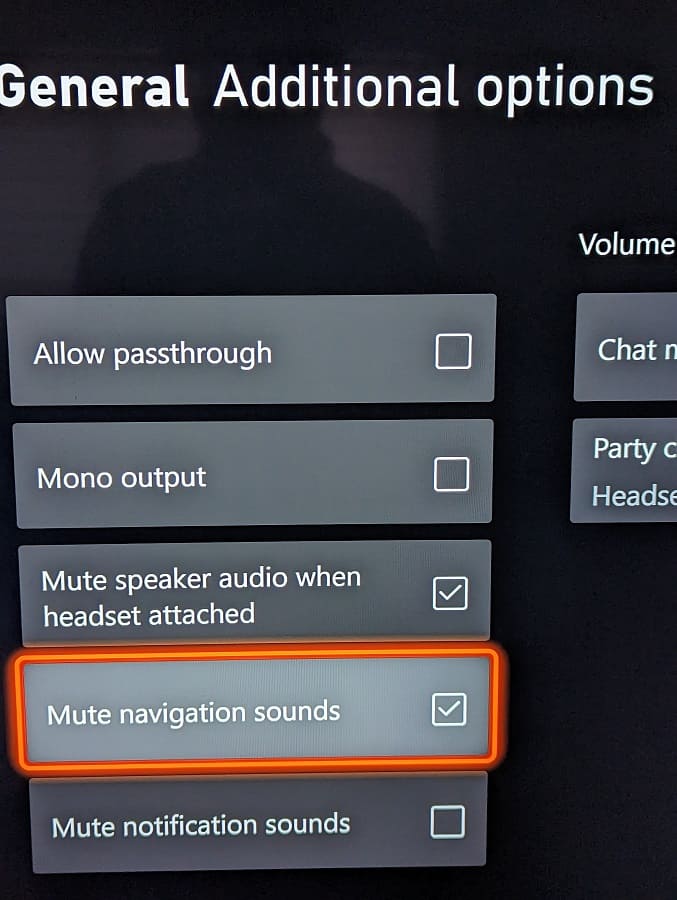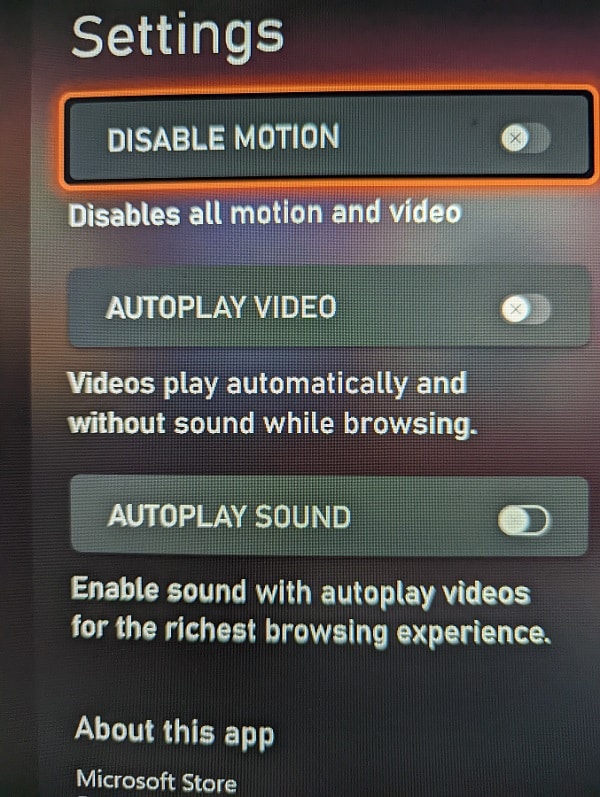The Xbox Game Pass features hundreds of titles that you can download. With that said, not all of these video games have been optimized for the Xbox Series X and Xbox Series S systems. To see how you can find these optimized releases, you can take a look at this tutorial from Seeking Tech.
1. To start off, you need to go the home screen of your Series X or Series S.
If you are playing a game, using an app or doing something else currently, then you can press the Xbox button on the controller to open the Guide menu. From there, you can select Home.
2. In the home screen, find and select the shopping bag icon in order to head to the Store App.
While there is an Xbox Game Pass App available, you aren’t able to sort and filter the listing from that application.
3. Once you open the Store App on your Xbox Series X or Xbox Series S, go left until you open the left column menu.
4. From the left column menu, you need to select Home.
5. Scroll down the Home screen of the Store App until you get to the Xbox Game Pass section.
6. Select the “All games A – Z” tile from the Xbox Game Pass section.
7. You should now be in the All Console Games menu, which has the following description:
- “Explore every game included with Xbox Game Pass Console.”
Here, you first need to press the X button to open the Filter/Sort menu.
8. In the menu that appears on the right side, you then need to select Technical Features.
9. From the Technical Features menu, make sure that the “Optimized for Xbox …” box is checked. You can also tick the other boxes if you are looking for games with other features.
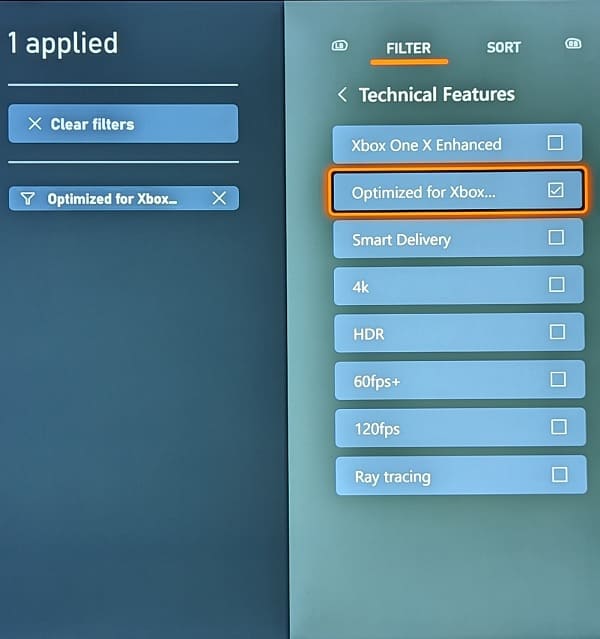
10. The listing should now be filtered to only show games that are optimized for the Xbox Series X and Xbox Series S consoles.
11. You can press the B button on the controller to exit the Filter/Sort menu and view the full list of these titles.
For the uninformed, optimized games take advantage of the extra horsepower of the Xbox Series X and Xbox Series S. As a result, these games can run at a higher resolution, better frame rate as well as featuring other graphical enhancements.