Thanks to a new firmware update, you are now able to search for YouTube videos straight from the Xbox Series X and Xbox Series S dashboard. To find out what steps you need to take in order to properly do so, you can check out this step-by-step tutorial from Seeking Tech.
1. Before doing anything else, make sure you update your console to the latest system software version. This is because the ability to search on YouTube from the dashboard was only added through a recent firmware release.
To manually check if there is a new firmware available, you first need to open the Settings menu of your Series S or Series X. From there, you need to select System and then Updates.
Inside the System – Updates menu, you should see whether or not an update is available. If there is, make sure you download and install it before moving on to the next step.
2. With your console updated, you need to head to the home menu of the dashboard. You can do so by pressing the Xbox logo button to open the Guide menu, where you can then select the Home option.
3. In the home menu, you can either select the Search option located on the top right side of the screen or press the Y button.
4. In the search menu, input the subject that you want to search for by using the on-screen keyboard.
5. Once you are done with inputting the name or title of the subject, press Menu button to view the search results screen.
6. From the search results screen, press the RB button to change tabs until you get to Movies & TV.
7. After getting to the Movies & TV tab, you can then select the Search for YouTube option.
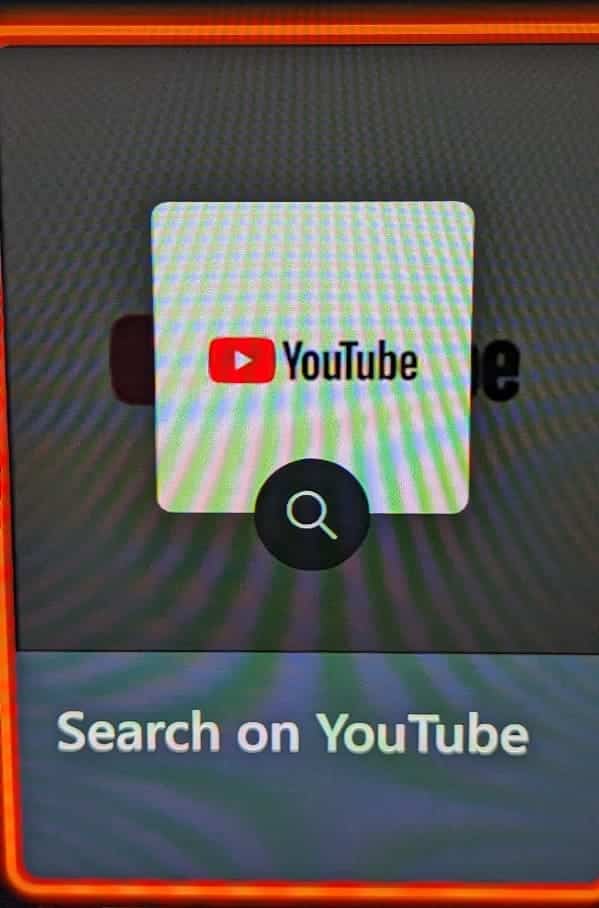
8. If you haven’t installed the native YouTube App on your Xbox Series X or Xbox Series S, then you will see a message saying the following:
- “You need to install the game or app for this. Make sure you’re signed in to Xbox, then look for it in Microsoft Store. (0x80270254)”
Select the Search option and then YouTube. On the product page of YouTube, select Get to download and install the native video streaming application.
Once the installation has completed, perform your search over again. This time, you should be able to search for the video from withing the YouTube App when you select the Search for YouTube option in the Movies & TV tab of the search results page.
