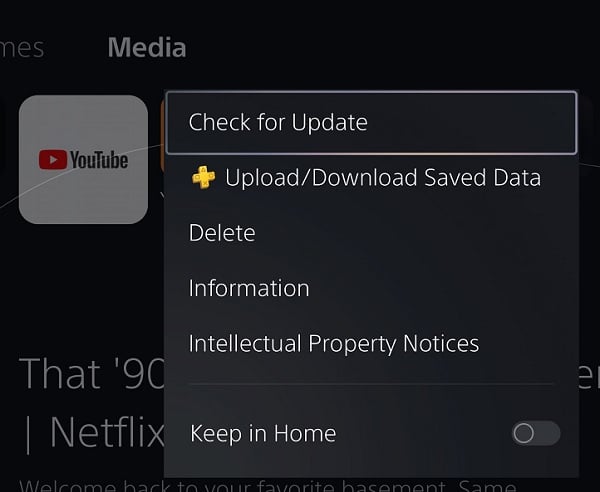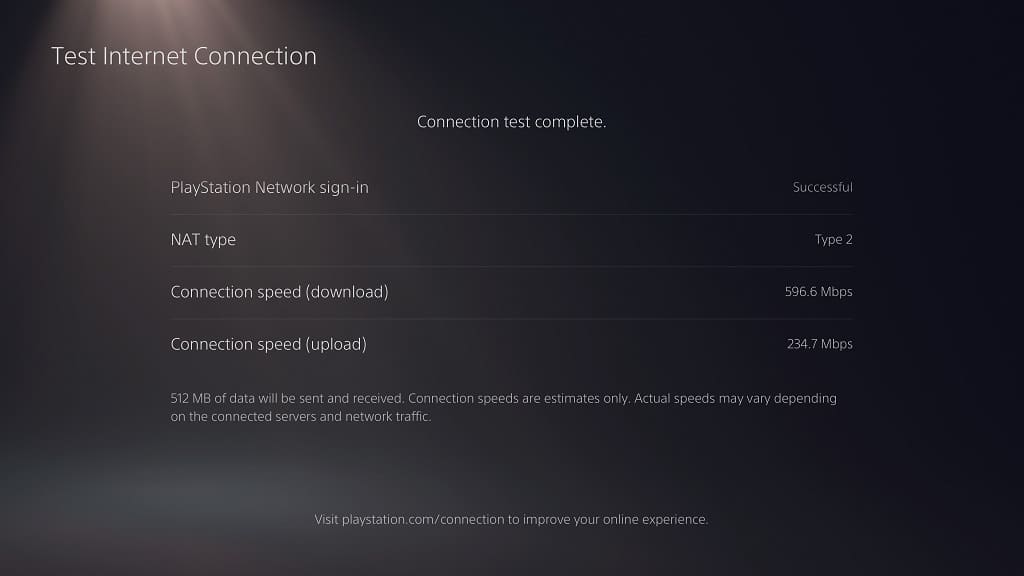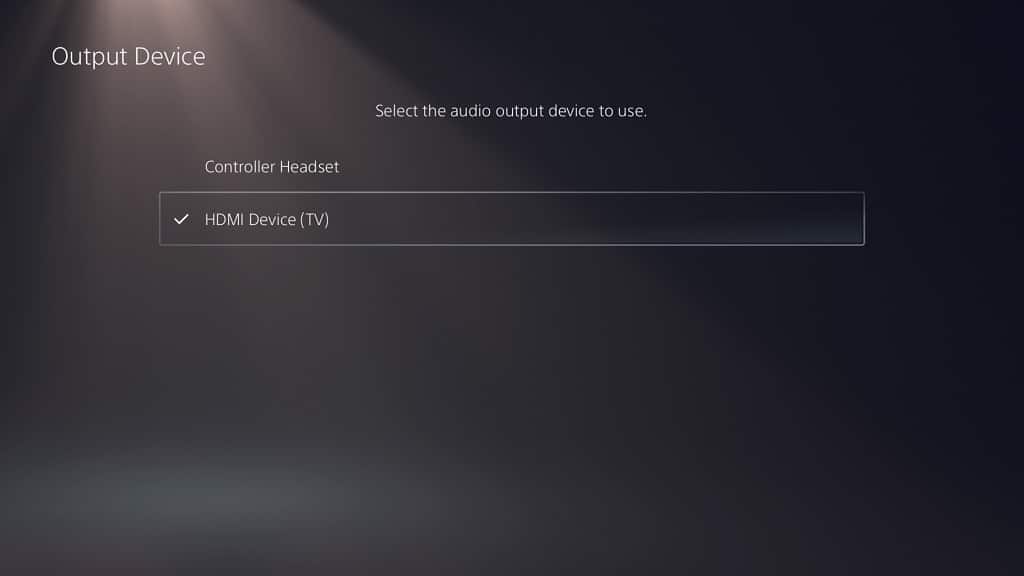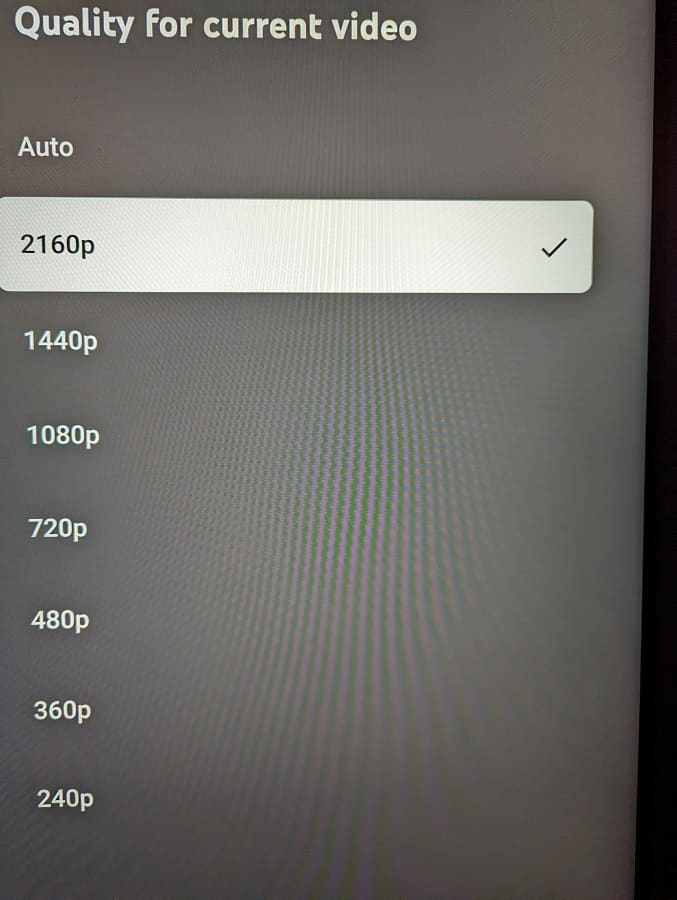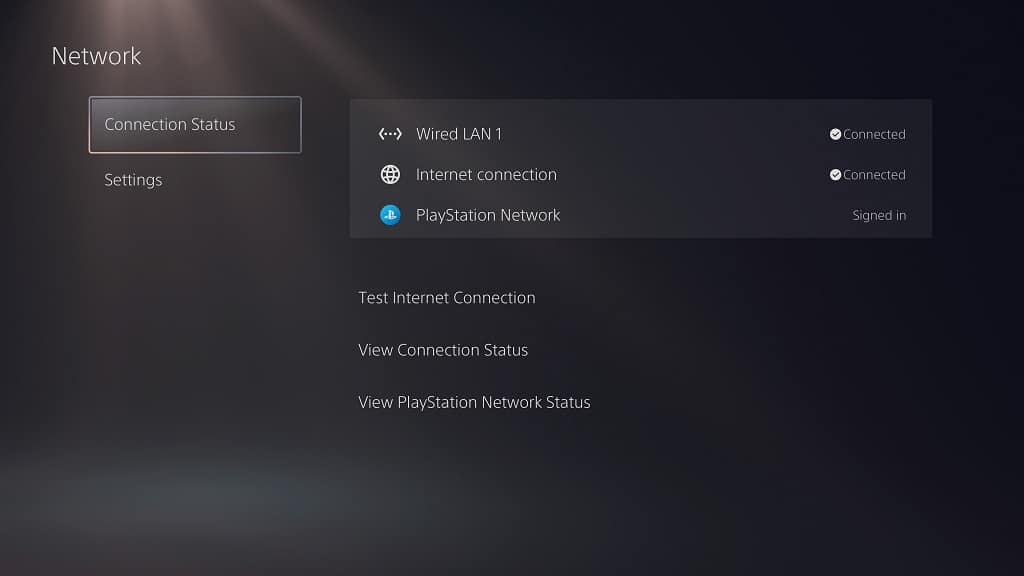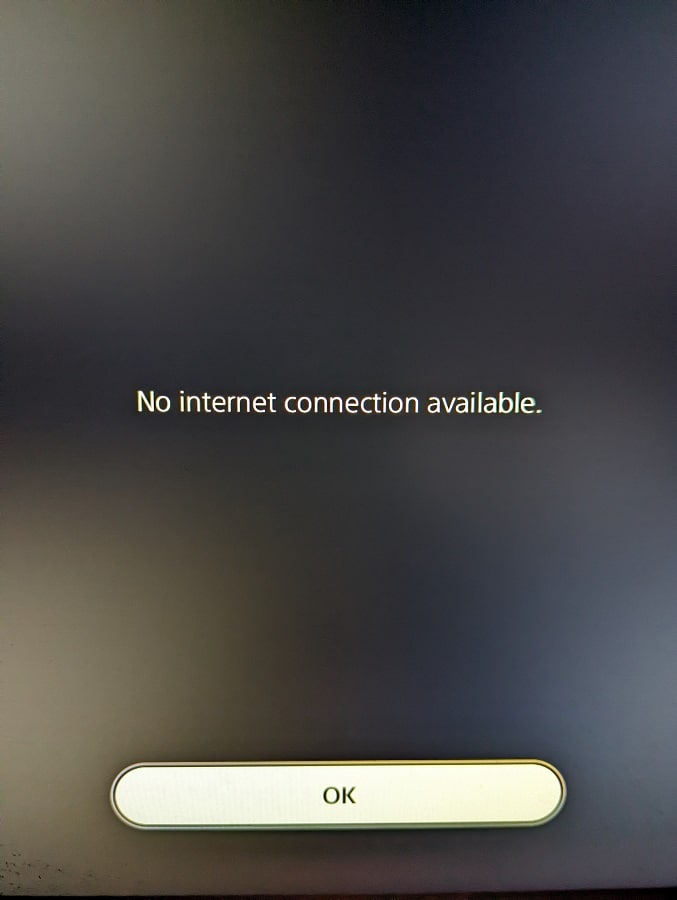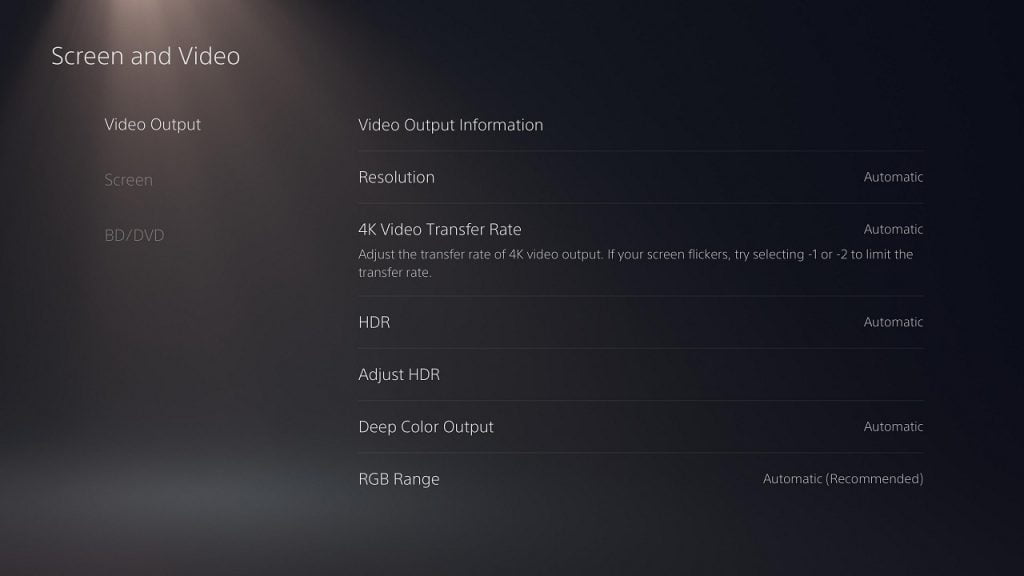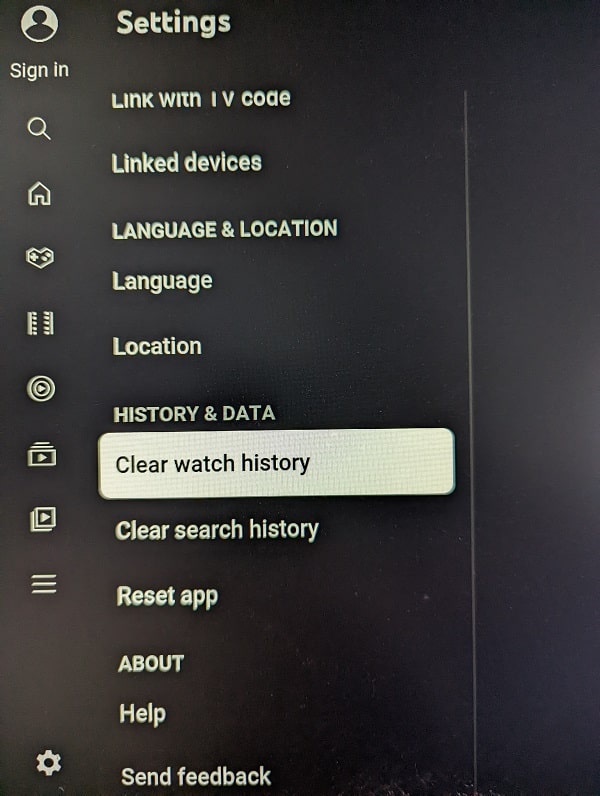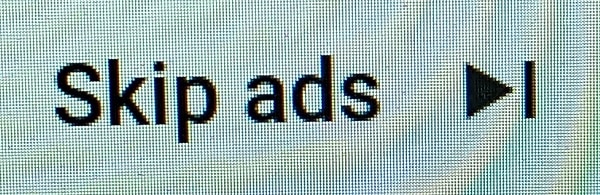The PlayStation 5, as well as the PlayStation 5 Digital Edition, can output as much as 8K in resolution. So, can you use these game consoles to watch Hulu videos in 4K?
You can find out in this article from Seeking Tech.
Does Hulu support 4K on PlayStation 5?
Unfortunately, the current version of Hulu does not support 4K playback on the PS5. Instead, you are limited to a maximum resolution of 1080p when using this video streaming application on your Sony game console.
Although 4K Hulu videos are currently not supported, it may be added in the future. For the uninformed, the PlayStation 5 is capable of streaming 4K videos on YouTube.
Not to mention that a recent update to the Disney Plus PS5 App also added supported for the Ultra HD resolution. Therefore, a future patch to the Hulu PS5 App may eventually add 4K output as well.
To check whether or not a new update is available for Hulu, you can take the following steps:
- First off, you need to go to the Media section of the Home screen.
- To do so, you can press and hold the PS button on your controller. In the Home screen, you can then press the R1 button to switch from the Games section to the Media section.
- Next, you need to hover over to the Hulu icon.
- With the Hulu icon highlighted, press the Options button on your controller.
- In the pop-up window, you then need to select the Check for Update option.
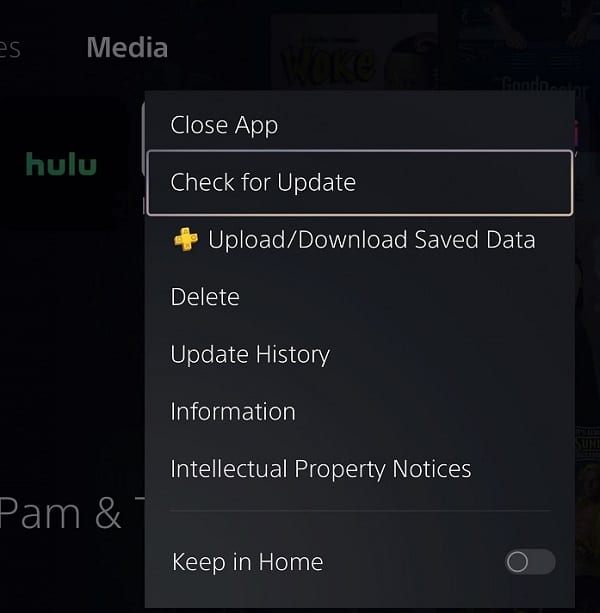
How to watch Hulu in 4K
If you want to watch 4K videos on Hulu, then the following devices currently support the Ultra HD resolution:
- Apple TV (5th generation or later)
- Chromecast Ultra
- Amazon Fire TV
- Amazon Fire TV Stick
- LG 4K Televisions (2017 or later)
- Roku
- Samsung 4K Televisions (2019 UHD or later)
- Vizio SmartCast 4K Televisions
- Xbox One S
- Xbox One X
- Xbox Series S
- Xbox Series X
Keep in mind that you don’t have to pay for anything extra, when it comes to the subscription price, in order to play Hulu videos in 4K. With that said, you do need a fast enough internet connection as the recommended minimum download speed for streaming UHD videos is 16 Mbps.
It is also important to note that not all videos on Hulu offer a 4K option.