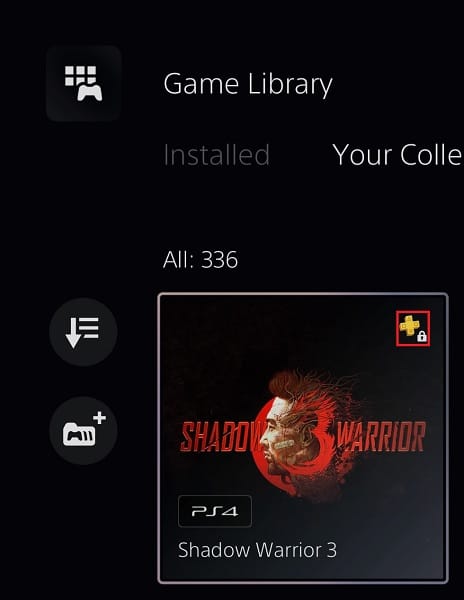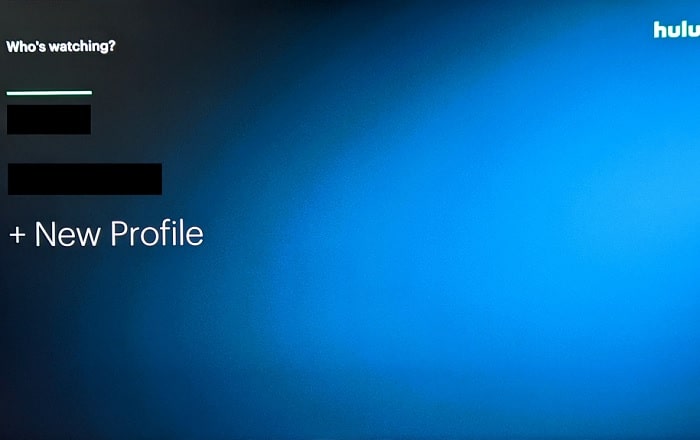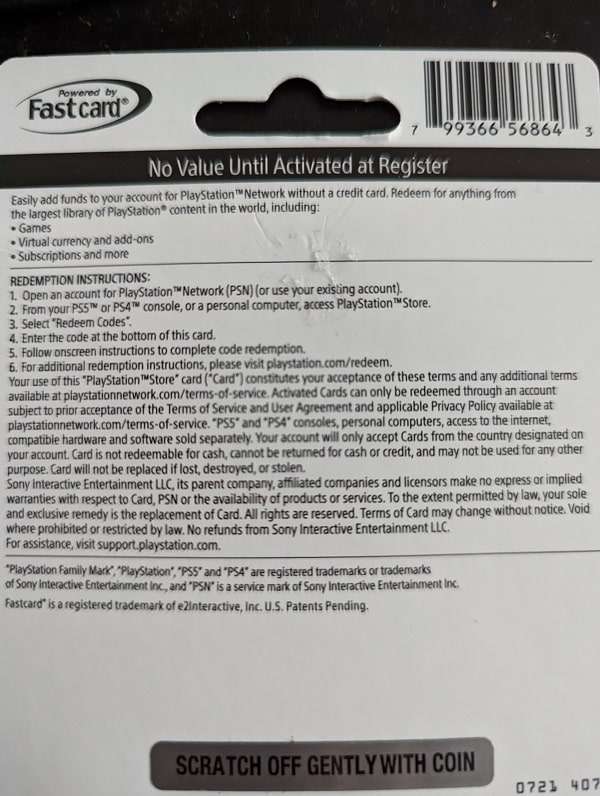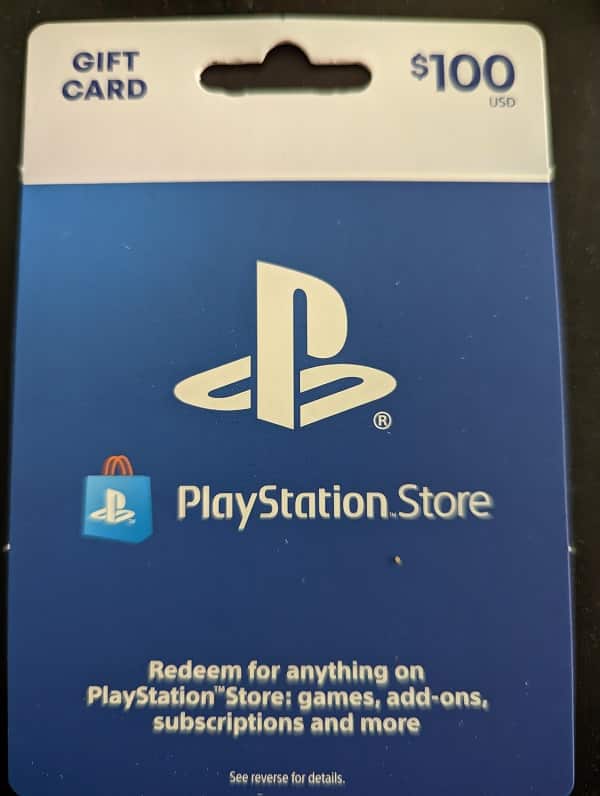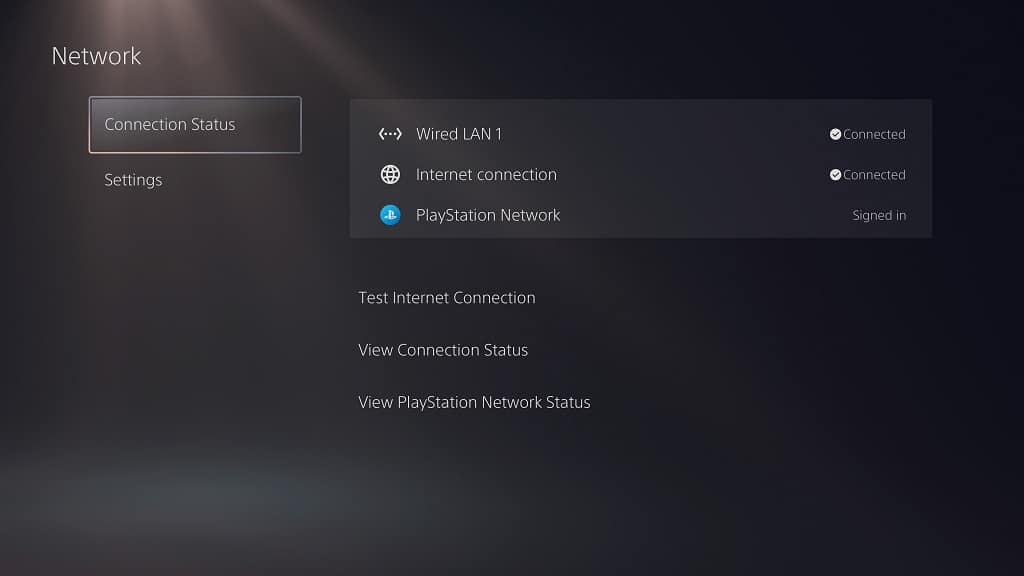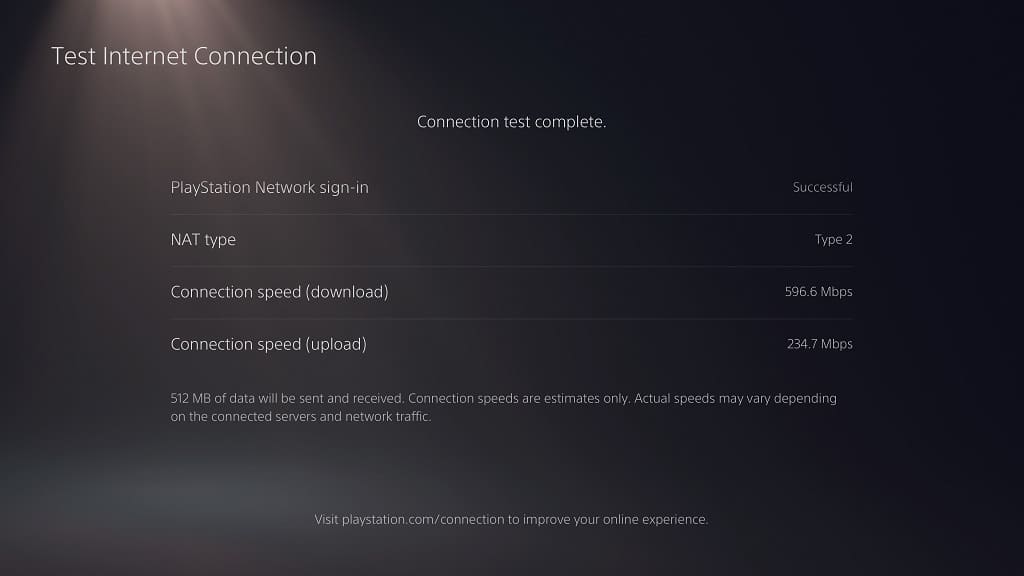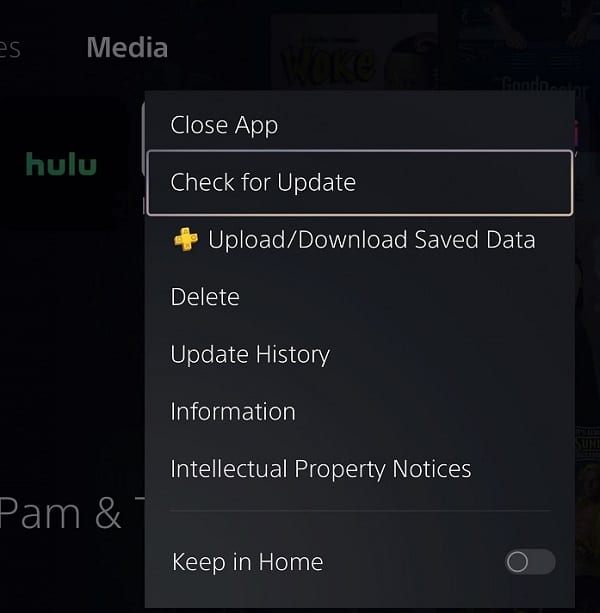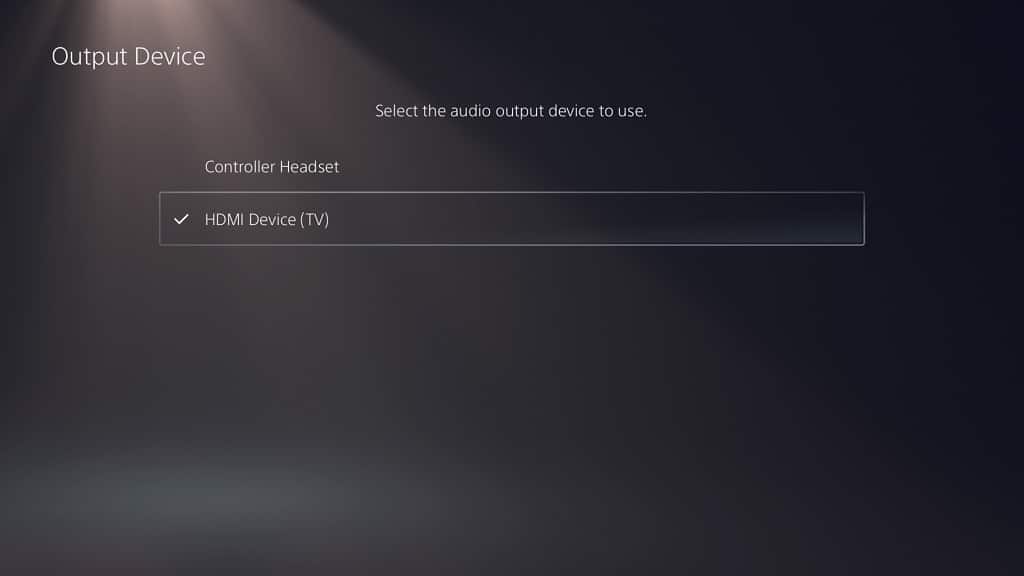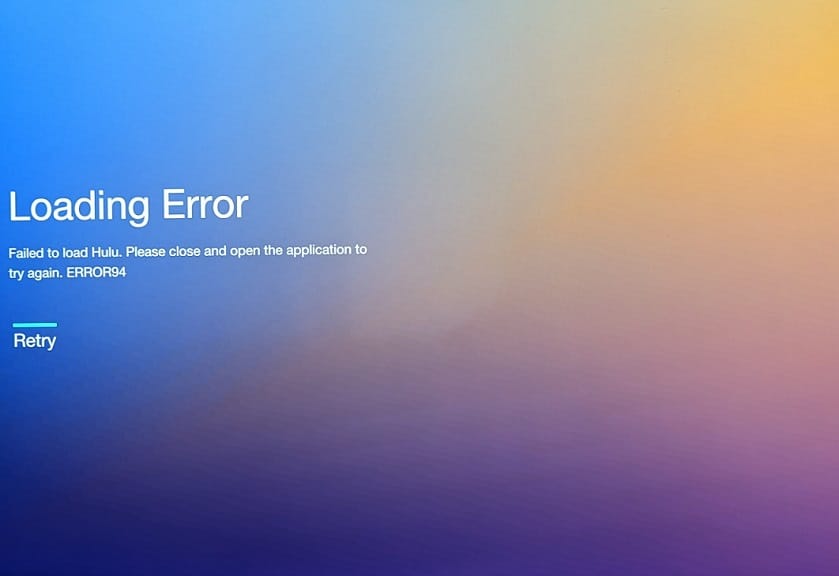When trying to use earbuds, earphones, headphones or headsets on your PlayStation 5 or PlayStation 5 Digital Edition console, you may notice that the volume is too low. To see how you can potentially fix this sound output problem, you can take a look at this troubleshooting article from Seeking Tech.
1. For the first step, you can try turning up the volume of your headset if you have volume controls available in-line or on the ear piece. You may have the volume accidentally turned down on your earbuds, earphones, headphones or headset.
2. If adjusting the volume controls on the listening device did nothing, then the next step you can try is to use the Sound menu.
To do so, you will need to press the PS button on your controller. Afterwards, you need to select the Volume icon located at the button of the screen in the Command Center quick menu in order to bring up the Sound menu.
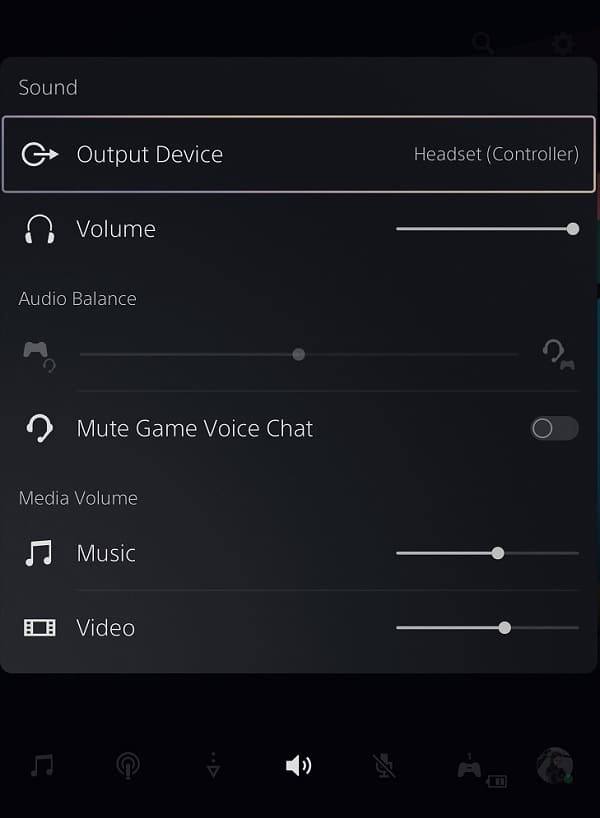
In the small window, you will be able to do the following:
- Change the output listening device. Here, you should make sure you select the earbuds, earphones, headphones or headset that is currently connected to your PlayStation 5.
- The Volume option will let you change the master volume of the listening device.
- If your listening device also come with a microphone supported by the PS5, then you will be able to adjust the volume balance between the chat and game audio. If you want to hear more from the game, then you need to adjust the slider to the left. If you want to turn up the volume for voice chat, then you need to move the slider to the right.
- There is also the option where you can completely mute the voice chat audio.
- You are able to adjust the volume level for music playback as well.
- Last but not least, you are also able to change the volume for video playback.
3. If you are getting low volume when playing a game, then you can also look through the game’s menu to see if there is a setting that will let you adjust the sound output.
4. If your earbuds, earphones, headphones or headset can be updated, then make sure you do so. A new firmware may fix the low volume problems.
5. If the volume is still too low, then you can try using another earbuds, earphones, headphones or headset with your PS5.