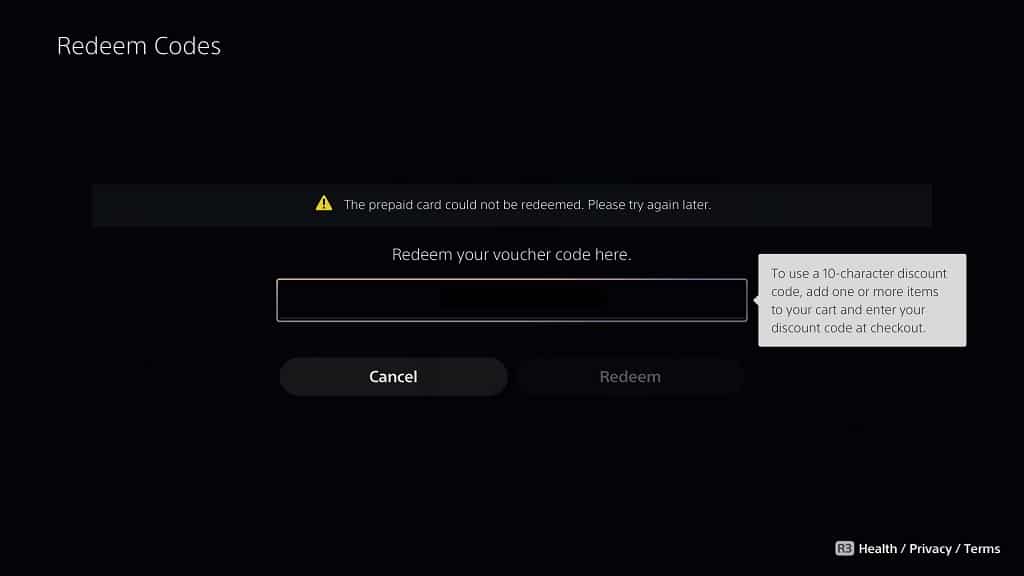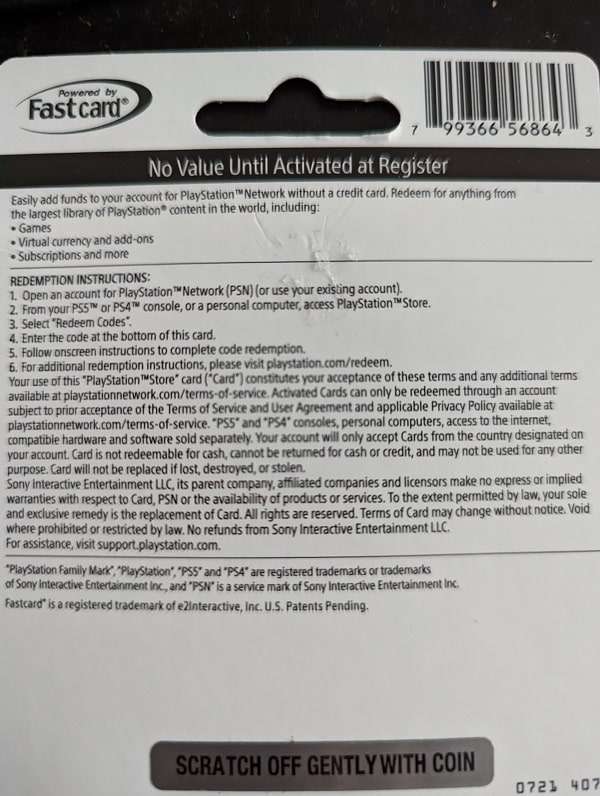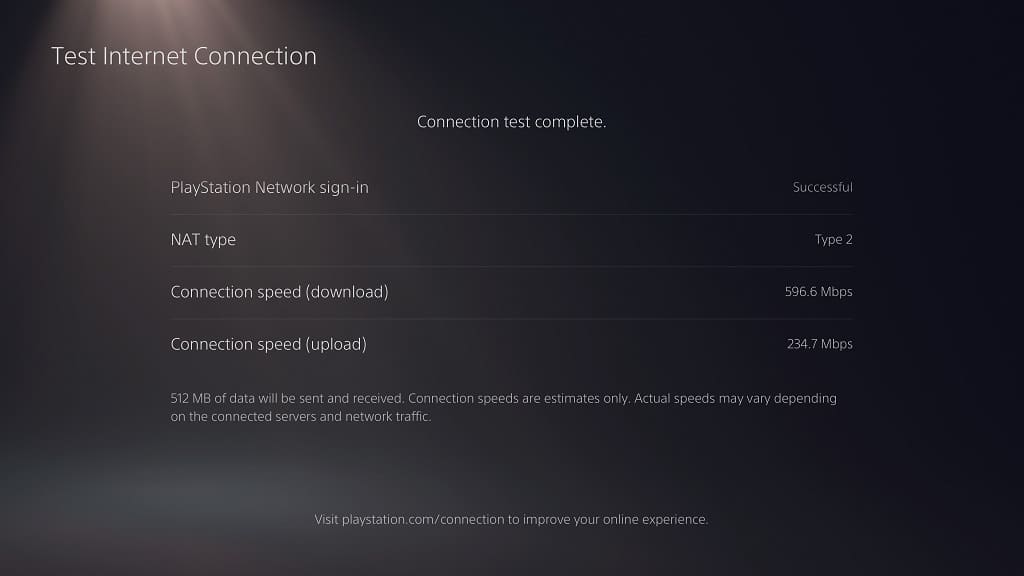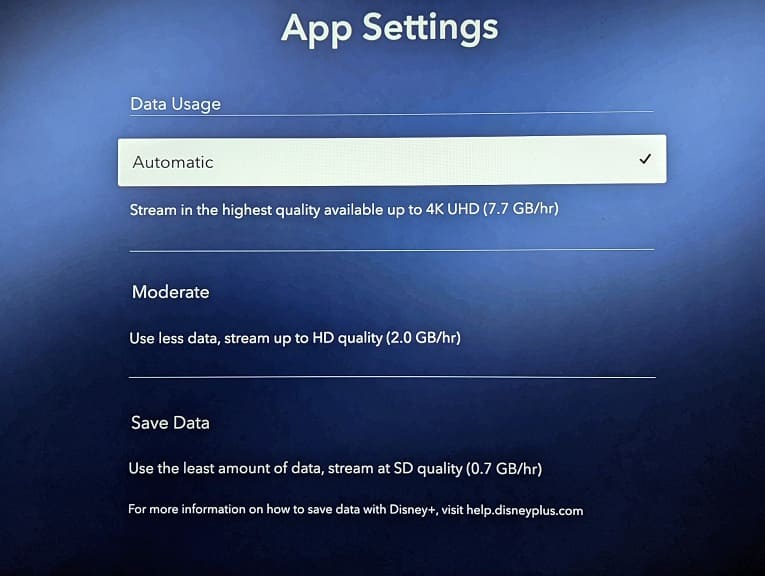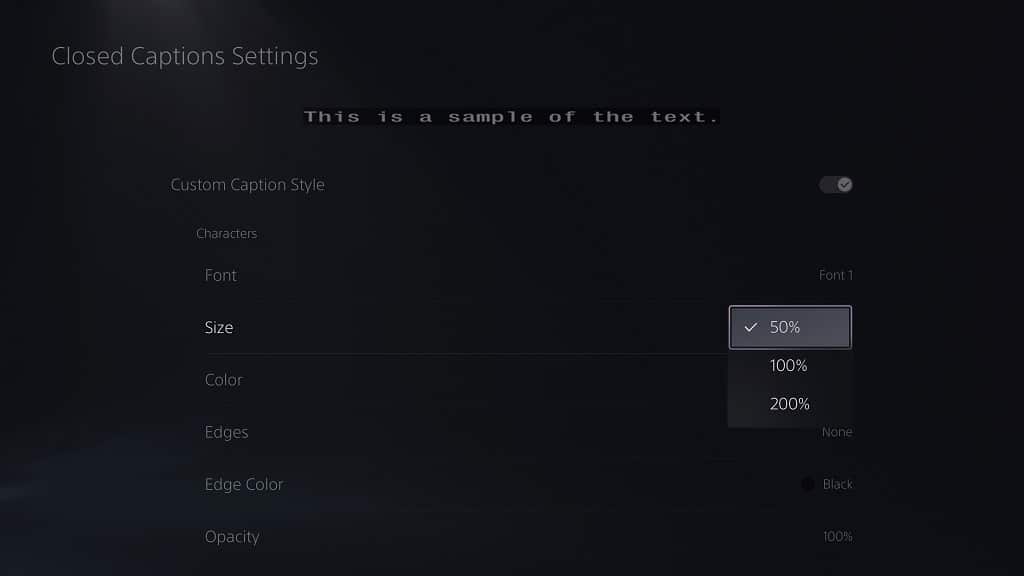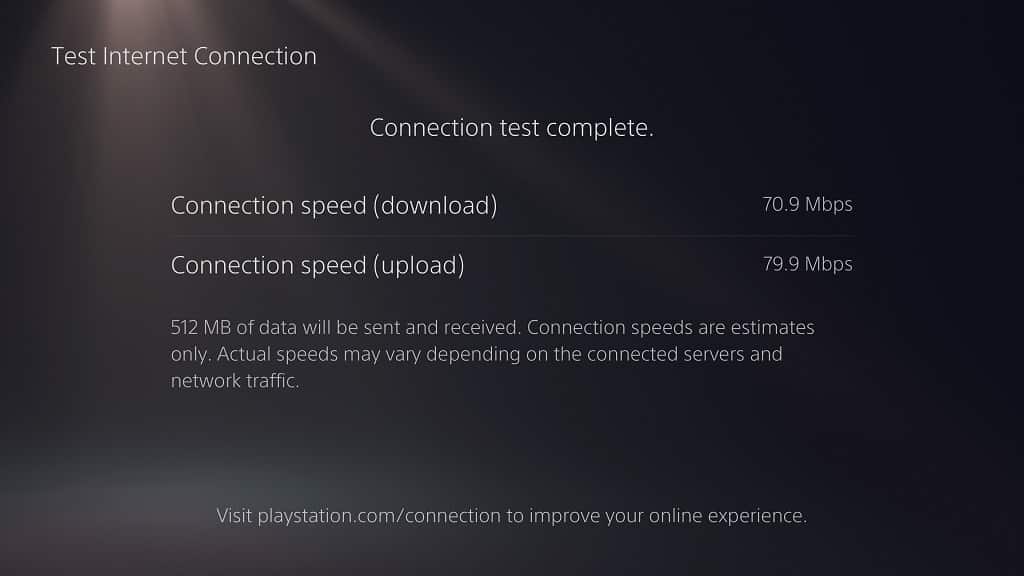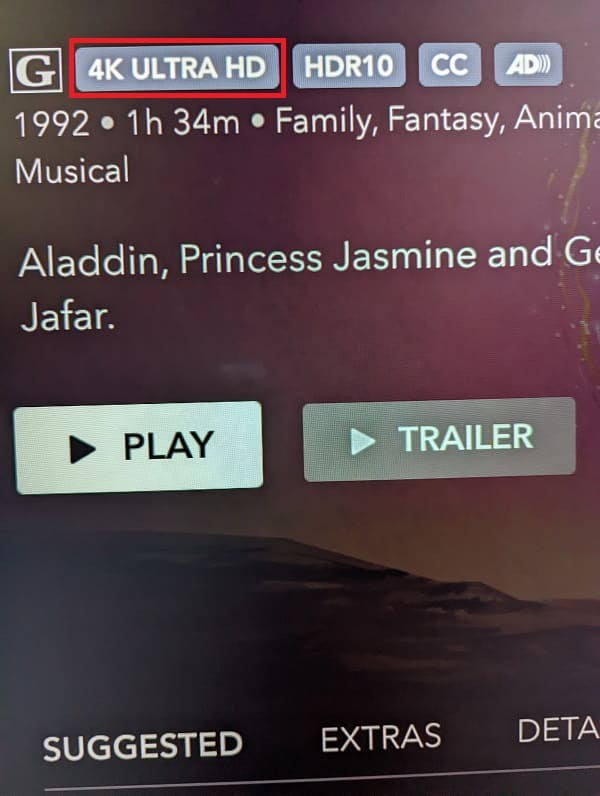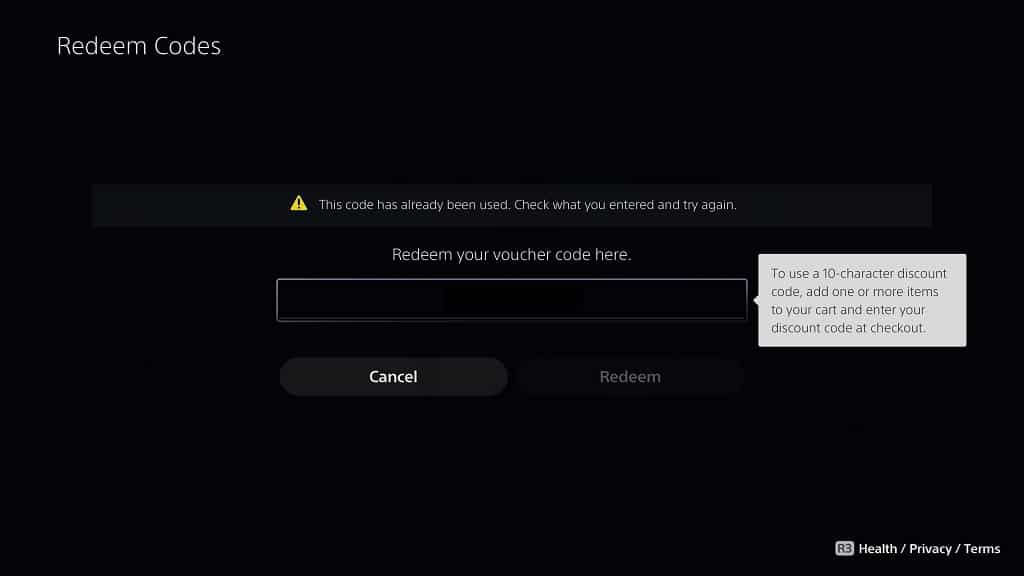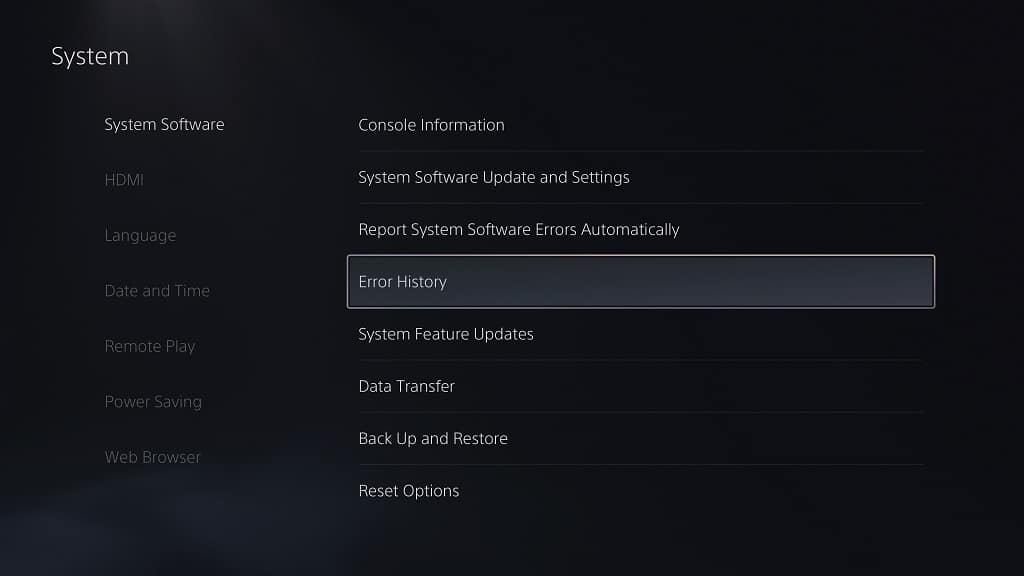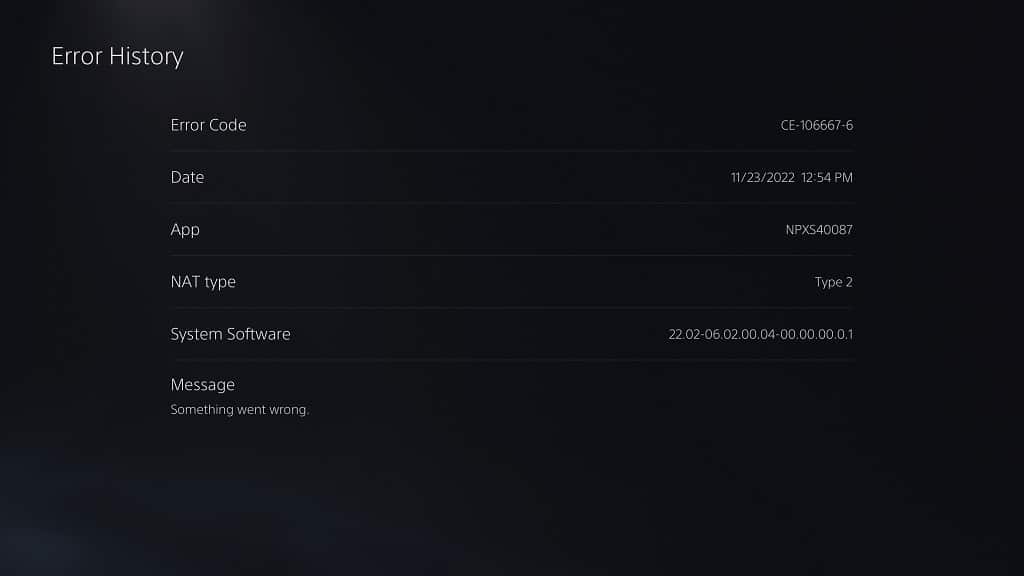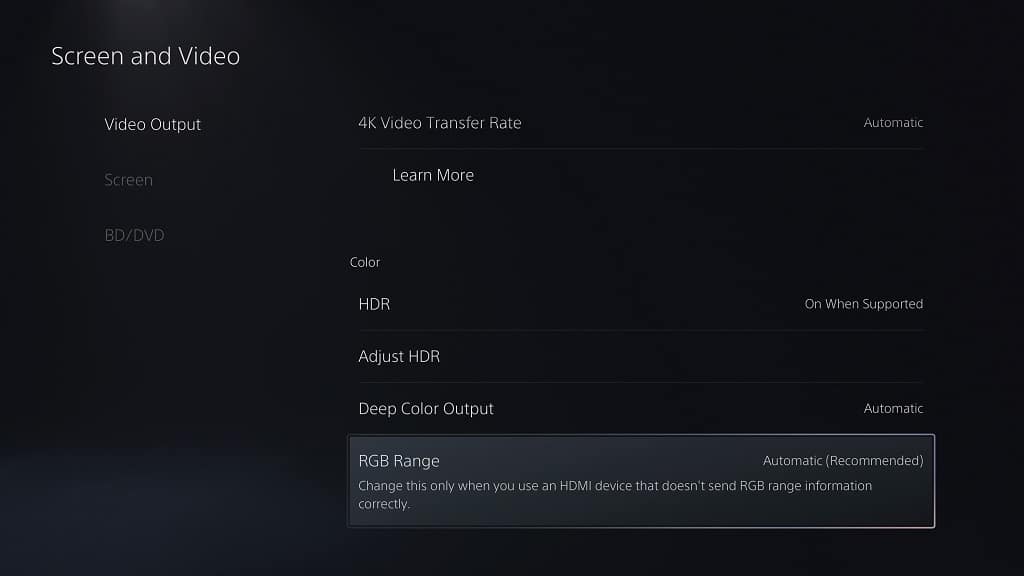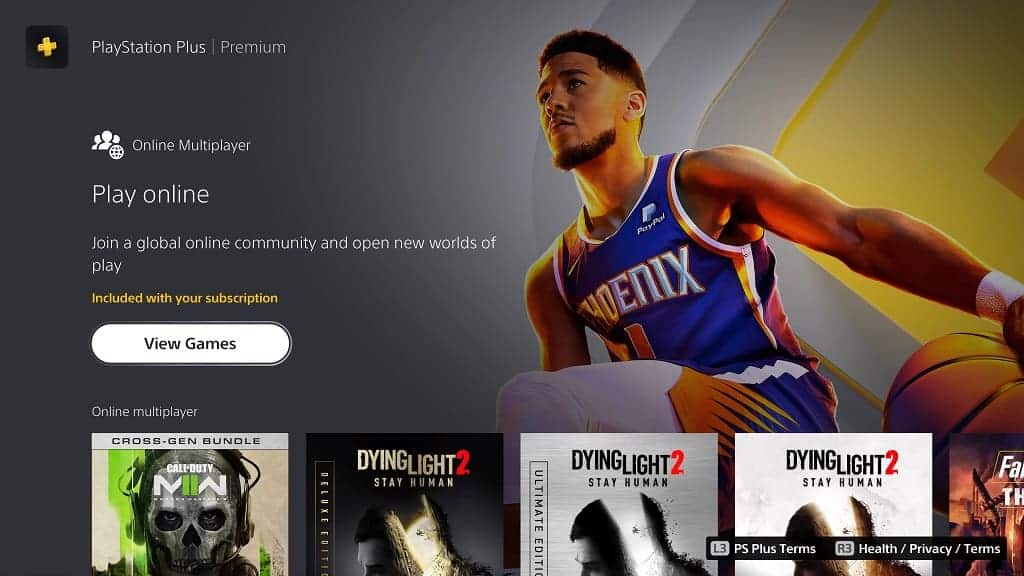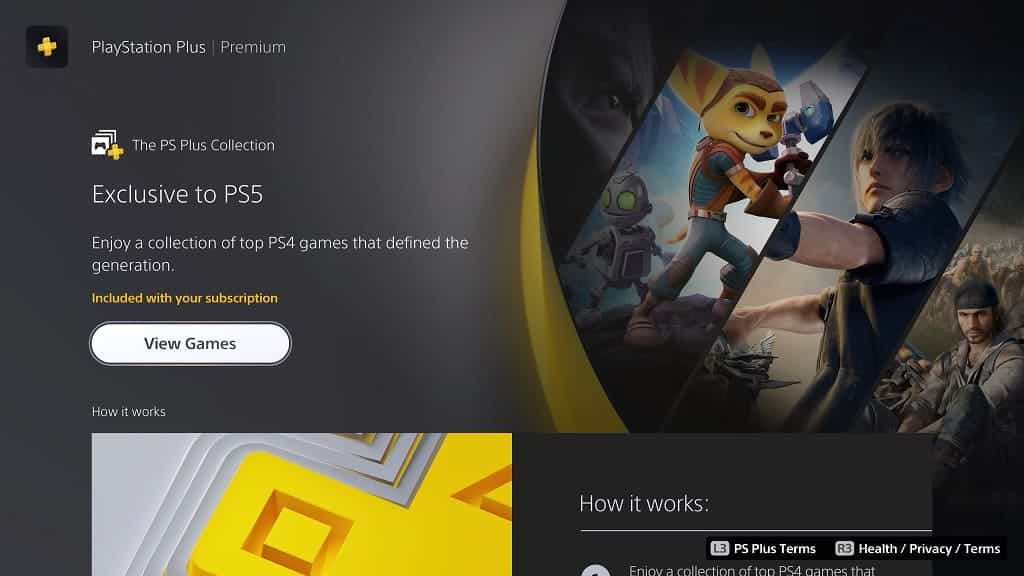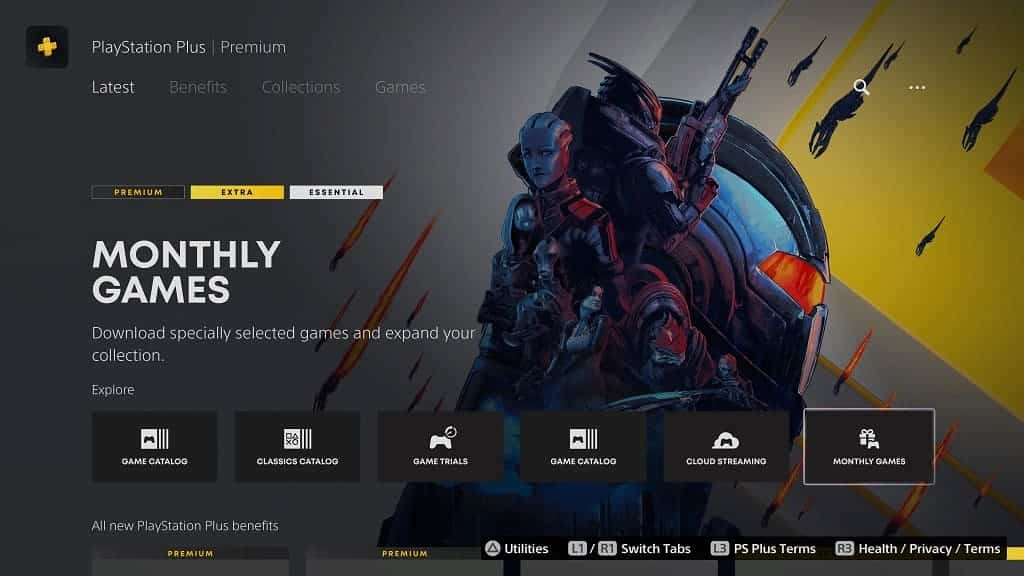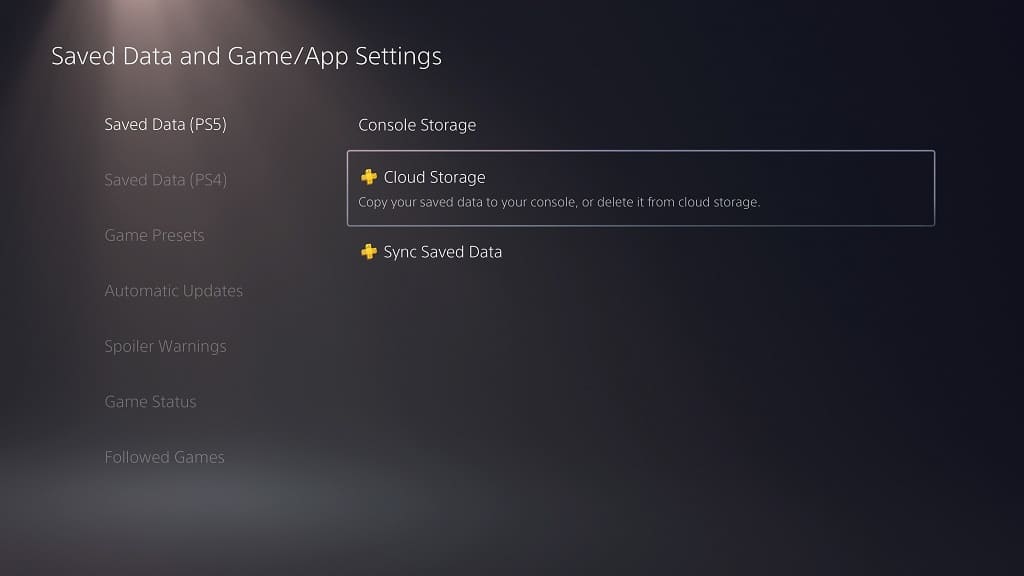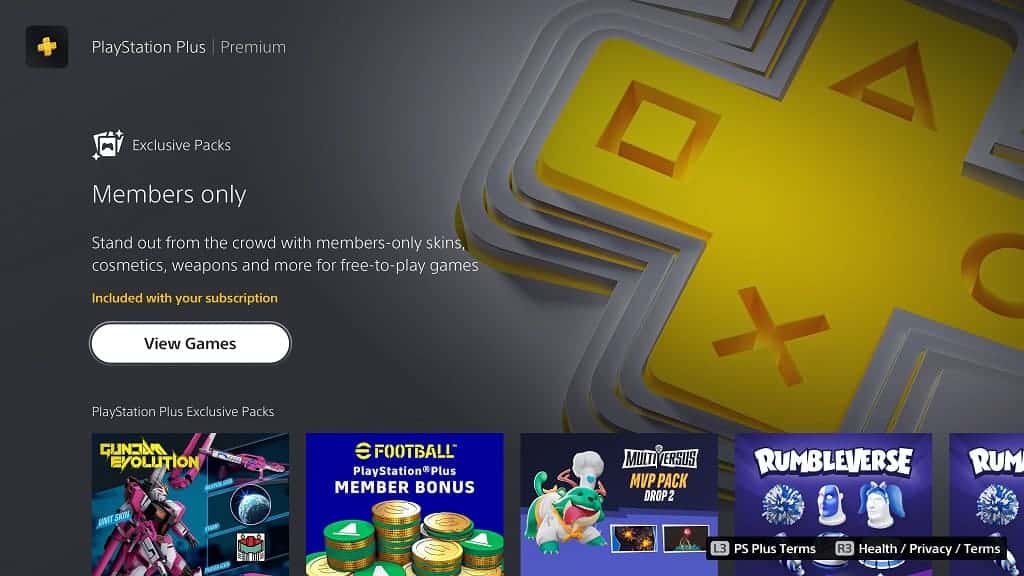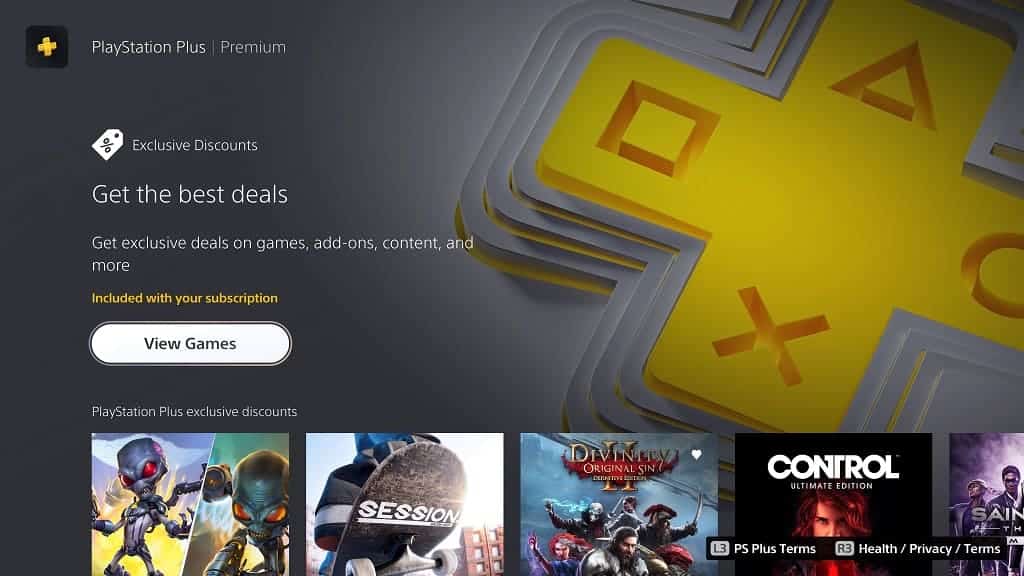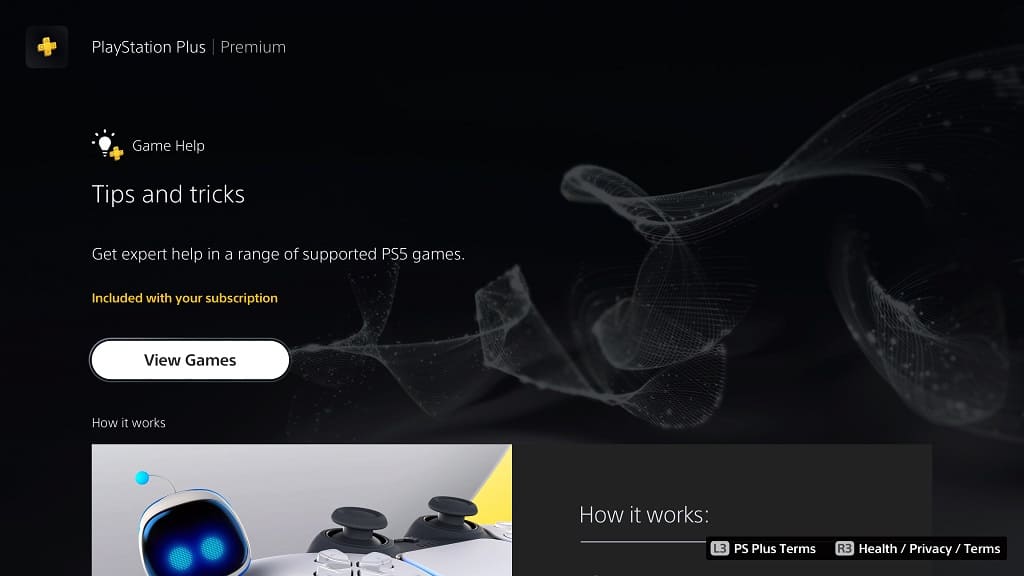In 2022, PlayStation Plus was split into multiple tiers with Essential being the lowest one available. So, will you be getting your money’s worth with this subscription. You can find out in this Seeking Tech review article for PlayStation Plus Essential.
Benefits
By subscription to the Essential tier, you will get the following benefits:
Online Multiplayer for Paid Games – This is the most controversial aspect of PlayStation Plus as it requires you to stay subscribed in order to play online multiplayer matches with other players. With that said, this rule only applies to paid games as free-to-play titles like Fortnite and Call of Duty: Warzone don’t need a subscription. It is also important to note that Nintendo and Microsoft also lock online multiplayer for paid games on their consoles as well.
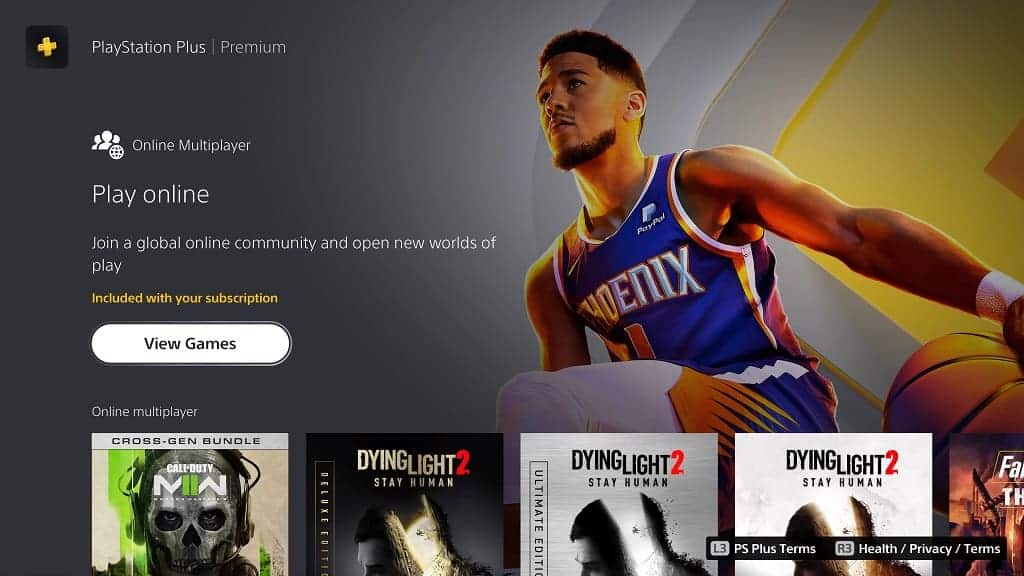
PlayStation Plus Collection – This is a catalog of some of the more prominent PlayStation 4 games such as Bloodborne, God of War and Monster Hunter World. There are currently 19 titles available in this compilation. In order to access it, you need a PlayStation 5 or PlayStation 5 Digital Edition system.
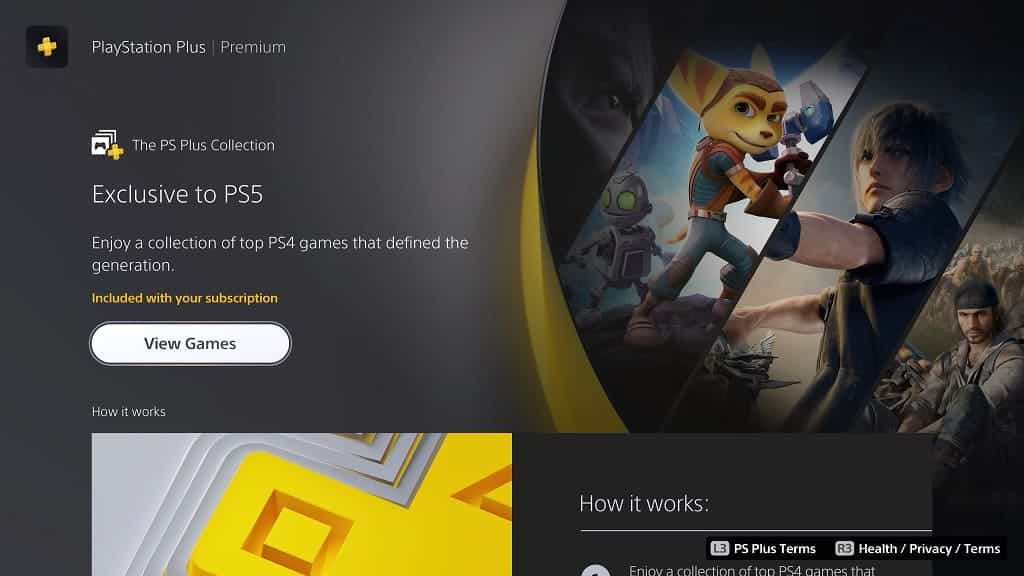
Monthly Games Catalog – These are a handful of games that are given out on a monthly basis. Once you add these titles to your game library, you will be able to play them as long as you remain a member of PlayStation Plus Essential or a higher tier.
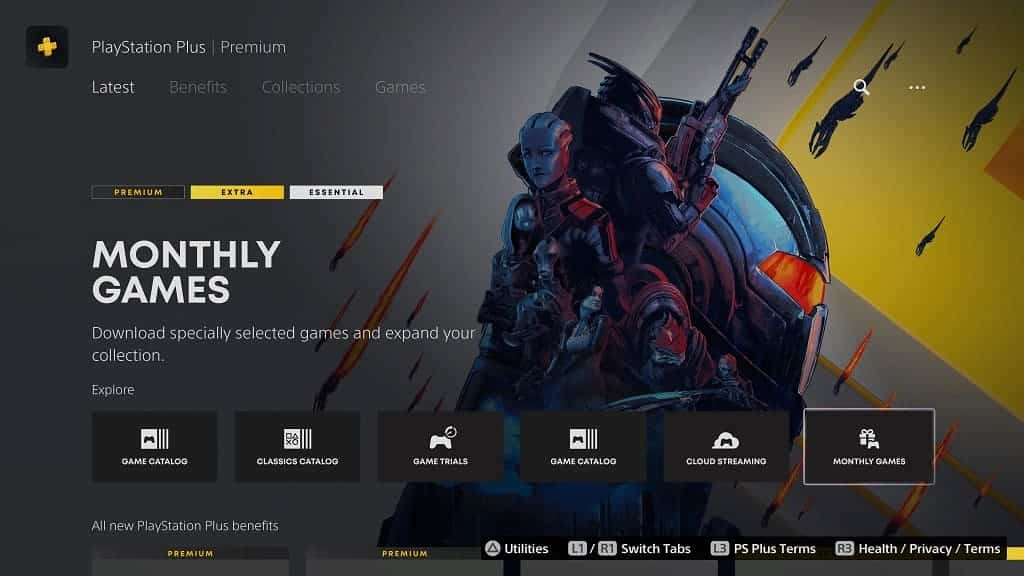
Cloud Storage for Saved Data – This will give you the ability to upload save files from PS4 and PS5 games to the cloud storage. This is the only way to back up saves for PlayStation 5 games. For PlayStation 4 games, you can use back up saved data by using a USB storage device to go along with cloud uploads.
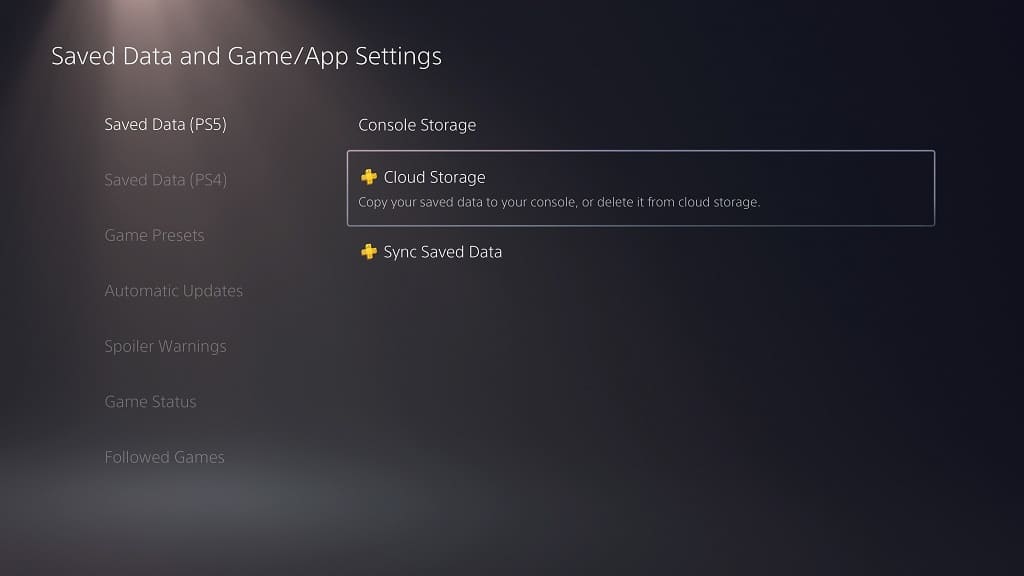
Exclusive DLC Packs – These are free downloadable content packs that are only available to PS Plus members. The packs mostly include in-game currency and skins for specific games.
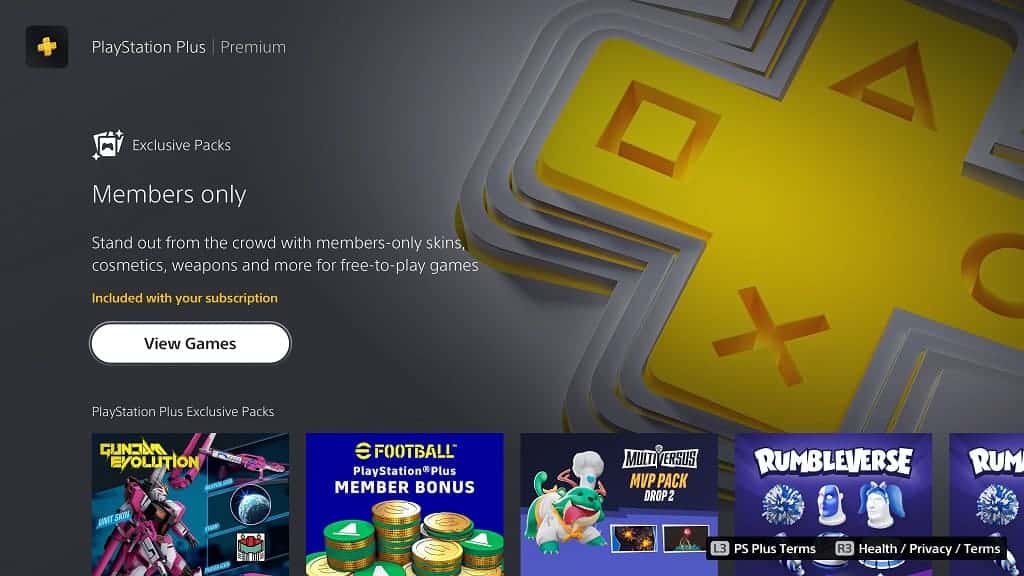
Exclusive Discounts – PlayStation Plus subscribers will also get exclusive discounts on games and downloadable content on the PlayStation Store.
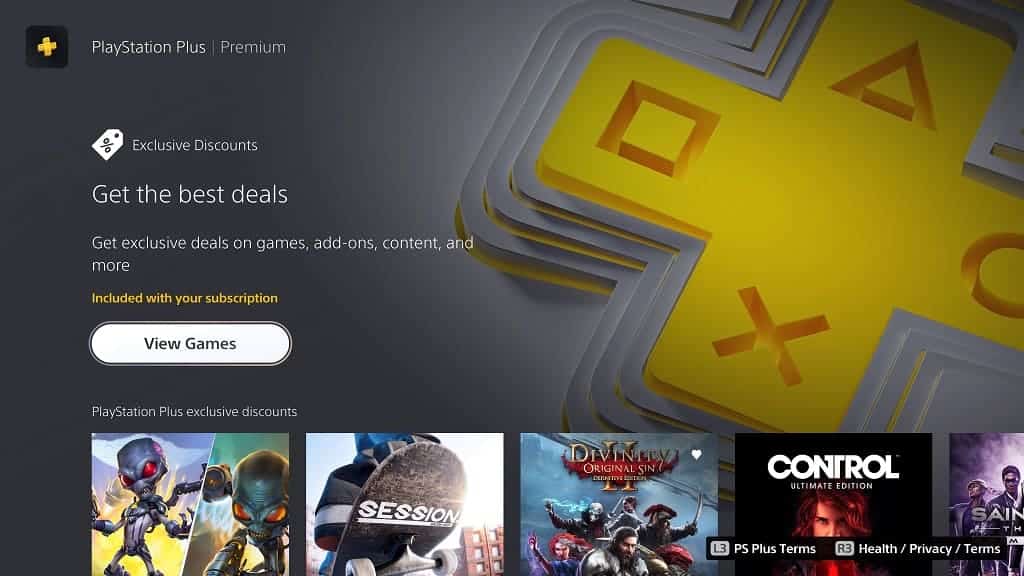
Share Play – This is a feature that let you share a game on your PlayStation 5 with another player over the Internet via streaming. You can let the other player take control of your game or play a local multiplayer game with them.
Game Help – This is a PS5 exclusive feature that give you video hints in supported games. The tips may include help with obtaining trophies or getting past a tough section.
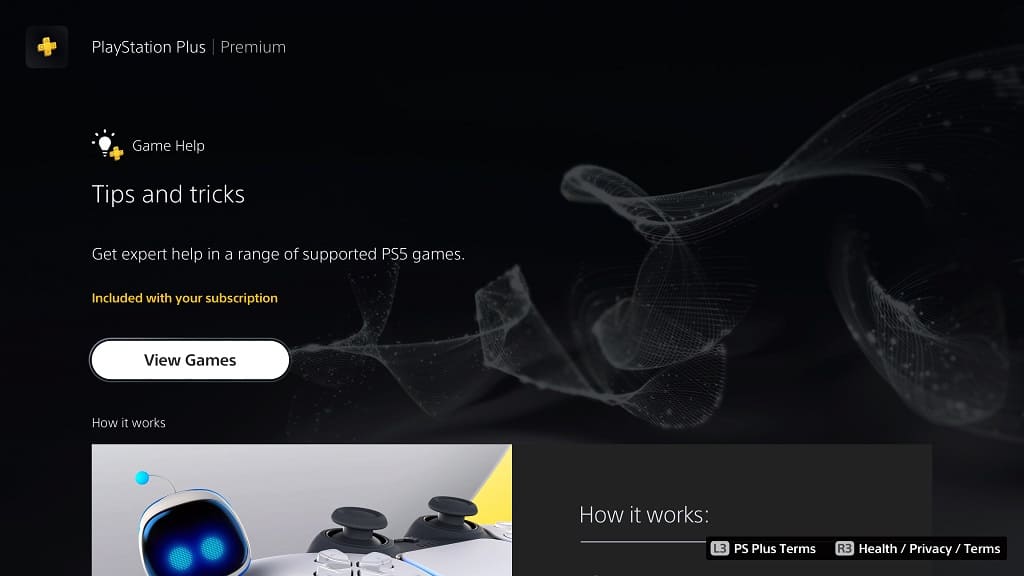
What we like about PlayStation Plus Essential
The best features of the PlayStation Plus Essential is the monthly games catalog as you will get something notable more often than not. If you stay subscribed for a long time, then you are going to build up a solid library of games.
The PlayStation Plus Collection is also a nice extra for those who either skipped out on these games on the PS4 or don’t have a PS4 console previously.
While we rarely take advantage of the Game Help, Share Play, exclusive discounts and exclusive DLC packs, these may benefit you as well.
What we don’t like about PlayStation Plus Essential
The main problem we have with PlayStation Plus Essential is that you will be locked out of online multiplayer matches for paid games if you don’t subscribe to it. Many other consumers have a major issue with this even though it has become common practice in the console gaming space.
It is more egregious when you consider that free-to-play games on consoles don’t require a subscription. Not to mention that many of the same paid games can be played online without any fees on PC.
Another major issue we have with this service is that cloud saves are locked behind it. Since there is currently no way you can back-up your saved data to a USB storage device, then this is the only method you can retain your save files if they get wiped from the local console storage.
Keep in mind that Sony’s closest competitor, Microsoft, does not lock cloud saves to their Xbox Live Gold service.
Should you get PlayStation Plus Essential?
If you need to play online multiplayer matches for the games you bought on your PS4 or PS5, then you will need a PlayStation Plus Essential subscription. If you want to back up your save files for PS5 games, then you are also required to become a member.
Thankfully, PlayStation Plus Essential does offer plenty of other benefits that makes the subscription worth its value even if you aren’t happy that it locks online multiplayer and cloud saves behind a pay wall. The monthly games catalog usually offers quality games while PS5 owners will gain access to some of the better titles that came out on the PS4 console via the PlayStation Plus Collection.
The Game Help, Share Play, exclusive discounts and exclusive DLC features may also appeal to you as well.
PlayStation Plus Essential or PlayStation Plus Extra?
PlayStation Plus Extra comes with all the same benefits as PlayStation Plus Essential to go along with the Games Catalog, which contains hundreds of additional PlayStation 4 and PlayStation 5 games.
Since you only be paying a little bit more per month in order to gain instant access to a lot more titles, we recommend upgrading from Essential to Extra.
PlayStation Plus Essential or PlayStation Plus Deluxe?
PlayStation Plus Deluxe is exclusive to select region. With this tier, you will get the same benefits as Essential to go along with the Games Catalog of Extra. Deluxe also adds hundreds of classic games and remastered titles to go along with timed trials for PS4 and PS5 releases.
If you enjoy playing games that came out before the PlayStation 4, then you might want to consider upgrading from Essential to Deluxe. With that said, we found that the current classic library to be lackluster; so, make sure you check the Classic Catalog list before making a decision.
PlayStation Plus Essential or PlayStation Plus Premium?
PlayStation Plus Premium offers the most games as it includes the monthly games and PlayStation Plus Collection from Essential, Games Catalog from Extra and Classics Catalog from Deluxe. With Premium, you will be able to stream PS3 and PS4 games on your console as well as other supported devices.
It is important to note that streaming games usually have more input lag and less image quality when compared to being able to download and play titles natively on console.
So, unless you have no other way to play PS3 games, then the most experience version of PS Plus may not be worth it over Essential or the other tiers.