If you have subtitles enabled when watching videos on the Disney Plus application for your PlayStation 5 or PlayStation 5 Digital Edition console, then you may find the text to be too big. As a result, the captions may end up being overly distracting.
To see how you can make the subtitles smaller in the Disney+ PS5 App, you can follow this tutorial from Seeking Tech.
Can you change the subtitle size in the Disney Plus PS5 App?
Unfortunately, you aren’t able to change the subtitle size directly from the Disney Plus PS5 App. Instead, you need to use the menus of the game console to adjust the font size.
How to change the caption size on PlayStation 5
In order to change the size of captions and subtitles when watching Disney Plus on your PS5, you need to take the following steps:
1. To start off, you need to head over to the home screen of your console.
In order to do so, you can press and hold the PS button from the controller. An alternative way to go home is to press the PS button and then select the house icon located at the bottom left side of the quick menu screen.
2. From the home screen, navigate to the top right side of the screen where you can find and select Settings.
3. After getting to the Settings menu of your PS5, you need to select Accessibility.
4. In the Accessibility menu, you first need to select Closed Captions of the left side.
5. On the right side of the same screen, make sure that the Display Closed Captions setting is enabled.
6. Once Display Closed Captions has been turned on, select Closed Captions Settings.
7. In the Closed Captions Settings menu, you will see a preview of the captions and subtitles for any changes you decide to make located at the top.
Here, you first need to make sure that the Customization Caption Style setting is enabled.
8. Afterwards, we recommend selecting Font.
9. In the pop-up menu, you will be able to select the following:
- Font 1
- Font 2
- Font 3
- Font 4
- Font 5
- Font 6
- Font 7
After making your selection, you should see a preview of the change at the top of the Closed Captions Settings menu.
10. Next, you can select Size.
11. In the pop-up window, you should see the following option:
- 50%
- 100%
- 200%
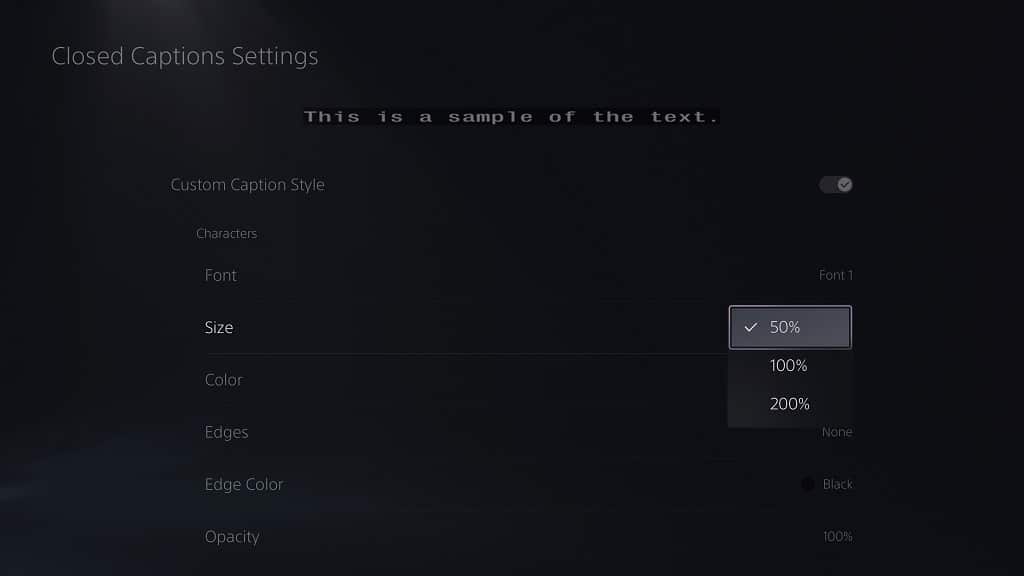
By default, the captions and subtitles for the Disney Plus PS5 App is 100%. To make it smaller, you need to select 50%.
12. After changing the font style and size, open the Disney Plus App again.
13. When you open the streaming application, you may head directly into the previously playing video, which may still be using the original font style and size for captions and subtitles.
In this case, press the circle button to exit out of the video and then start playing it again afterwards. The captions and subtitles should then reflect the changes you made to the font style and size.
