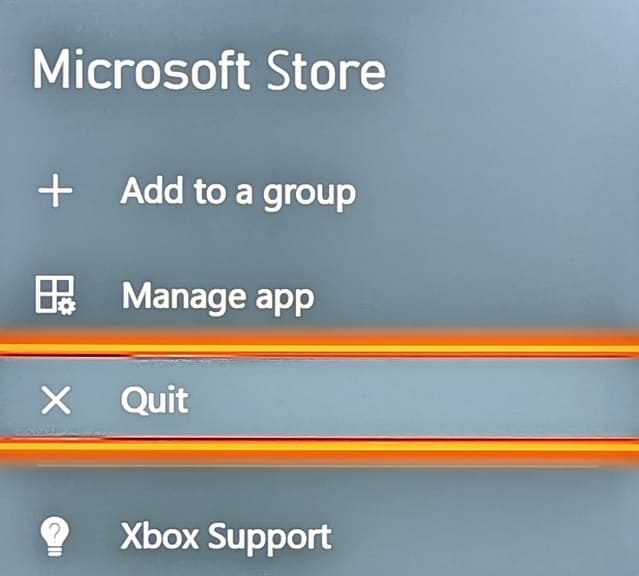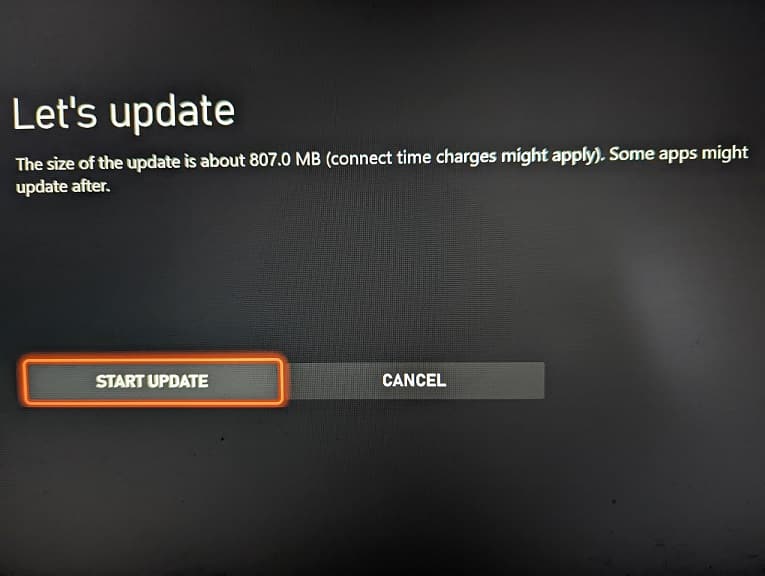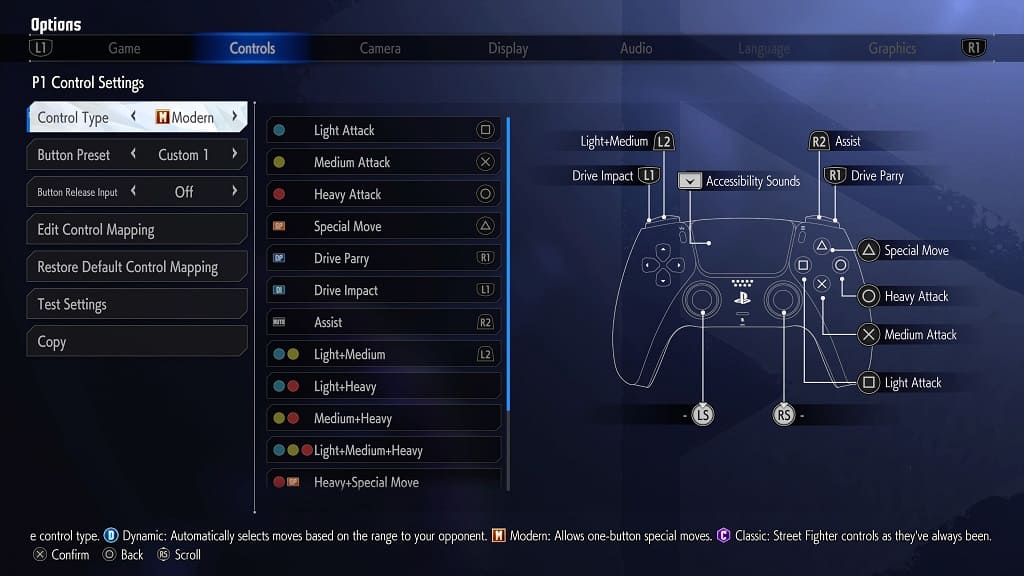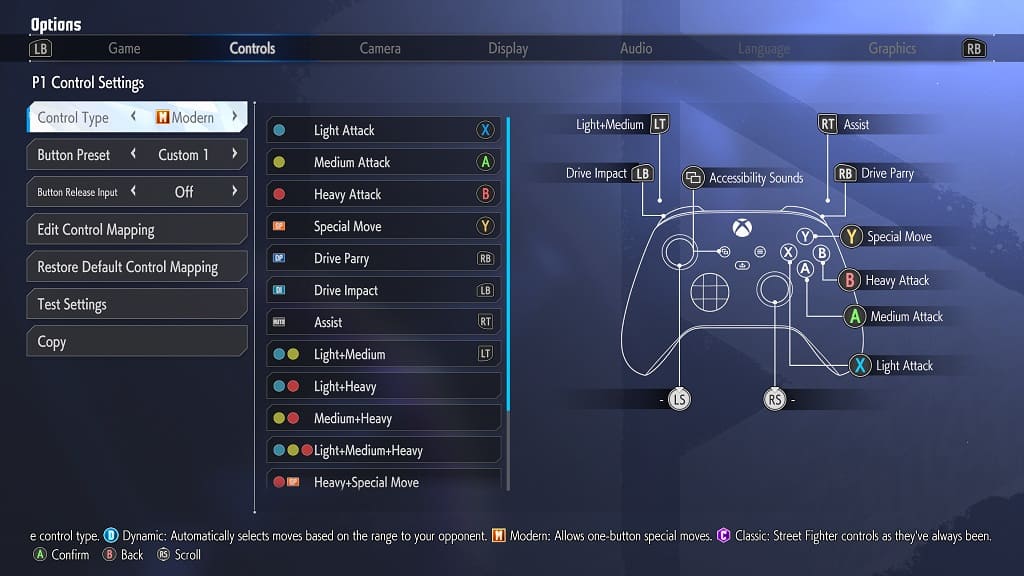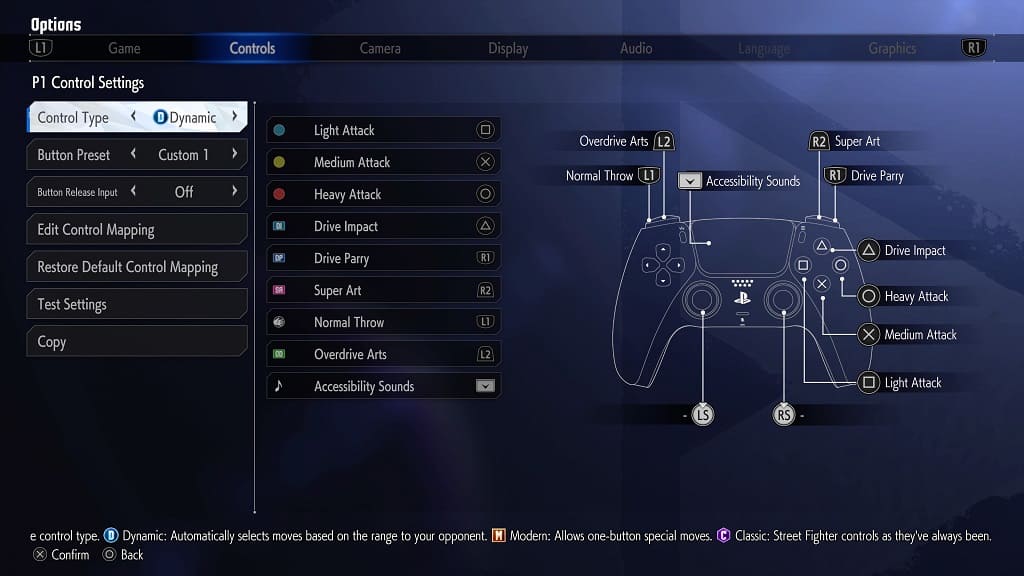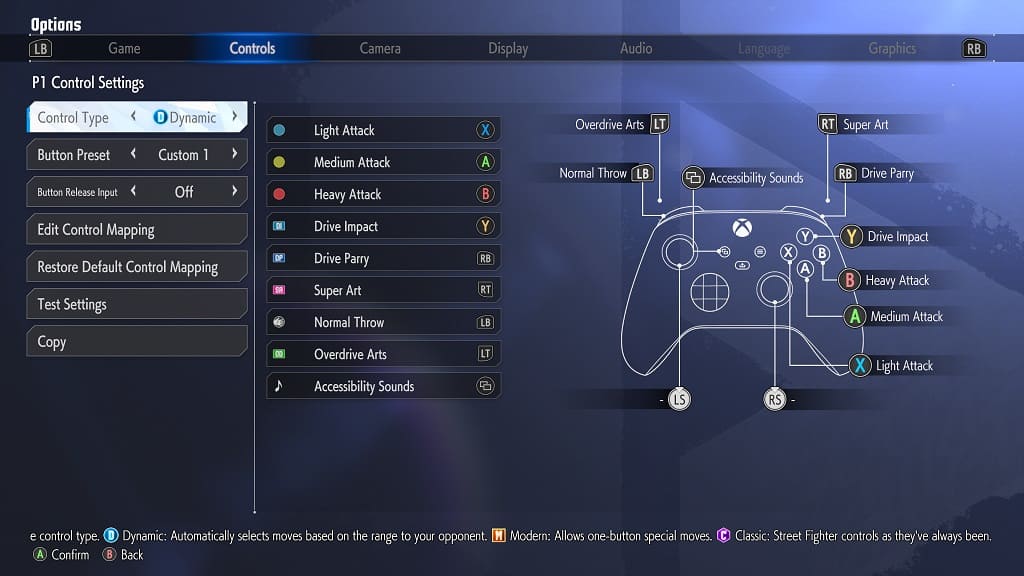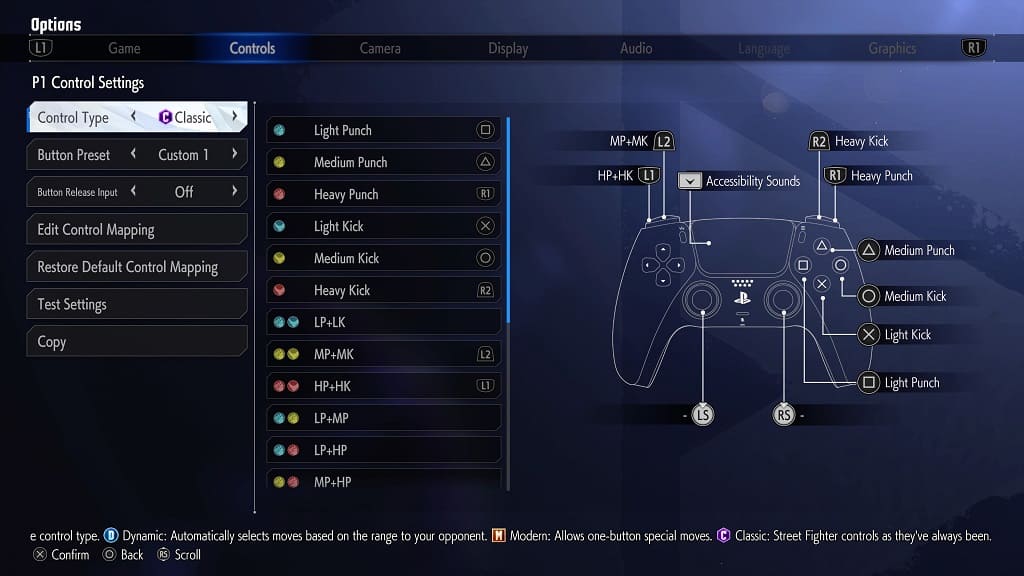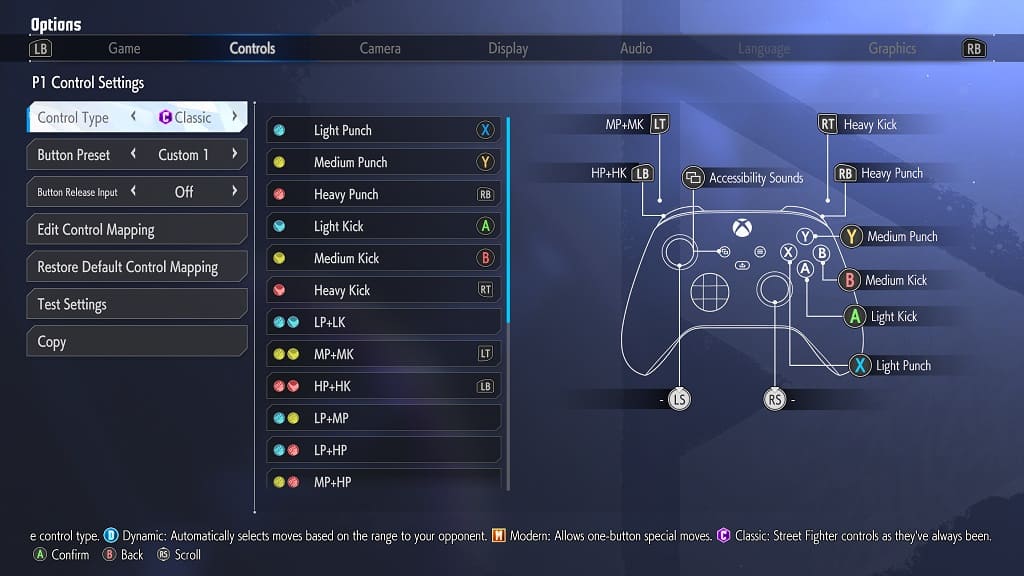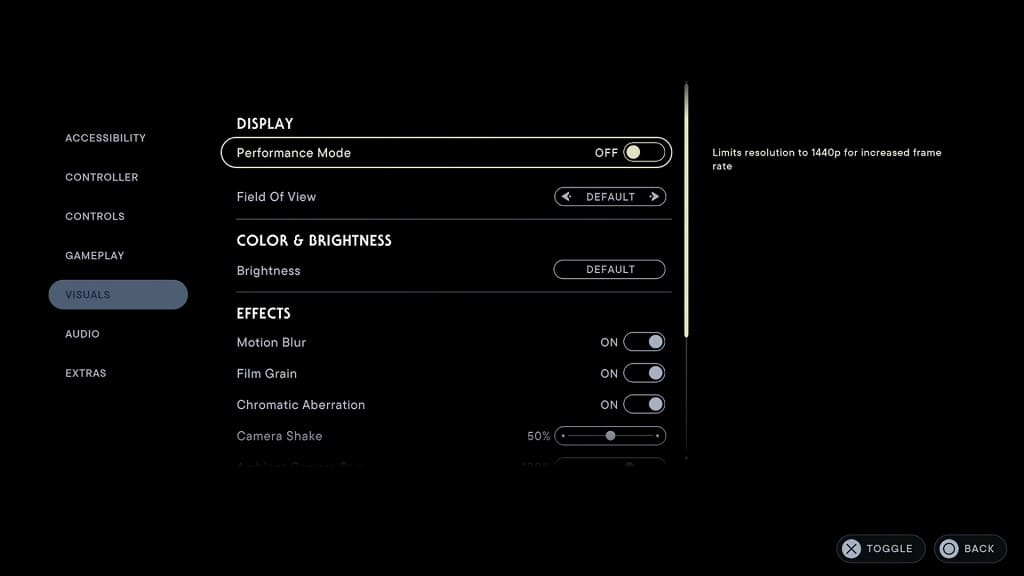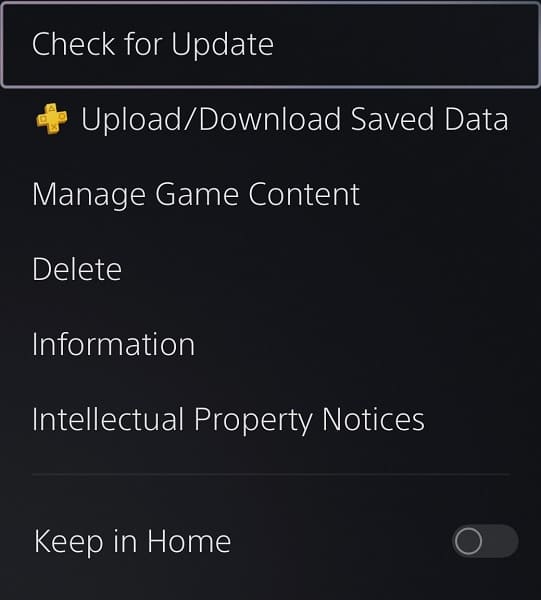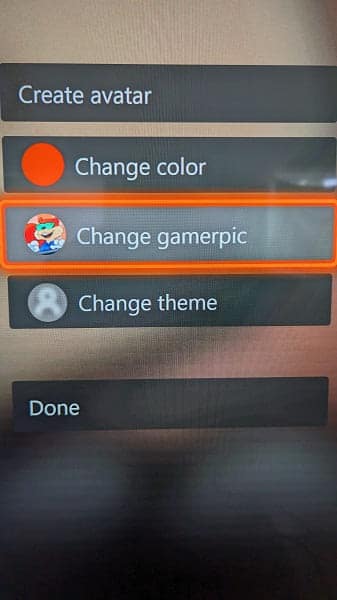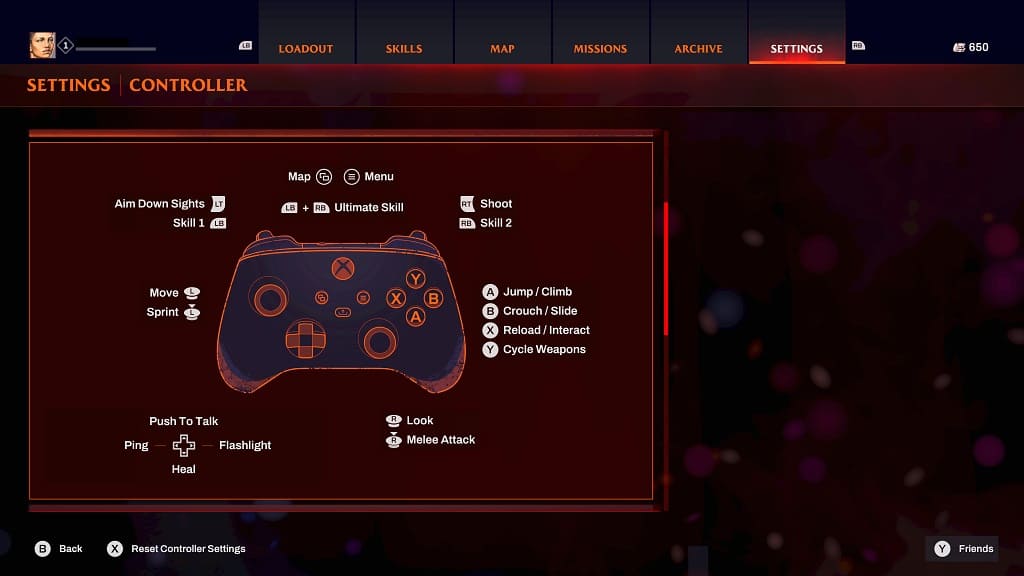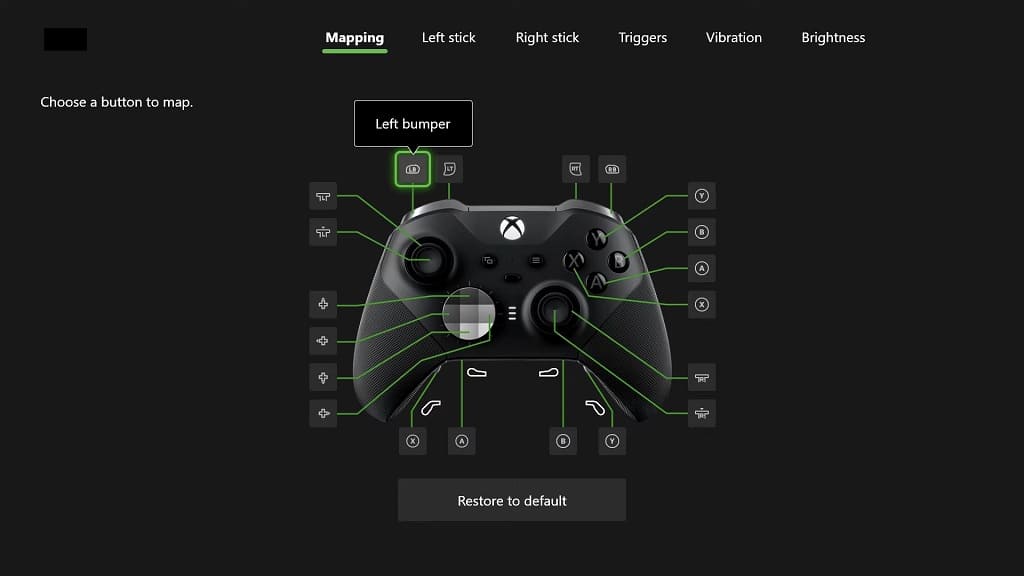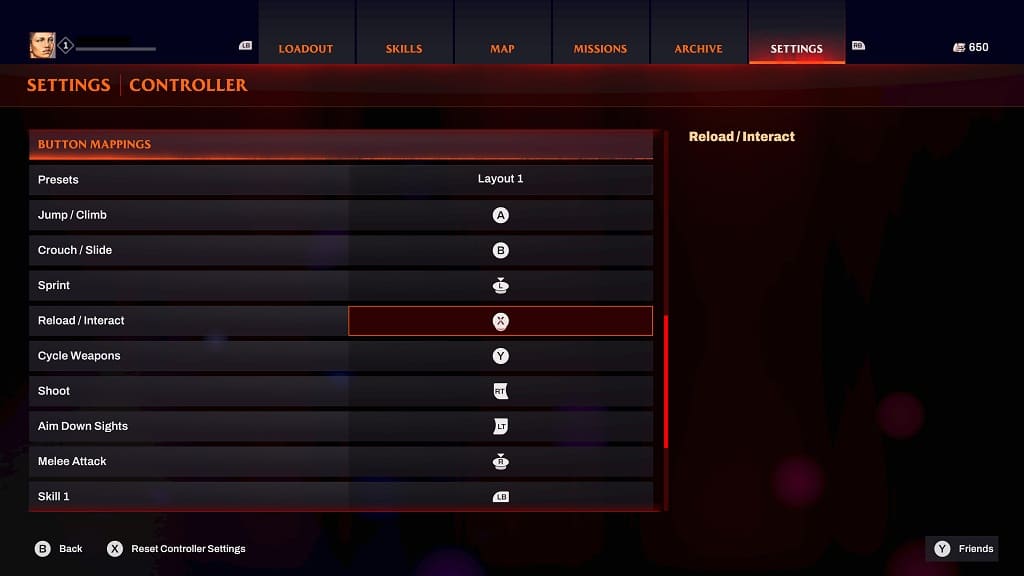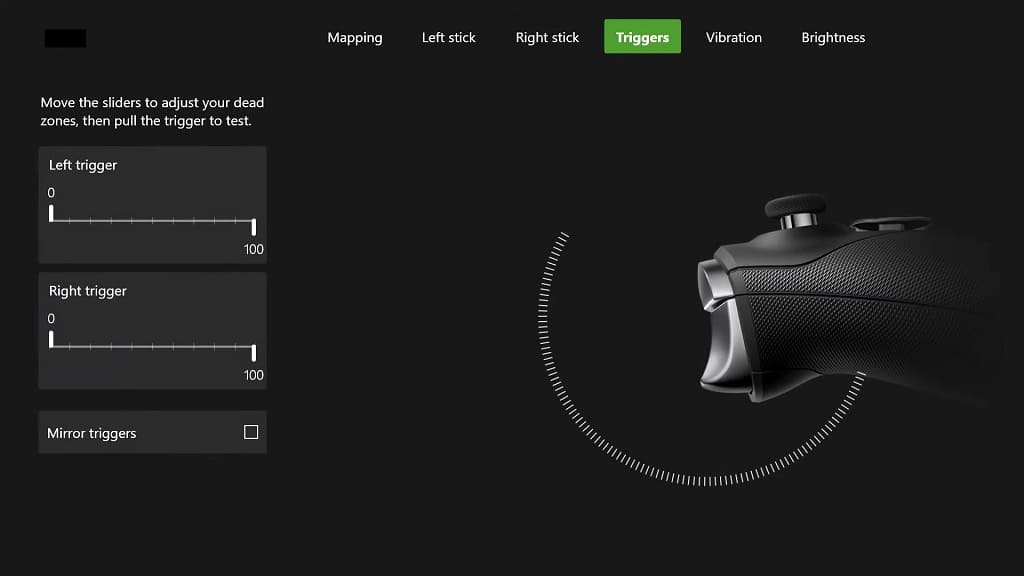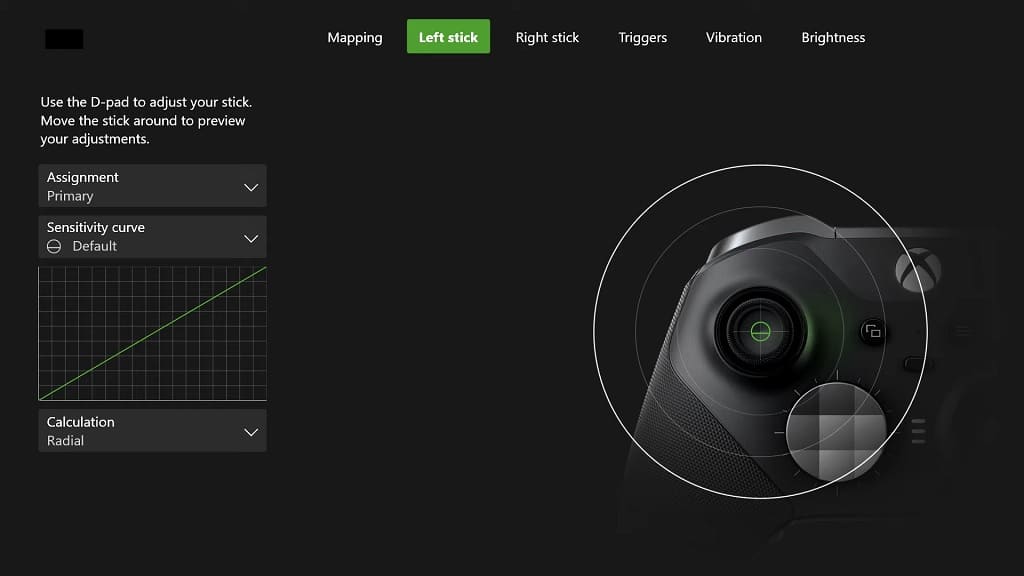The S95C is Samsung’s 2023 flagship OLED television model. If you got this TV, or planning to purchase it at a later date, then you can check out this recommendation guide to see what the best settings are when it comes to playing videogames on the PlayStation 5, PlayStation 5 Digital Edition, Xbox Series X and/or Xbox Series S.
Model Numbers
This guide is based on all three screen sizes of the S95C series, which should cover the following model numbers:
55” Samsung S95C:
- 55S95C
- QN55S95CAF
- QN55S95CAFXZA
- QE55S95CATXXU
65″ Samsung S95C:
- 65S95C
- QN65S95CAF
- QN65S95CAFXZA
- QE65S95CATXXU
77″ Samsung S95C:
- 77S95C
- QN77S95CAF
- QN77S95CAFXZA
- QE77S95CATXXU
Supported S95C Console Gaming Features
You can find a list of supported gaming features, based on the platform or platforms you have connected to your television set below:
PS5 and PS5 Digital Edition:
- HDR10
- Variable Refresh Rate
- Up to 120 frames per second
Xbox Series X and Xbox Series S:
- HDR10
- Variable Refresh Rate
- Low Framerate Compensation
- Up to 120 frames per second
Keep in mind that all four HDMI ports on the S95C are HDMI 2.1 as the full 48 Gbps transfer rate is supported.
With that said, you will also need to use an HDMI 2.1 cable to take advantage of the 48 Gbps speed. The PlayStation 5 and Xbox Series X come with one included inside the box. If you have a Series S, then you may need to purchase the video cable on your own.
Recommended S95C Game Settings Guide
To get the most out of this television screen when it comes to playing video games on your PlayStation 5, PlayStation 5 Digital Edition. Xbox Series X and/or Xbox Series S, you need to take the following steps:
1. Once you connect your console to the S95C, the first step you should take is to make sure that you have Game Mode enabled.
In order to do so, go to the Settings menu of your OLED television set and then select All Settings > Connection > Game Mode Settings > Game Mode. Afterwards, you need to set Game Mode to Auto. By doing so, your TV will automatically switch over to this picture setting when it detects that you are playing a video game.
By using Game Mode, you will be able to play games at low input lag on your PS5, Xbox Series X and/or Xbox Series S.
2. If you enable Game Mode, you will also automatically enable the Variable Refresh Rate feature. With that said, you will need to turn this feature on from your PlayStation and/or Xbox as well.
For the PlayStation 5 or PlayStation 5 Digital Edition system, you need to open the Settings menu of your system and then select Screen and Video > Video Output > VRR. Finally, you should set VRR to Automatic.

On the Xbox Series X or Xbox Series S, open the Settings App from the dashboard and then select General > TV & Display Options > Video Modes. Here, you need to make sure that the Allow Variable Refresh Rate setting is selected.

3. To take advantage of the other S95C gaming features, including being able to play games at up to 120 frames per second, you need to do the following:
For the PlayStation platforms, go back to Settings > Screen and Video > Video Output. From this menu, you need to set the 120 Hz, ALLM, 4K Transfer Rate, Deep Color Output and RGB Range settings to Automatic.
For the Xbox Series consoles, return to Settings > General > TV & Display Options > Video Modes. Next, make sure that the Allow Auto-Low Latency Mode, Allow 4K and Allow HDR10 settings are selected.
4. Next, you need to calibrate the HDR brightness output of your console for the Samsung S95C.
On the PS5, go to Settings > Screen and Video > Video Output > Adjust HDR. You can then follow the on-screen instructions.

For the Series X and Series S, you need to head over to Settings > General > TV & Display Options > Calibrate HDR for Games. You should then follow the steps that appear on the screen.

5. The Samsung S95C has a feature called Game Motion Plus, which you can enable from the Game Bar menu, which you can open by pressing and holding the Play/Pause button on the remote.
With that said, we suggest that you leave this feature off if you are playing on Xbox Series X or Xbox Series S as the Variable Refresh Rate for these consoles will help with games that drop to 40 fps. The Low Frame Rate Compensation feature should also help with games that drop below the 40 frames per second threshold as well.
For the PlayStation 5 and PlayStation 5 Digital Edition, VRR is supported within a range of 48 fps to 120 fps. Below that, you may start experiencing some stutters. If the frame rate drops to below 48 frames per second, then you can try enabling Game Motion Plus to see if you prefer playing with this TV feature enabled. From this same menu, you can also adjust the blur and judder levels as well as turn on black frame insertion.