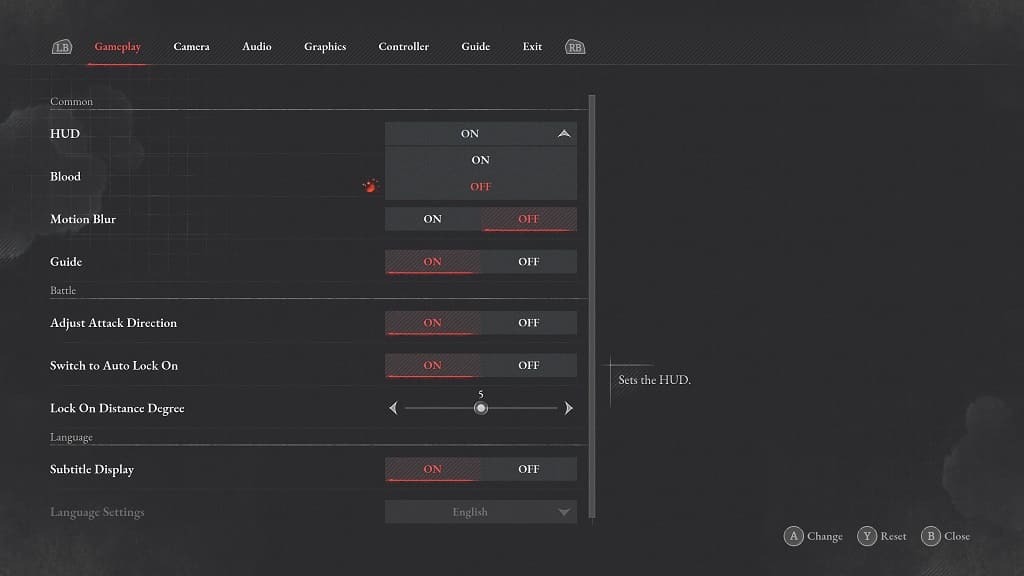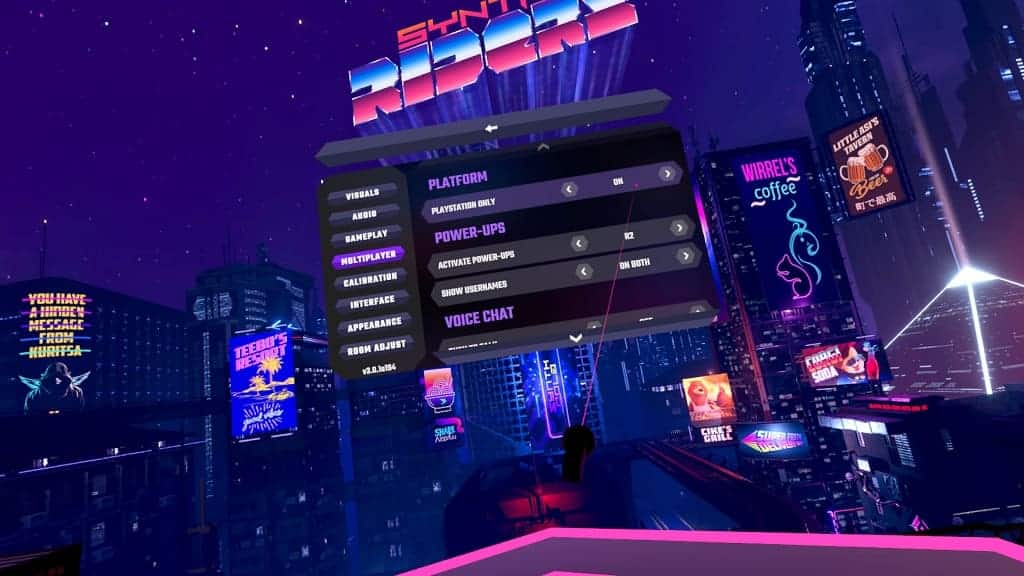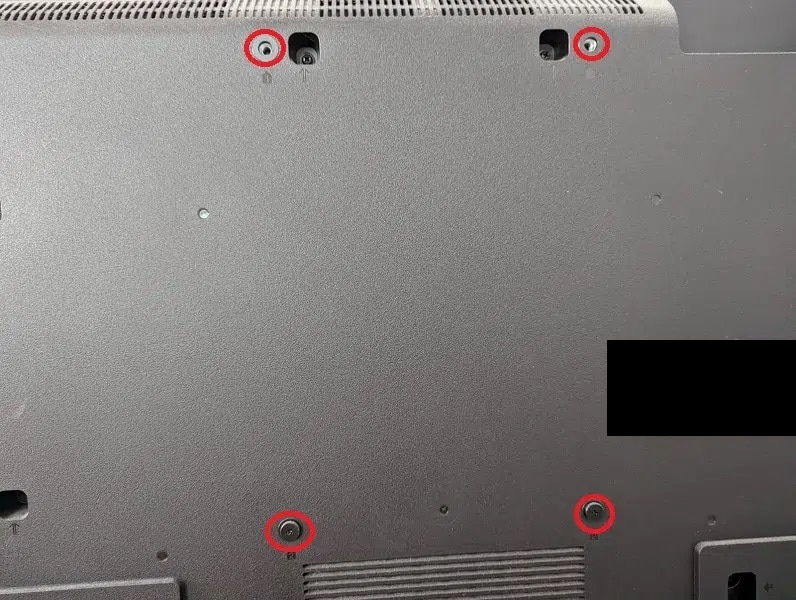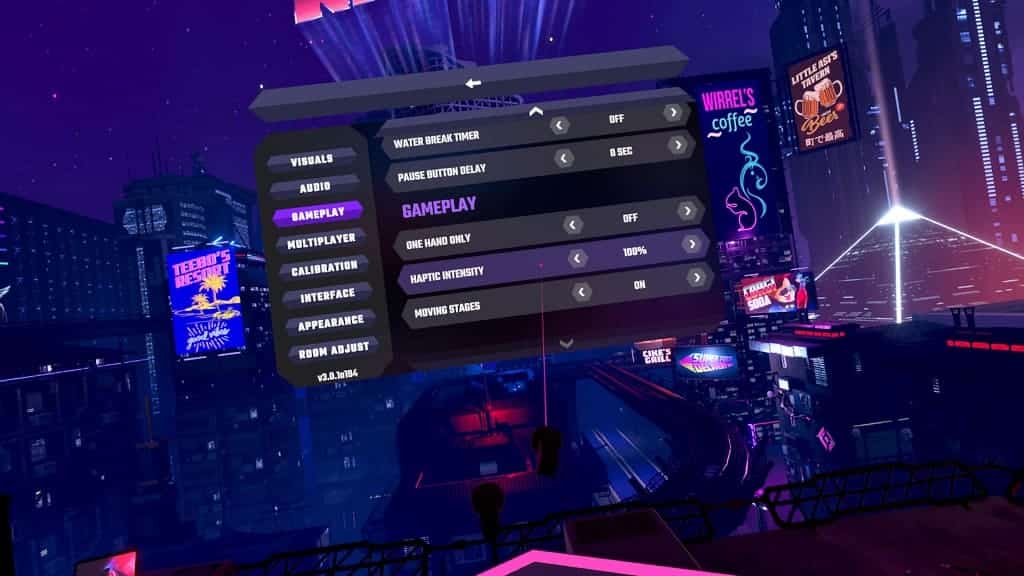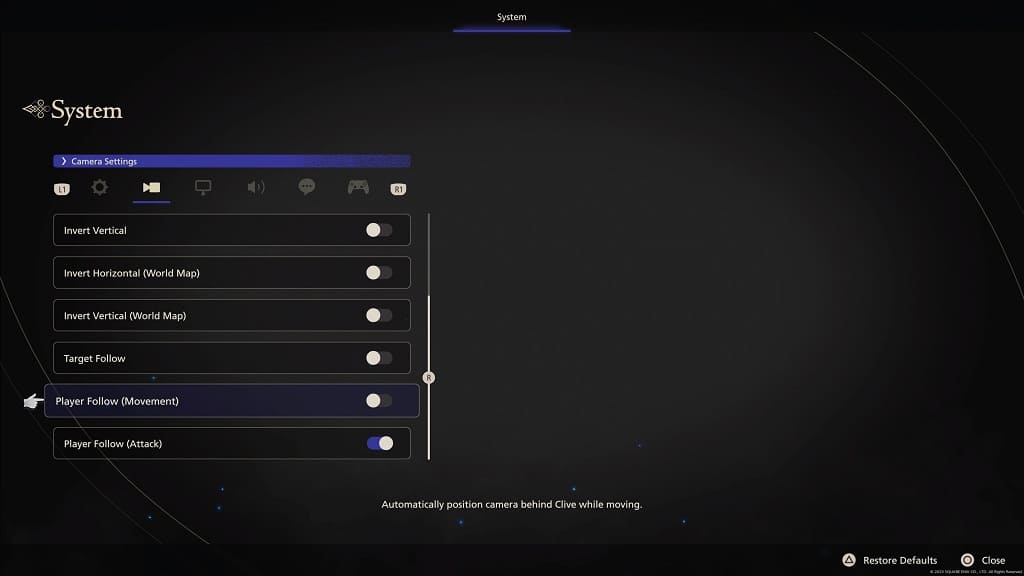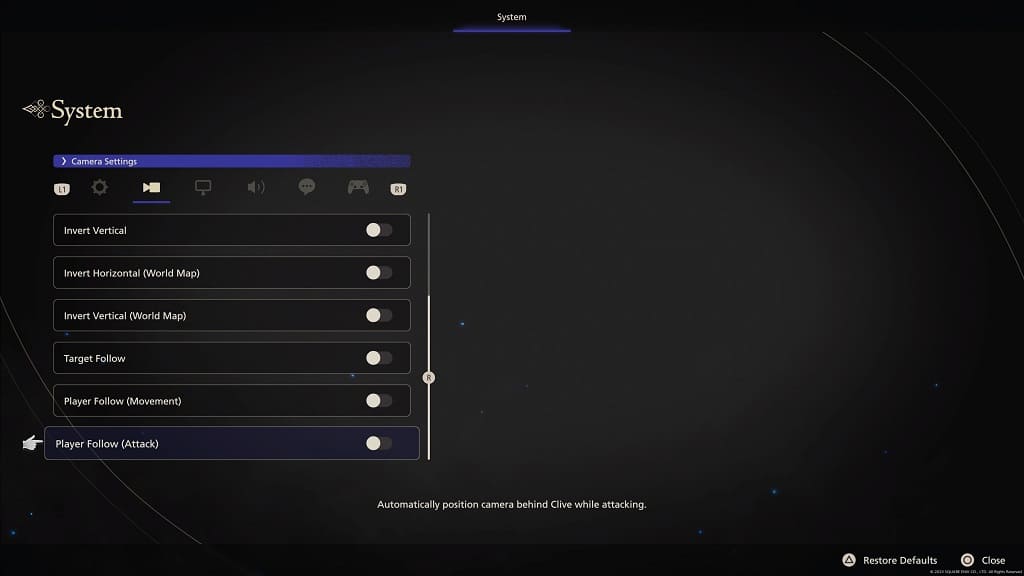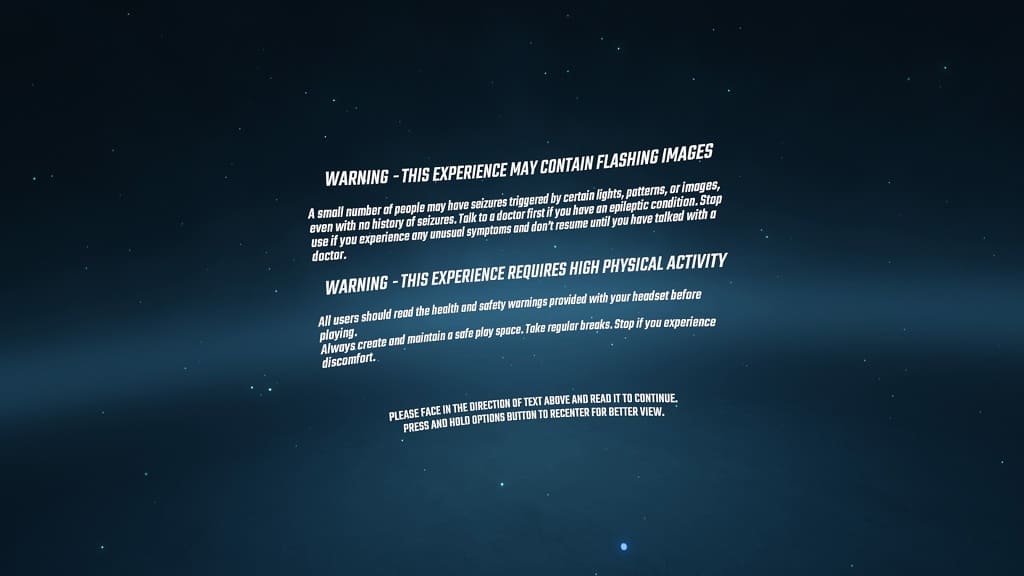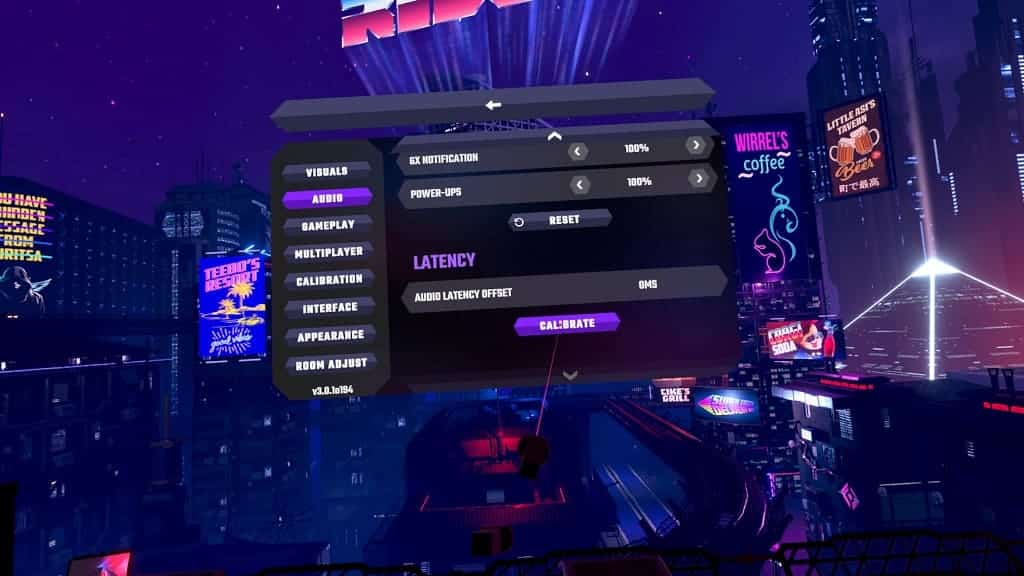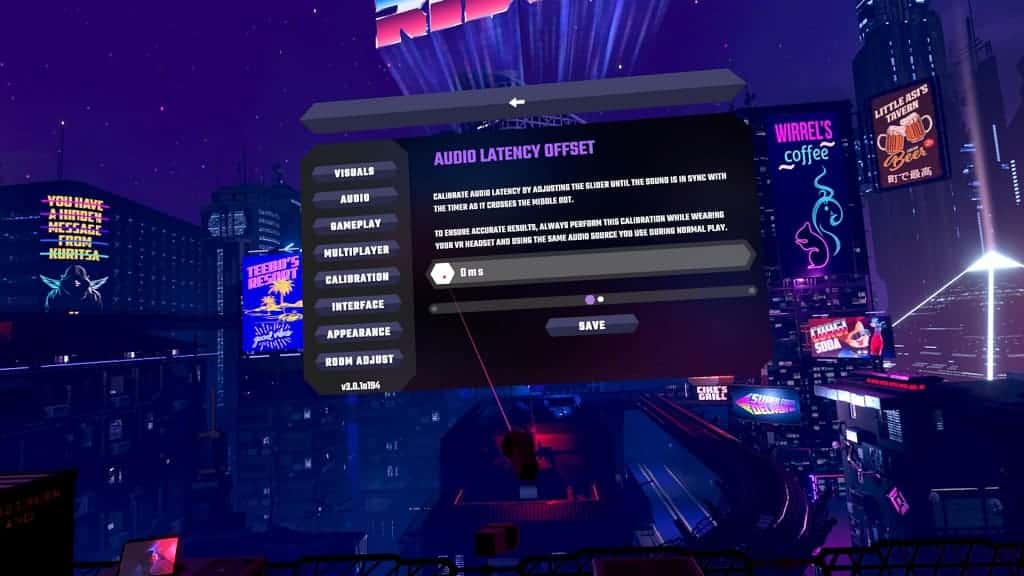When playing with the PlayStation VR2, you may see lines appear on the screen of the lenses. Of course, this can be extremely distracting and take you out of your immersion while playing a game. To see how you can make these lines go away, you can take a look at this troubleshooting article from Seeking Tech.
1. For the first fix, you can try setting the Boundary Display Sensitivity to Low. You can do so by taking the following steps:
- Press the PS button to open the quick menu of your PS5.
- Select Quick Settings from the quick menu.
- Afterwards, scroll down and then select Other Settings.
- In the Accessories > PlayStation VR2 menu, select Boundary Display Sensitivity.
- Set the Boundary Display Sensitivity to Low.
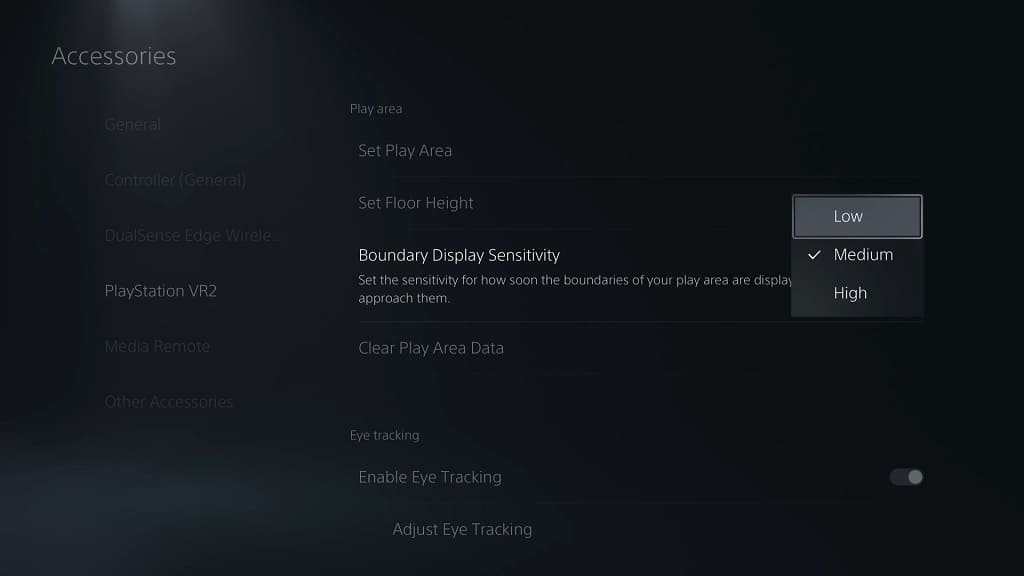
By doing so, the white lines should show up less as the boundary setting won’t be as sensitive.
2. If you are still seeing the matrix like effects show up occasionally, then your play area may not be large enough. The good news is that you can manually edit your player area to increase its coverage, even beyond obstacles and walls.
In order to do so, you need to do the following:
- Press the PS button to open the quick menu.
- Next, you need to select Quick Settings.
- You should then scroll down and select Set Play Area.
- When asked how you would like to play with the PlayStation VR2, you need to select Stand Still and Moving Around.
- Select the Reset Play Area option.
- Once you get to the point where you can manually edit the play area, make sure you add more to your play area.
As we stated above, you can expand the area to beyond any walls or obstacles so that you can avoid hitting the border as often. If you decide to do so, you should be extremely careful so that you don’t run into walls and/or other obstacles while playing.