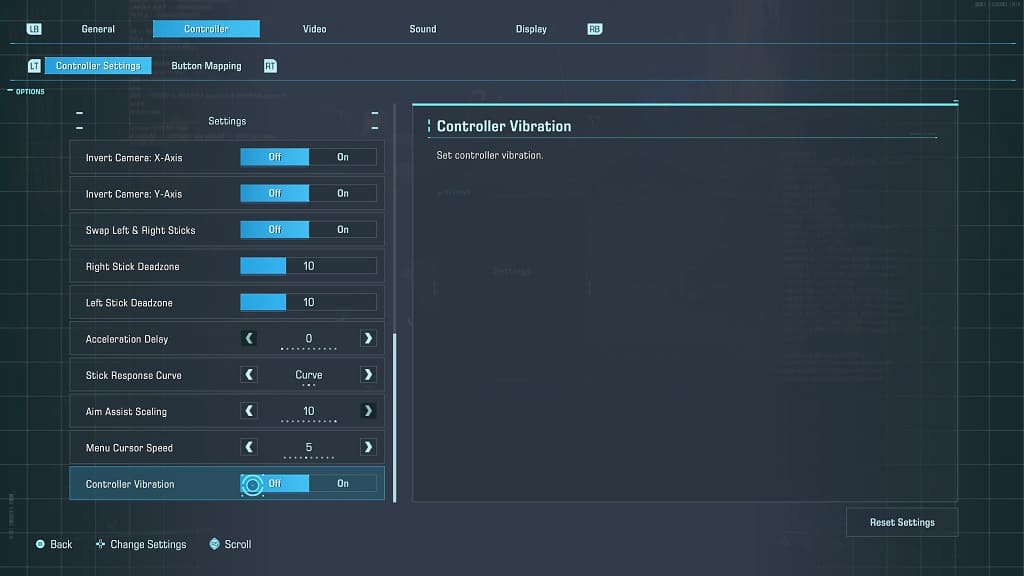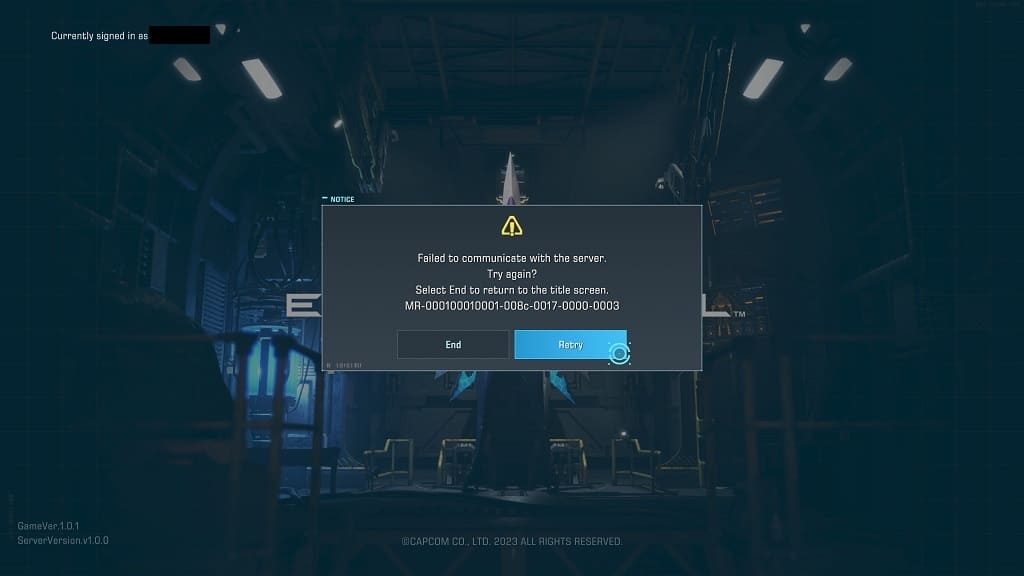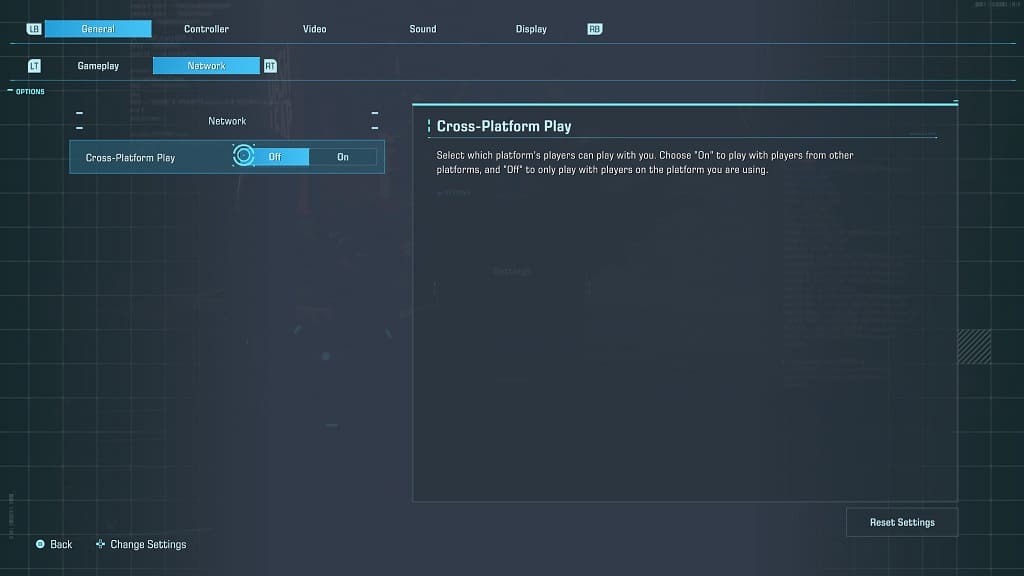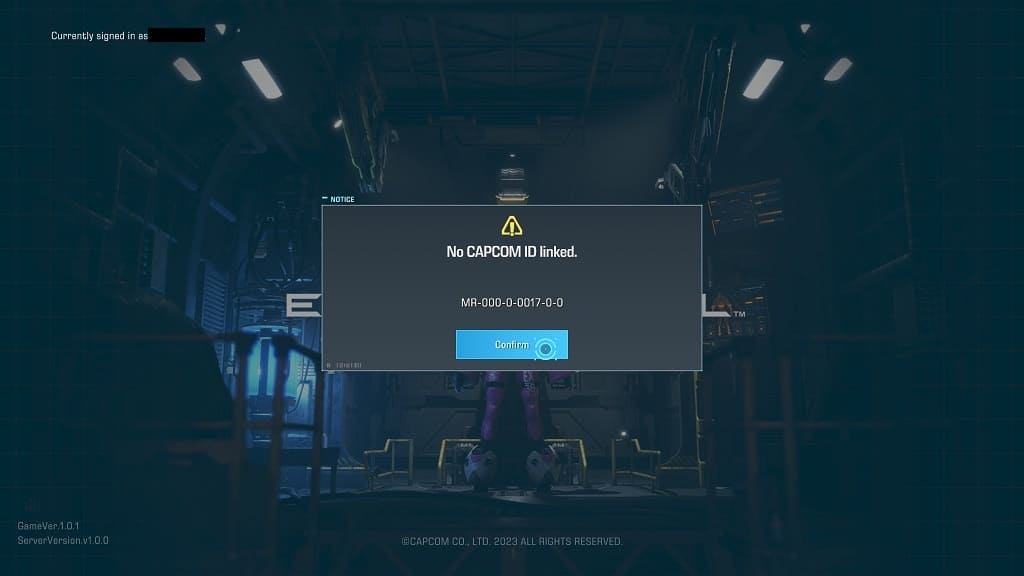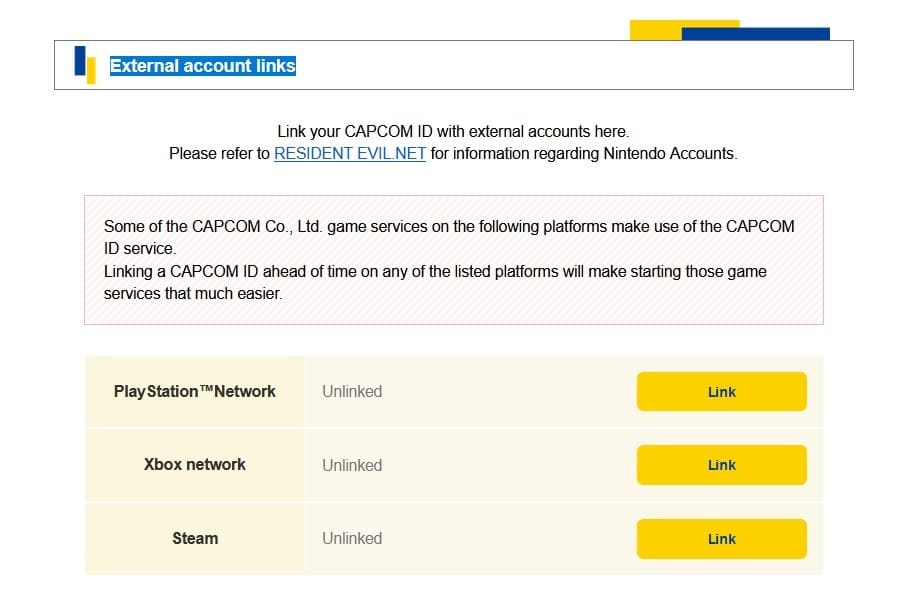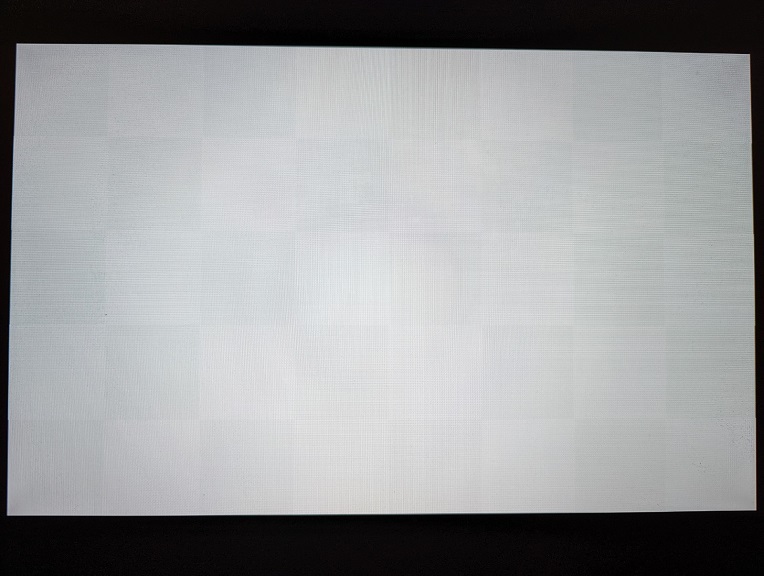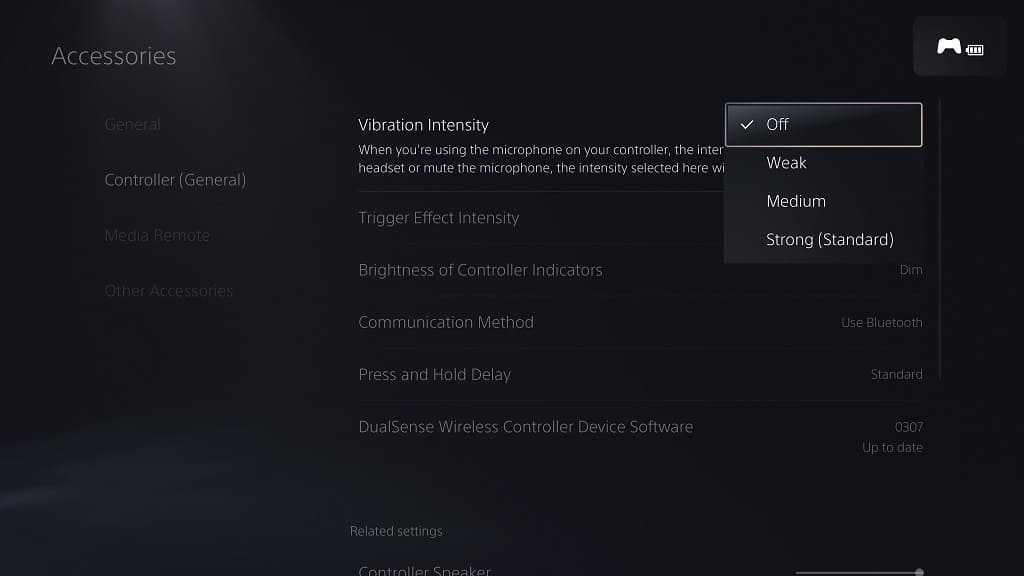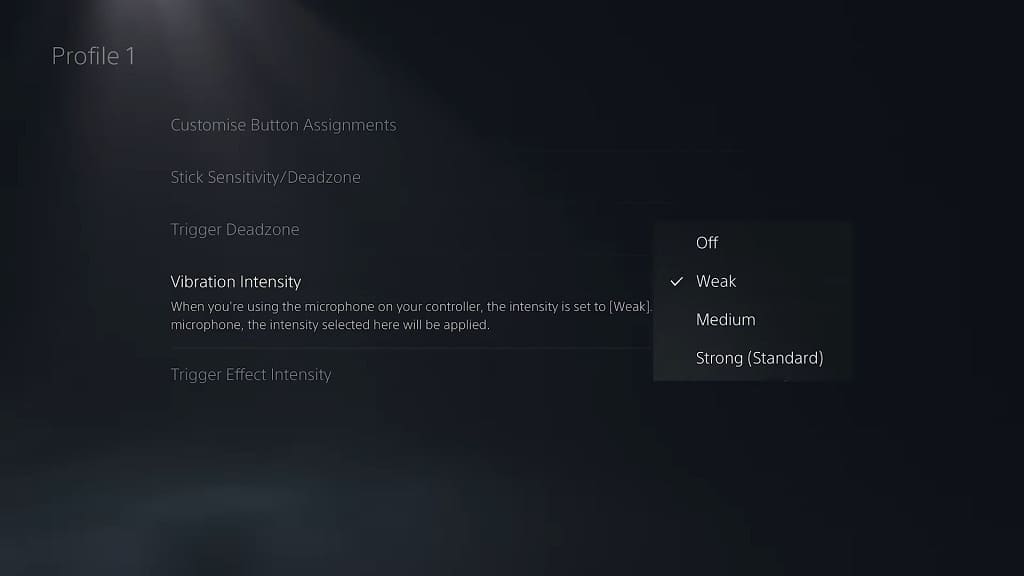By default, Exoprimal have subtitles enabled. To see how you can change the way these texts are displayed in the game, you can take a look at this tutorial from Seeking Tech.
1. For the first step, you need to open the in-game Options menu, which can be done by pressing the Menu button on a PlayStation controller or Options button on an Xbox controller.
Keep in mind that the game does not pause when you are using the menus. Therefore, you should make sure that you are safe from any enemy attacks beforehand.
2. Inside of Settings, you should already be in the Gameplay tab of the General section.
If you aren’t, then you can change to the General section by using the L1 and R1 buttons on PlayStation or LB and RB buttons on Xbox.
Once you are in the General section, you can use the L2 and R2 buttons on PlayStation or LT and RT buttons on Xbox to change over to the Gameplay tab.
3. In the Gameplay tab, use the right analog stick to scroll down to Subtitles.
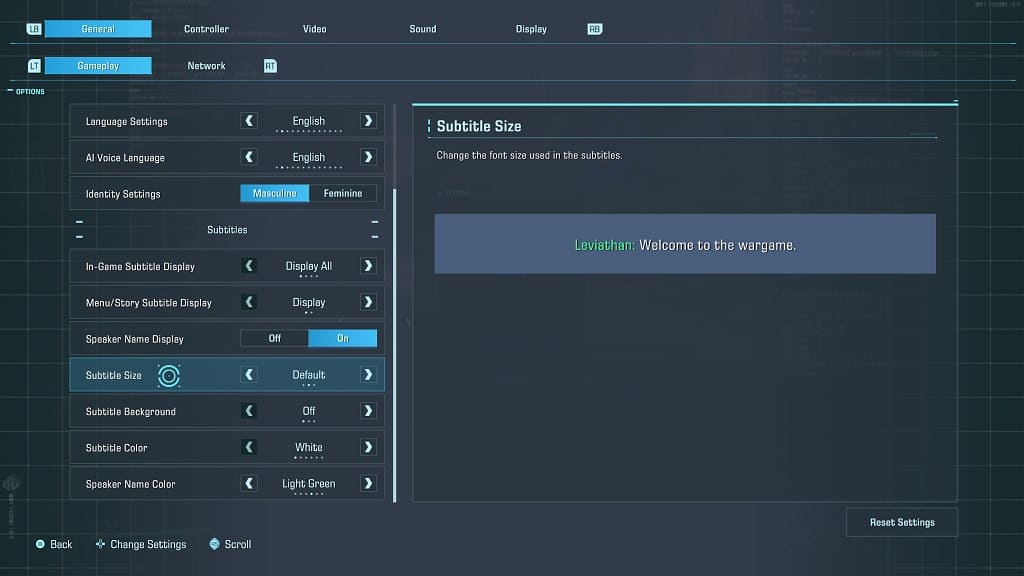
4. From there, you can choose what type of subtitles to show on the screen with the In-Game Subtitle Display setting.
5. You can also choose to enable or disable subtitles for menus and cut scenes via the Menu/Story Subtitle Display setting.
6. Moreover, you also select whether or not to add the speaker’s name to the subtitles with the Speaker Name Display setting.
If you do turn this on, then you can also change the color of the name display via the Speaker Name Color setting located at the bottom of the menu.
7. From the same screen, you can use the Subtitle Size setting to make the texts appear smaller or bigger.
8. To make these texts more visible, you can add a background with the Subtitle Background setting and/or change the subtitle color via the Subtitle Color setting.
9. Once you are done with changing the subtitle settings, exit out of the Options menu and then return to your game.
You should see any edits you made right away in Exoprimal.