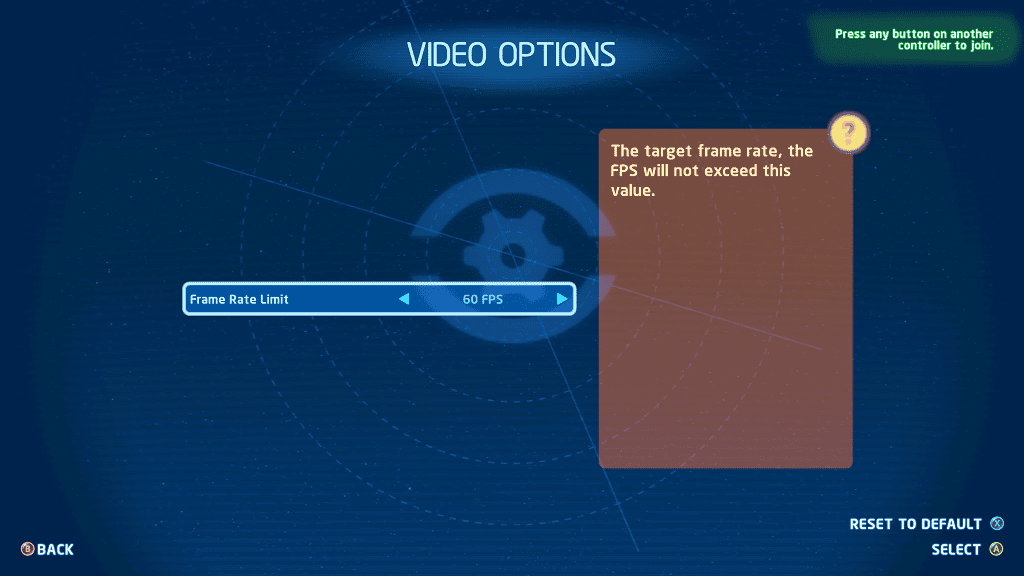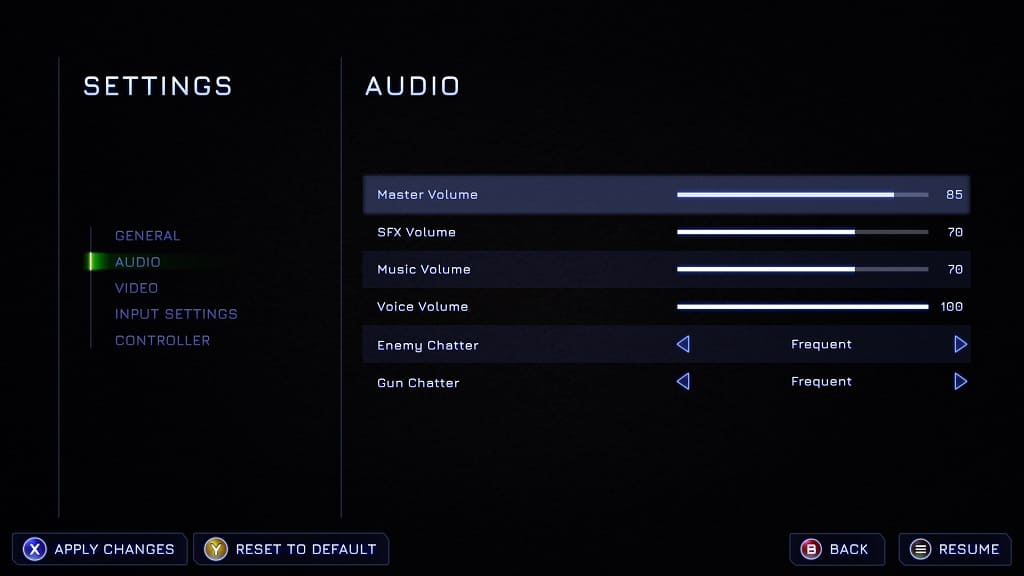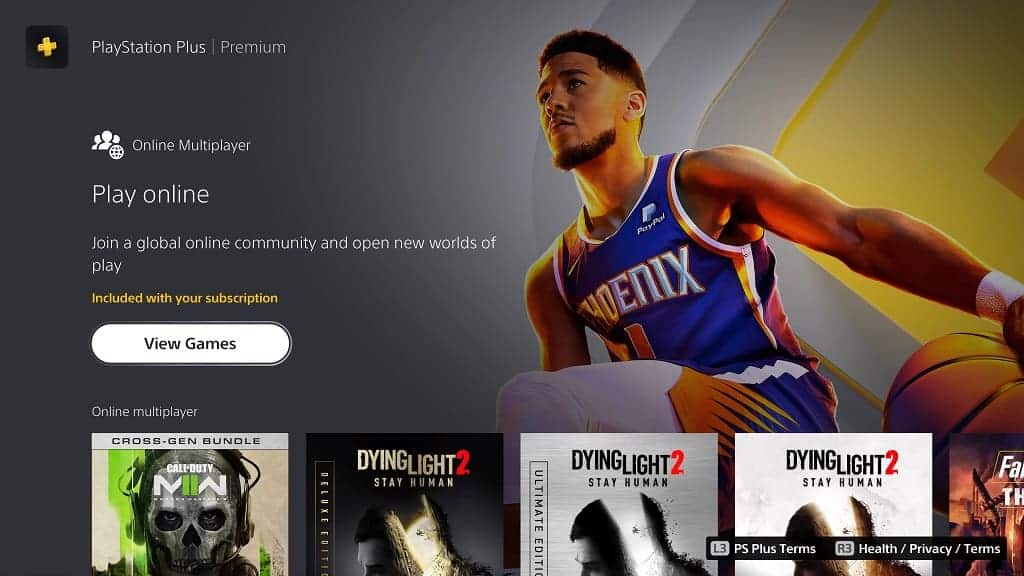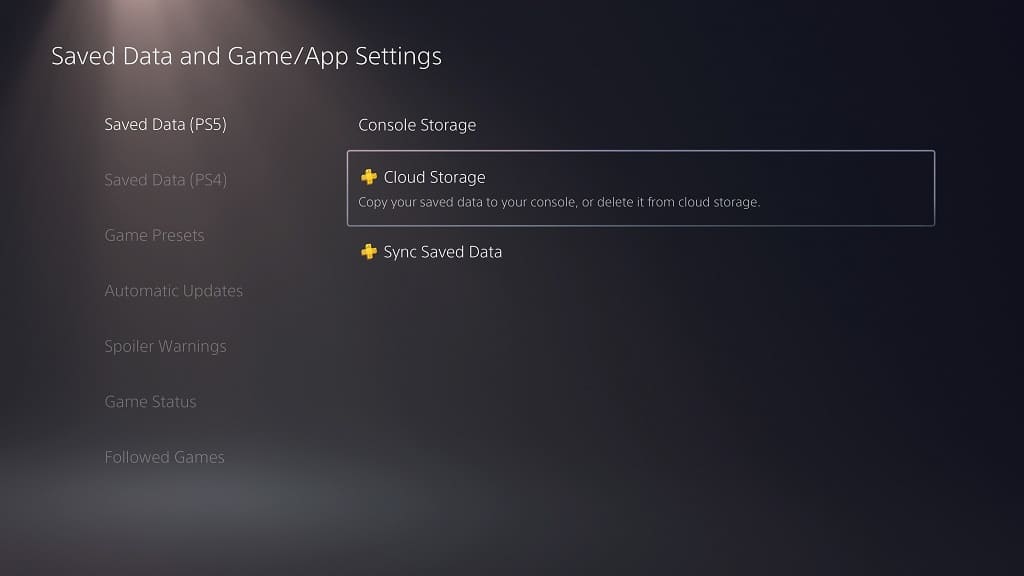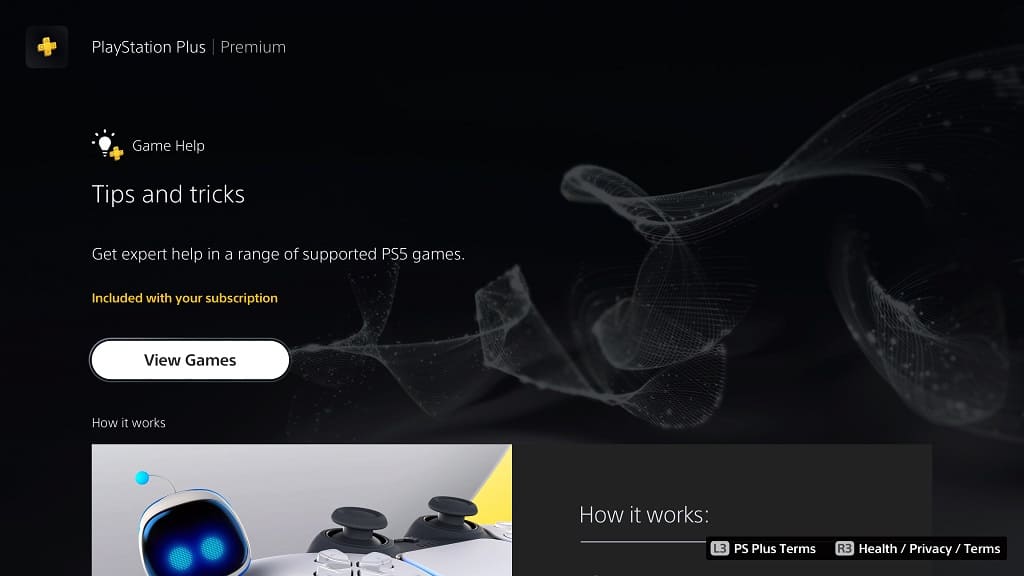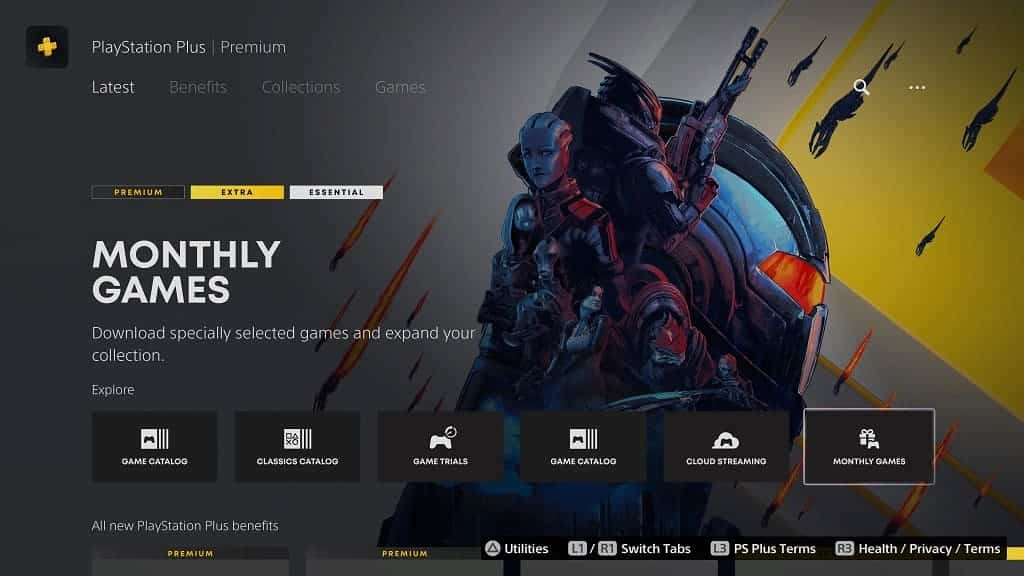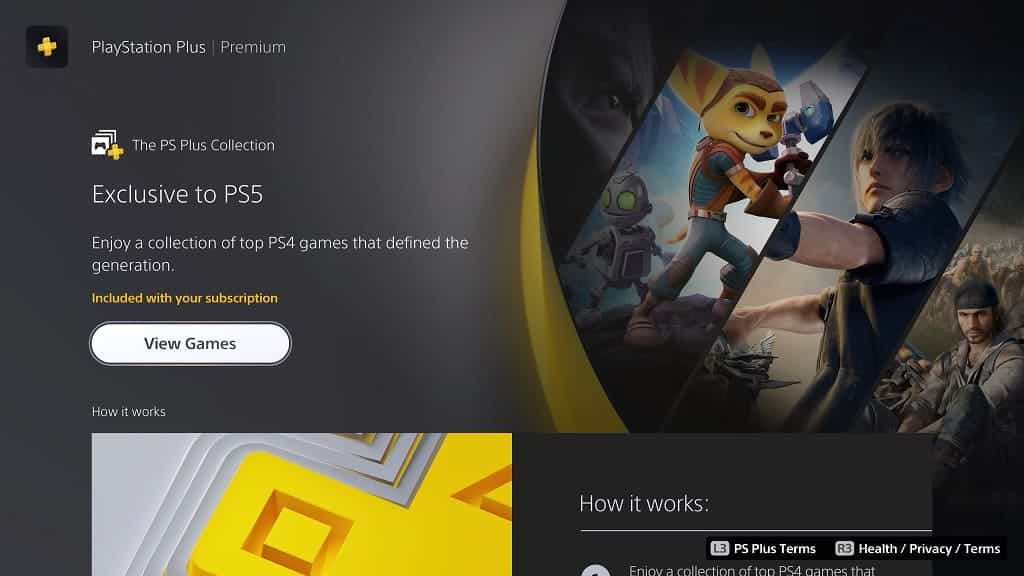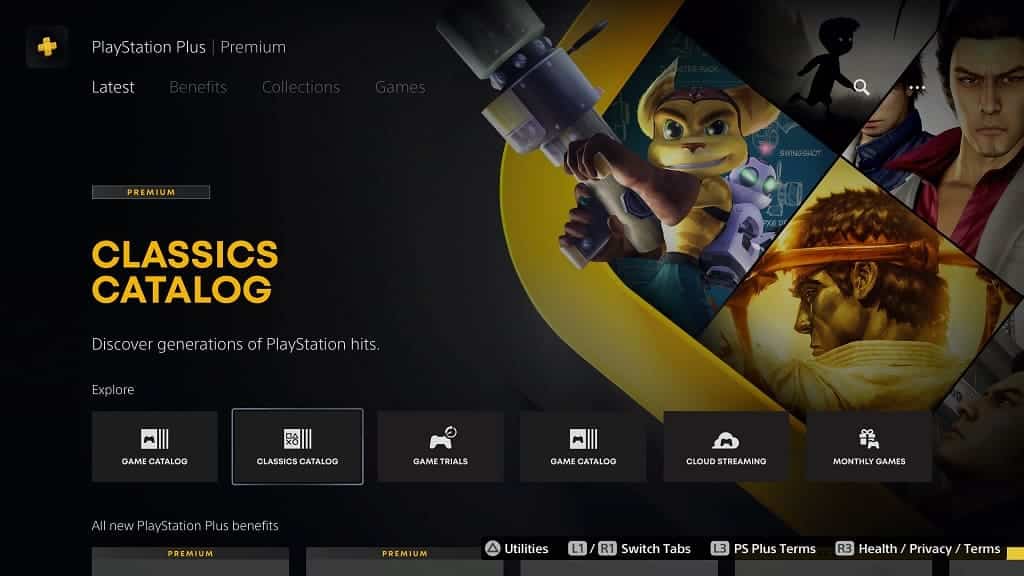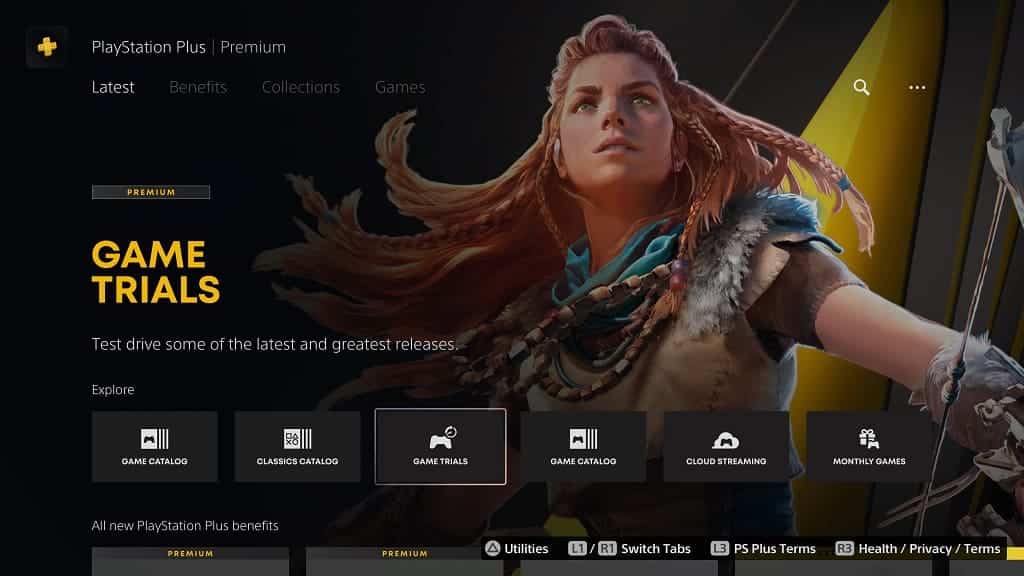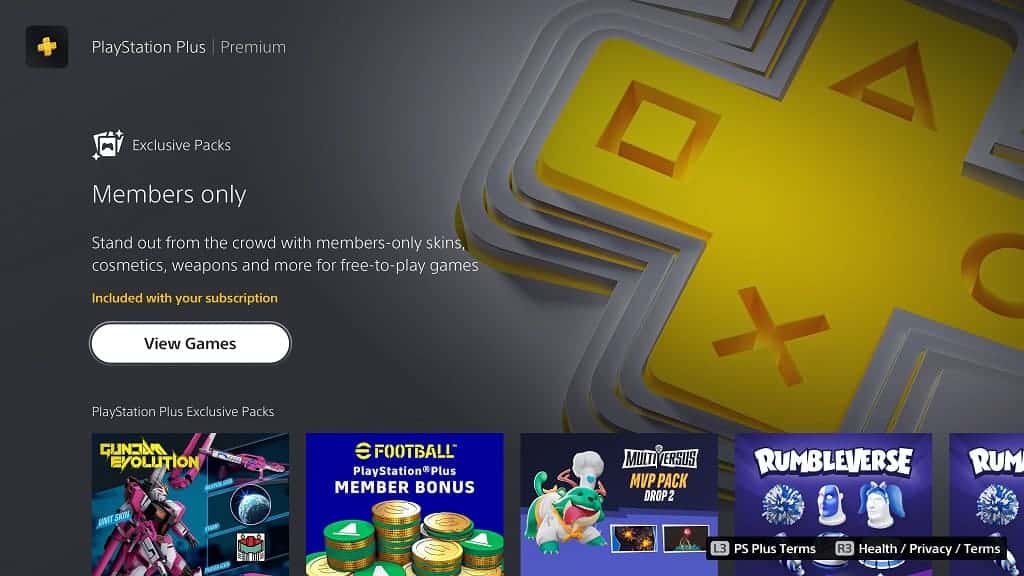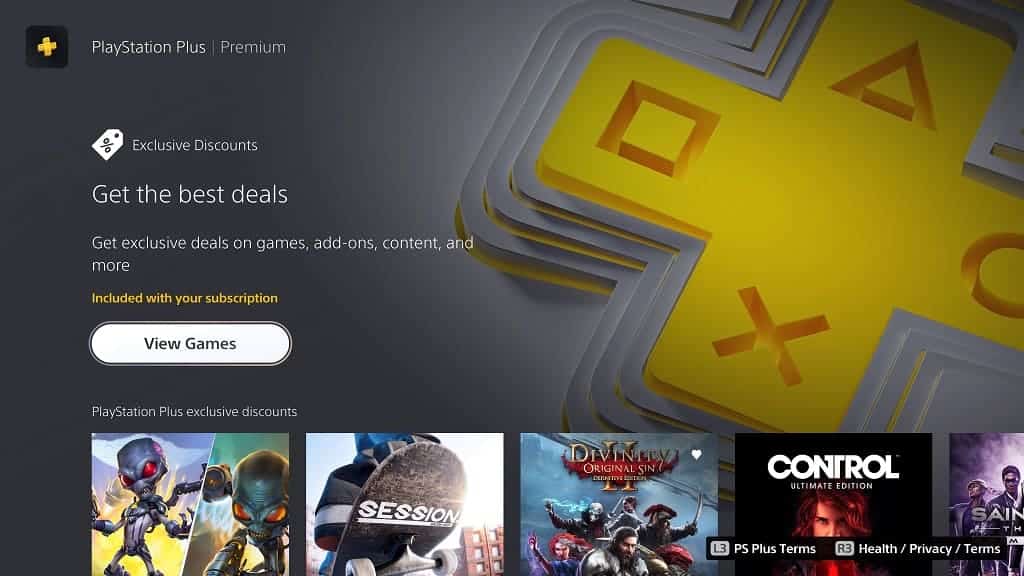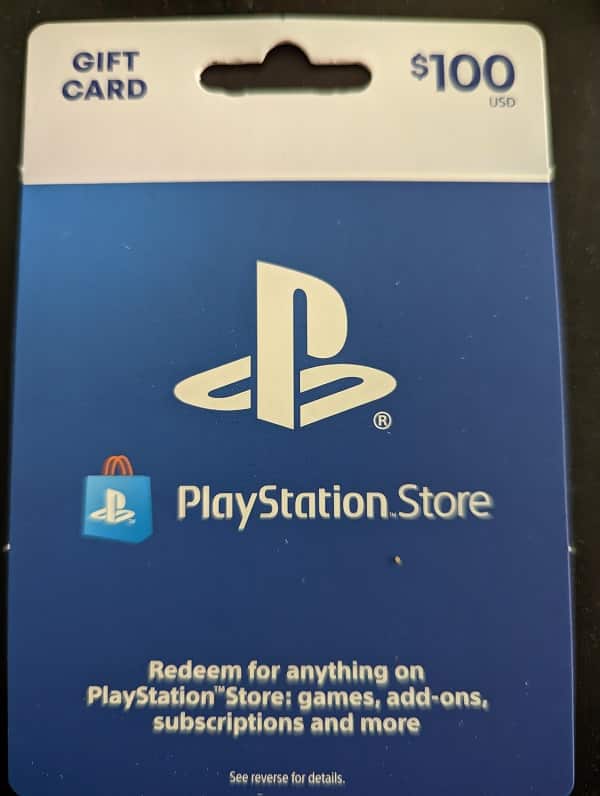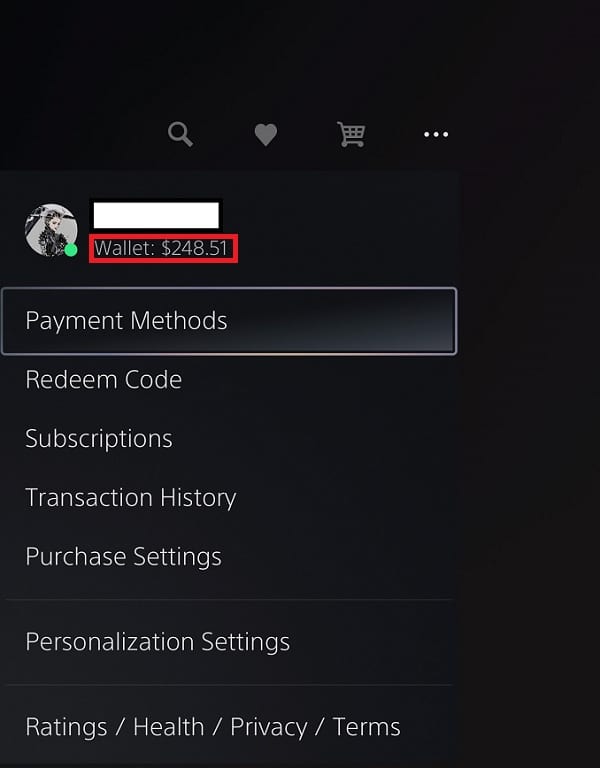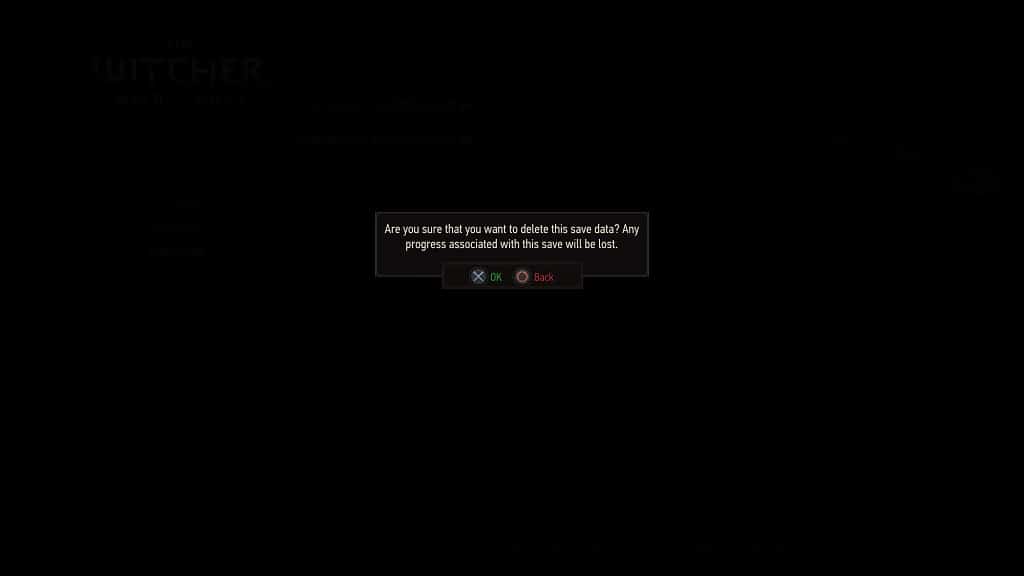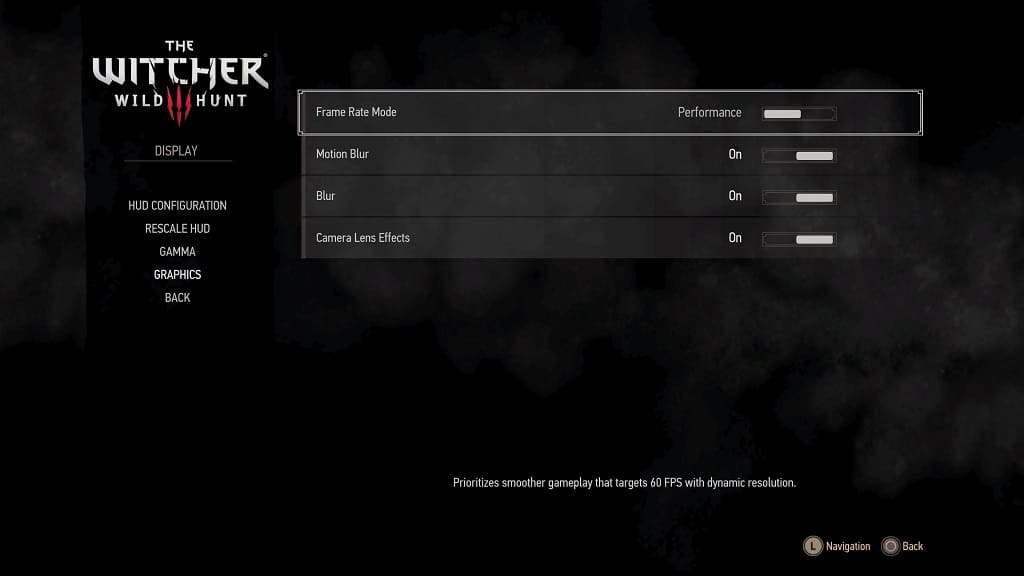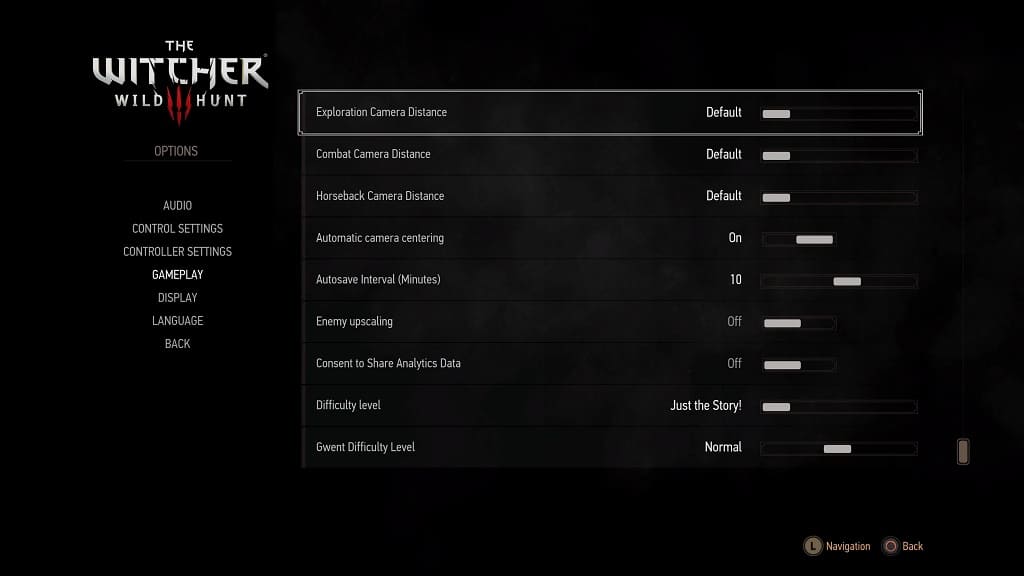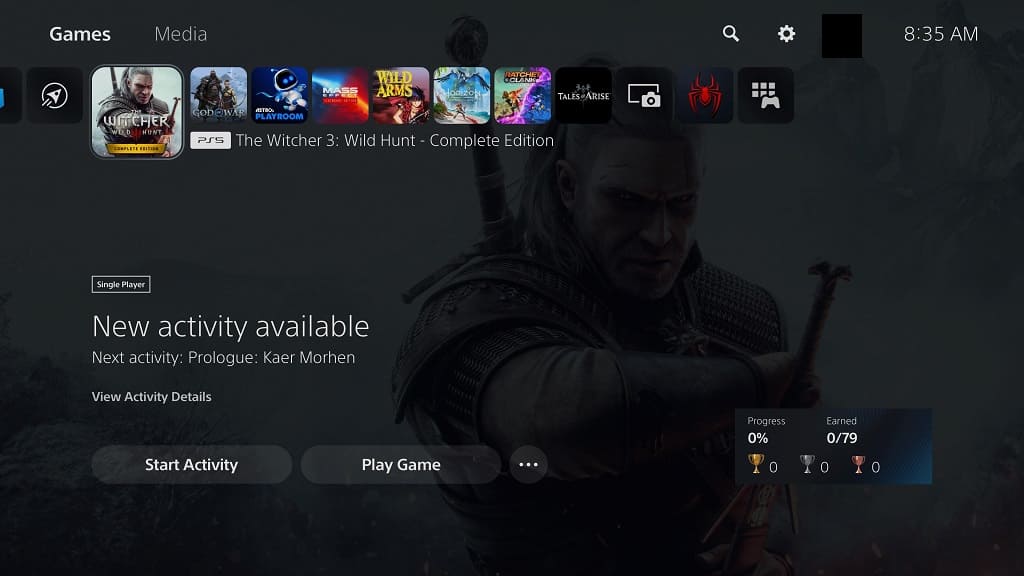When subscribing to PlayStation Plus Essential, Extra or Premium, you are able to pay on a monthly, quarterly and yearly basis. To see what the differences are between these different payment periods, you can take a look at this comparison article from Seeking Tech.
Quick Summary
With PlayStation Plus Essential, PlayStation Plus Extra and PlayStation Plus Premium, you will end up saving a lot more money when paying on a yearly basis as opposed to going with a monthly or quarterly payment schedule.
So, while you have to pay more upfront, you end up paying a lot less in the long run. With that said, the monthly or quarterly plans may be more suitable if you don’t want to stay subscribed to the Essential, Extra or Premium tier for the entire year.
PS Plus monthly vs. quarterly vs. yearly payments comparison charts
You can take a look at our convenient comparison tables for the monthly, quarterly and yearly plans (which is based on the current U.S. standard pricing) below:
PlayStation Plus Essential:
| PlayStation Plus Essential Monthly Payment Plan | PlayStation Plus Essential Quarterly Payment Plan | PlayStation Plus Essential Yearly Payment Plan | |
|---|---|---|---|
| U.S. Pricing | $9.99 every month | $24.99 every 3 months | $59.99 every 12 months |
| Total costs when subscribed for 1 entire year | $119.88 | $99.96 | $59.99 |
| Monthly average if paying for 1 entire year | $9.99 every month | $8.33 every month | $5.00 every month |
PlayStation Plus Extra:
| PlayStation Plus Extra Monthly Payment Plan | PlayStation Plus Extra Quarterly Payment Plan | PlayStation Plus Extra Yearly Payment Plan | |
|---|---|---|---|
| U.S. Pricing | $14.99 every month | $39.99 every 3 months | $99.99 every 12 months |
| Total costs when subscribed for 1 entire year | $179.88 | $159.96 | $99.99 |
| Monthly average if paying for 1 entire year | $14.99 every month | $13.33 every month | $8.33 every month |
PlayStation Plus Deluxe:
| PlayStation Plus Premium Monthly Payment Plan | PlayStation Plus Premium Quarterly Payment Plan | PlayStation Plus Premium Yearly Payment Plan | |
|---|---|---|---|
| U.S. Pricing | $17.99 every month | $49.99 every 3 months | $119.99 every 12 months |
| Total costs when subscribed for 1 entire year | $215.88 | $199.96 | $119.99 |
| Monthly average if paying for 1 entire year | $17.99 every month | $16.66 every month | $10.00 every month |
PlayStation Plus Essential monthly plan
If you decide to go with a monthly plan of PlayStation Plus Essential, then you will end up paying $9.99 a month. If you stay subscribed for three months, then this method will cost $29.97 every quarter. For the entire year, the monthly payment plan for Essential will accumulate to $119.88.
PlayStation Plus Essential quarterly plan
If you go with a quarterly plan instead, then you have to pay $24.99 every three months. When compared to monthly payments, you will pay $4.98 less.
If you stretch this out to an entire year then you will end up paying $99.96, which is $19.92 less than the monthly payment plan.
PlayStation Plus Essential yearly plan
If you decide to pay for an entire year from the get go, then the standard price is $59.99, which is $59.89 less than the monthly plan as well as $39.97 less than the quarterly payment plan.
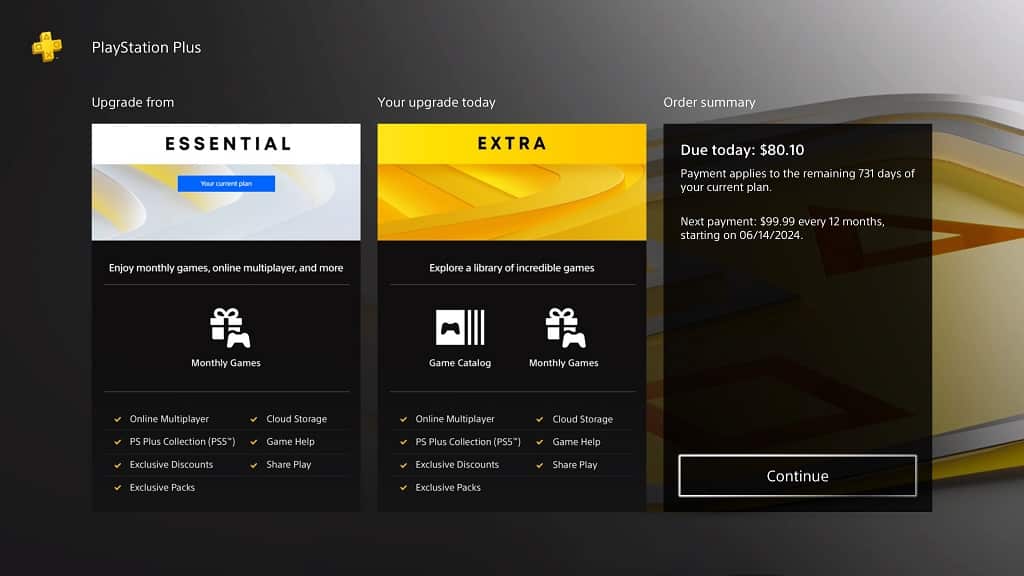
PlayStation Plus Extra monthly plan
If you subscribed to the monthly plan for the PS Plus Extra tier, then you need to pay $14.99, which converts over to $44.97 over a quarterly basis and $179.88 on a yearly basis.
PlayStation Plus Extra quarterly plan
If you decided to go with a quarterly payment schedule for Extra instead, then you will have to pay $39.99, which is $4.98 less than the monthly payment plan over the same length of time.
If you extend the quarterly plan over the entire year, then you need to pay $159.96, which is $19.92 less as opposed to paying monthly.
PlayStation Plus Extra yearly plan
For the yearly plan of Extra, you need to pay $99.99, which is $79.89 less than the monthly plan in addition to $59.97 less than the quarterly payment schedule.
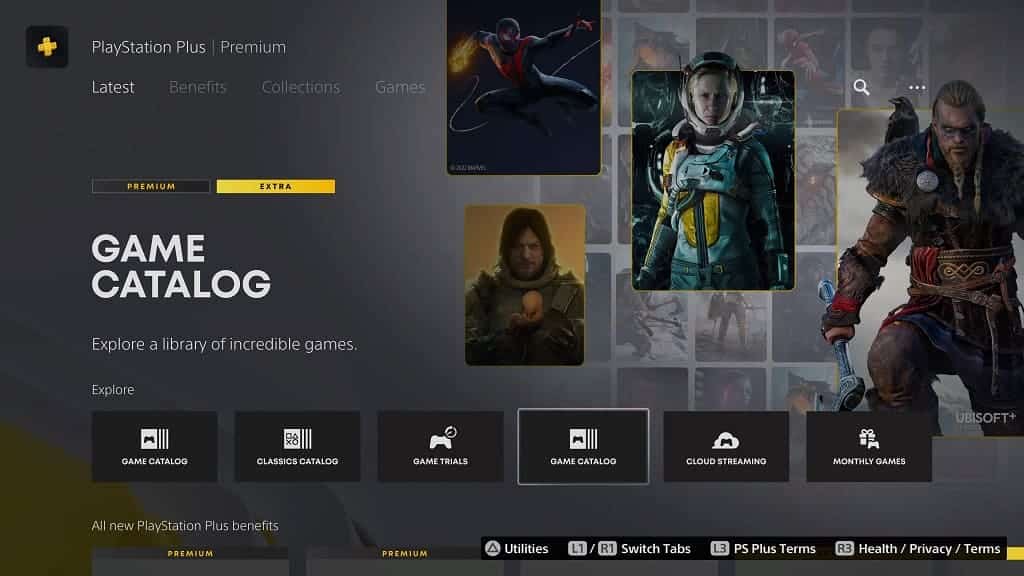
PlayStation Plus Premium monthly plan
If you want to get the highest PlayStation Plus tier in Premium, then you need to pay $17.99 monthly. If you decide to do so, then this amount will accumulate to $53.97 quarterly and a whopping $215.88 yearly.
PlayStation Plus Premium quarterly plan
If you go with a quarterly plan instead for PS Plus Premium, then you need to pay $49.99 every three months. When expanded to over a year, you will end up paying $199.96.
This will save you $3.98 every three months or $15.92 every year when compared to the monthly plan.
PlayStation Plus Premium yearly plan
If you buy an entire year of the Premium tier, then you need to pay $119.99 upfront. This will save you $95.89 over the monthly plan as well as $79.97 over the quarterly plan.