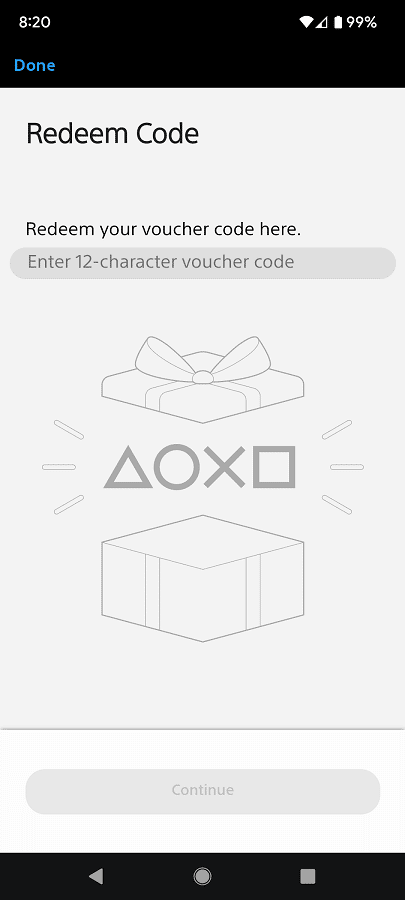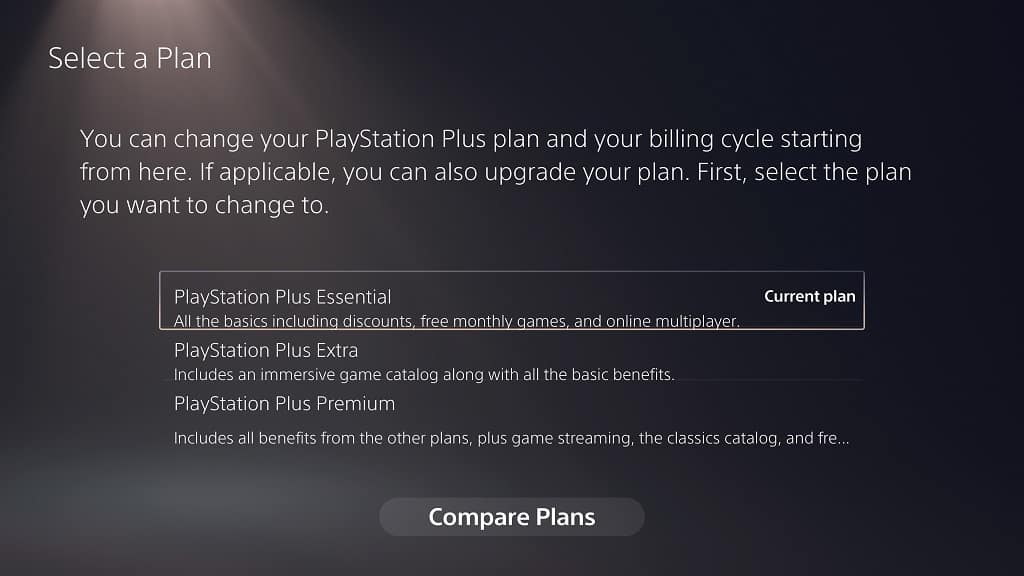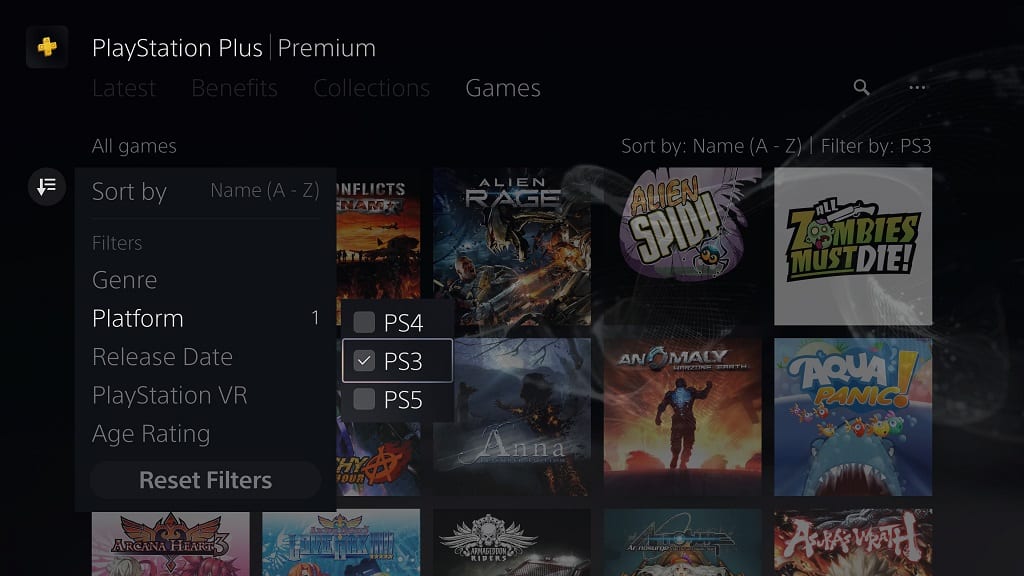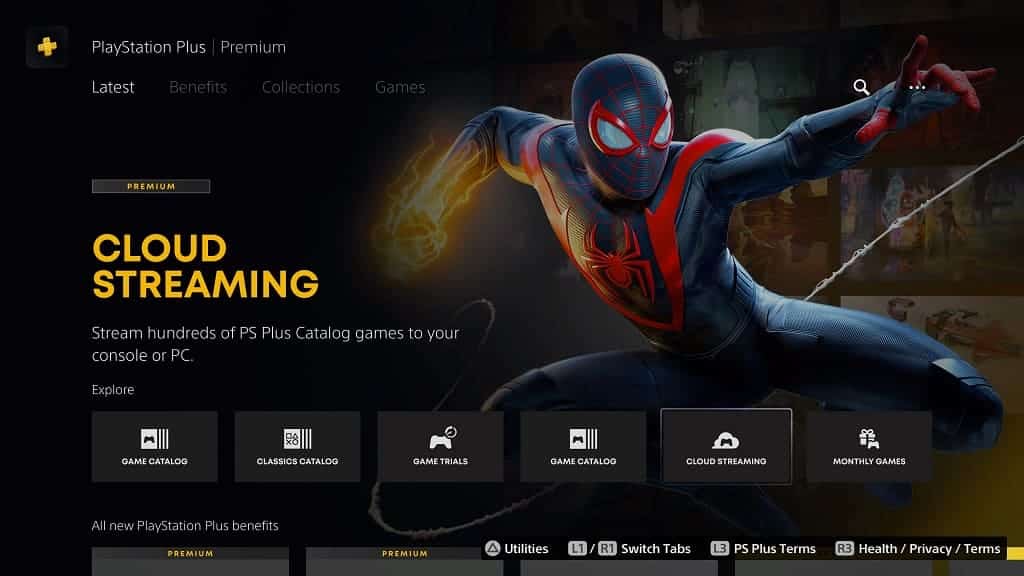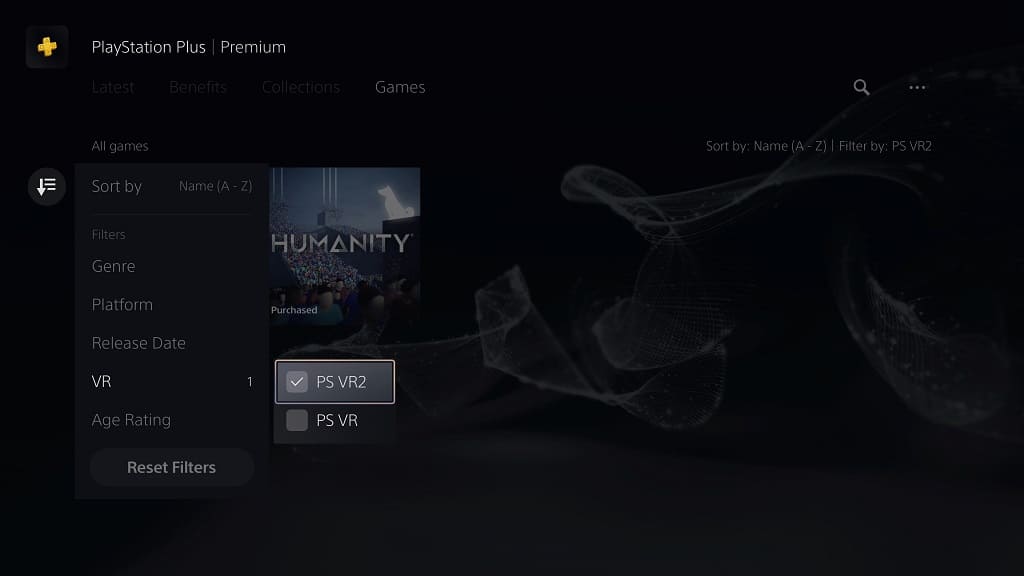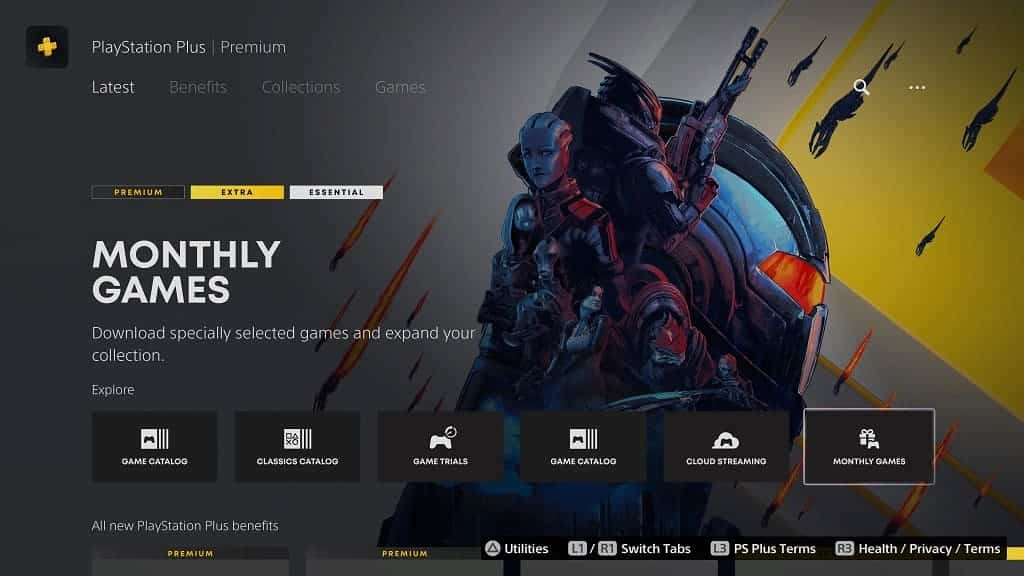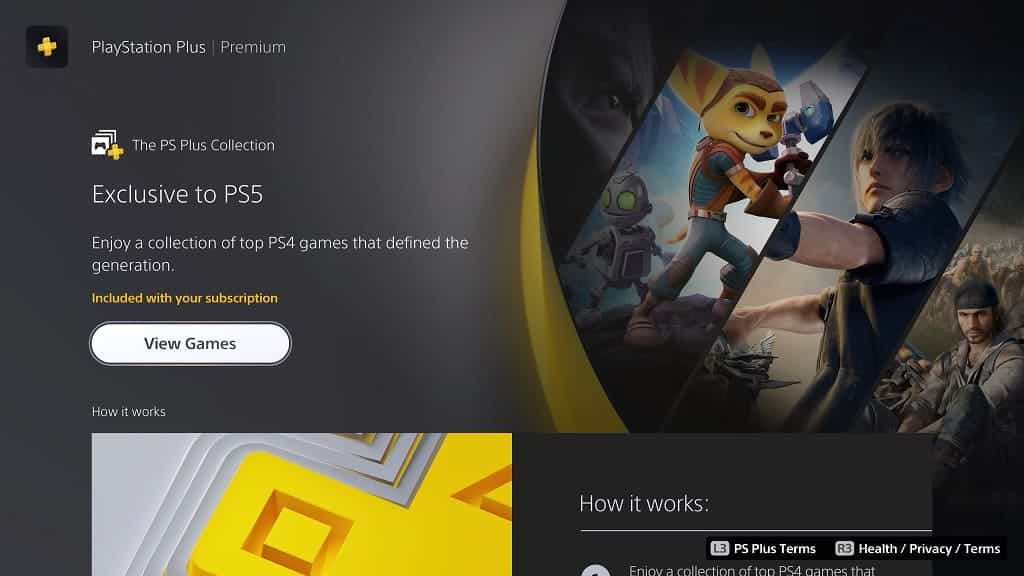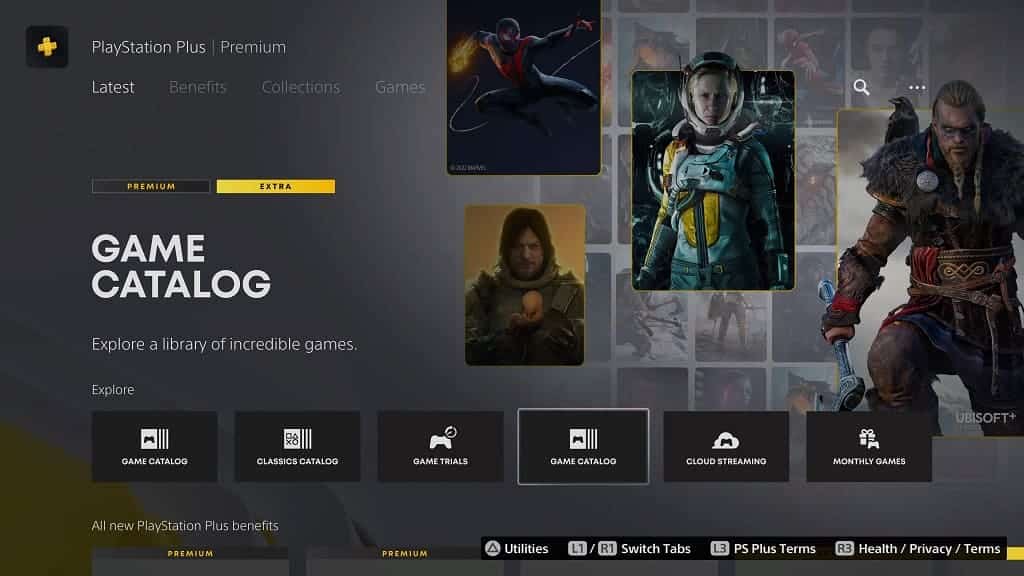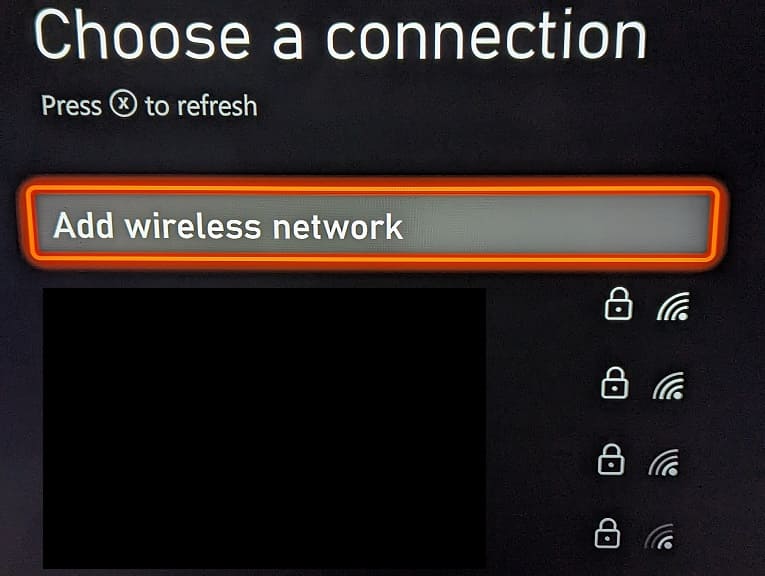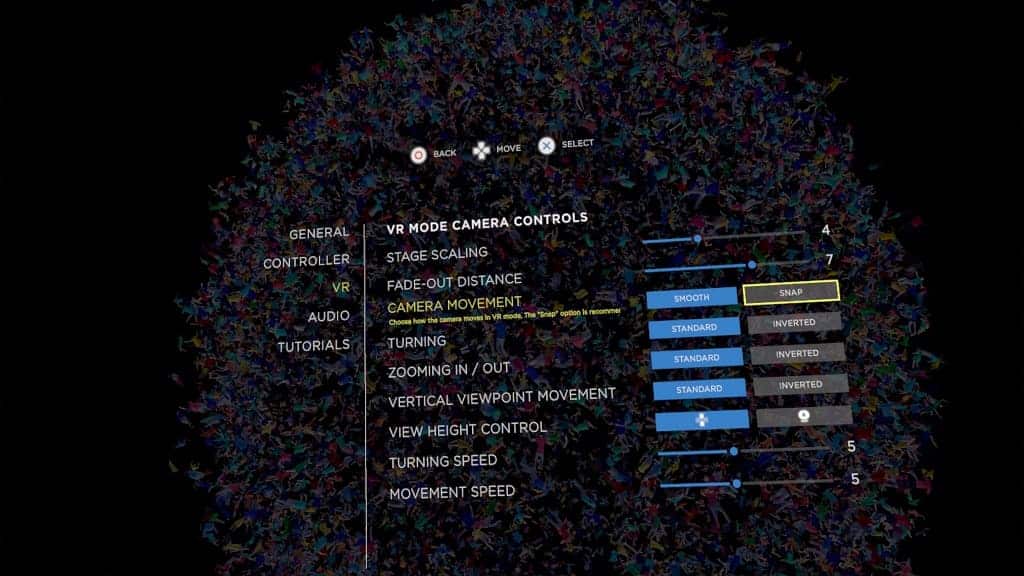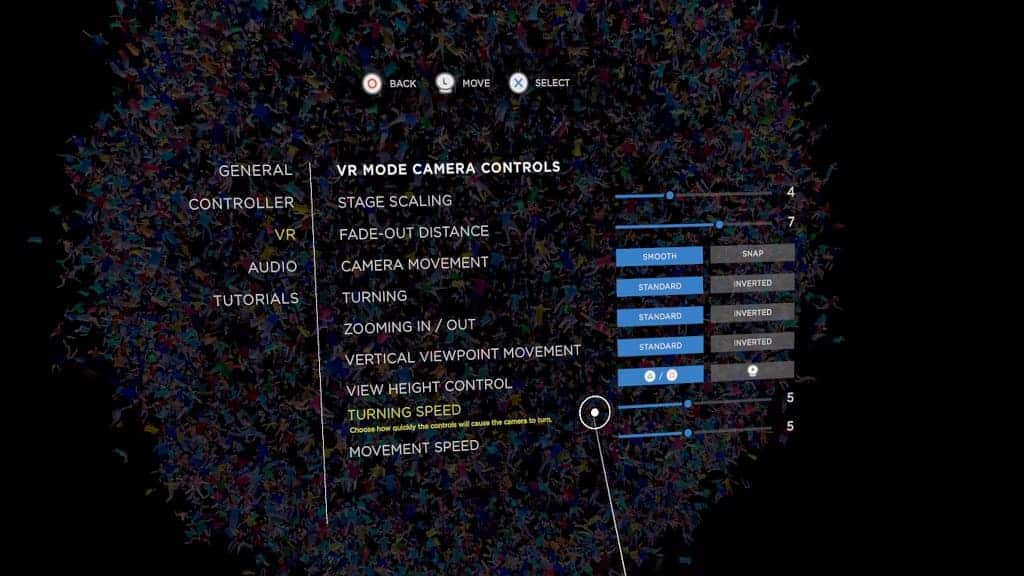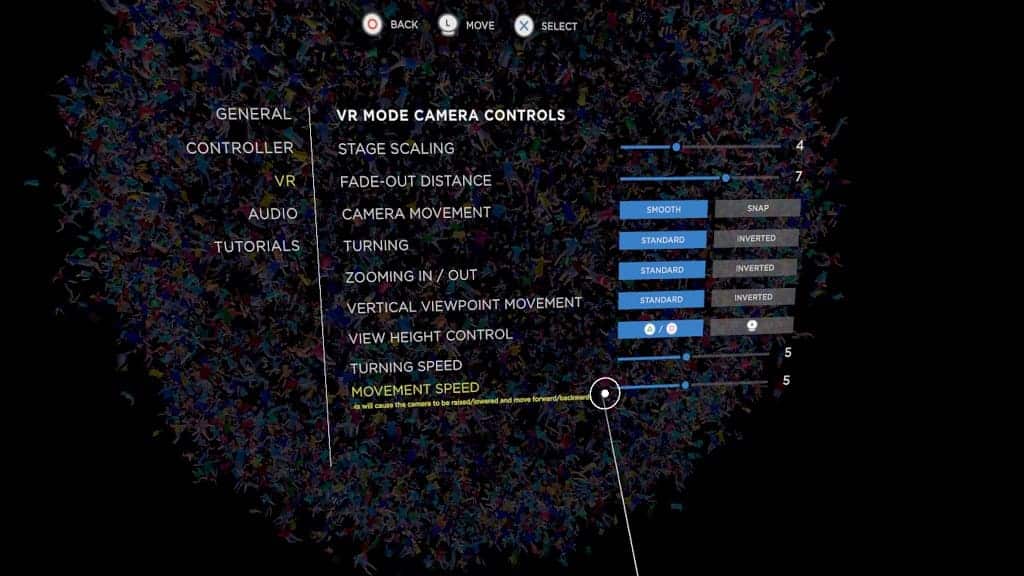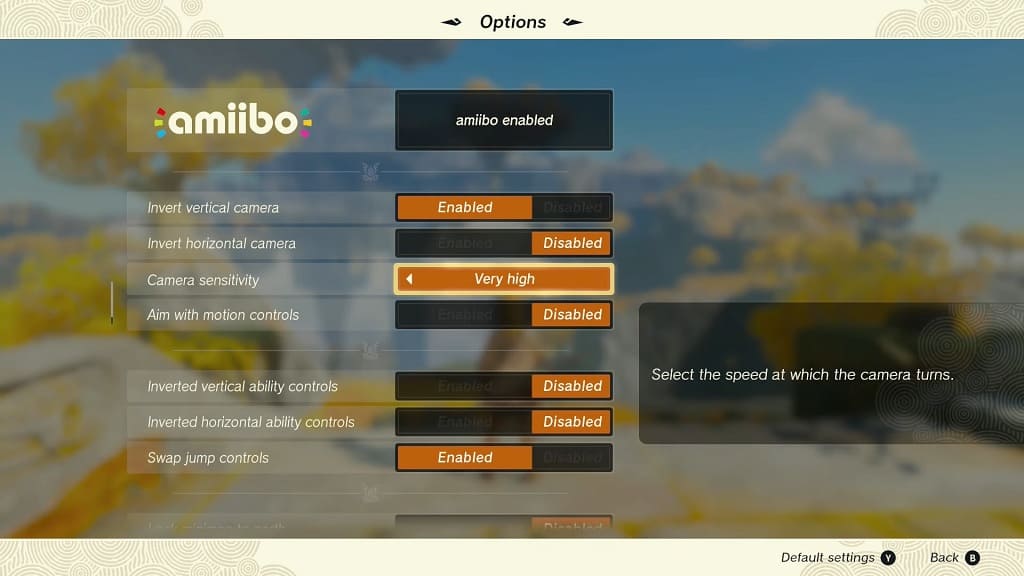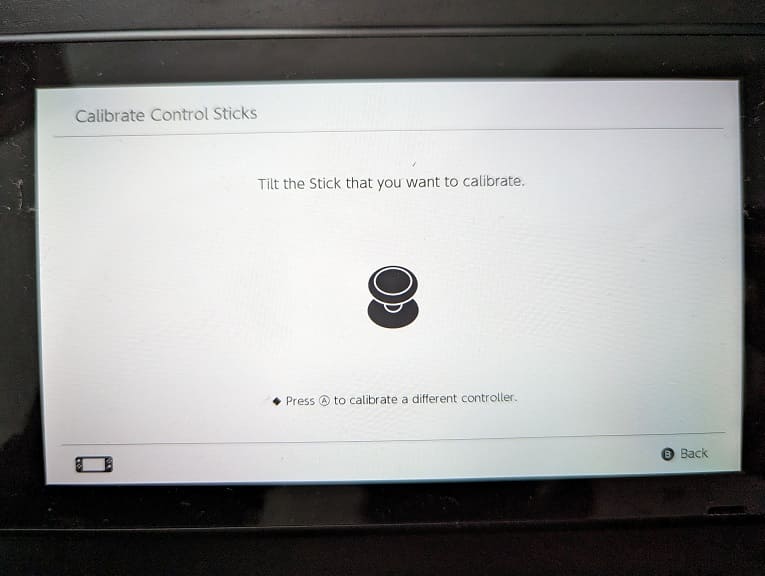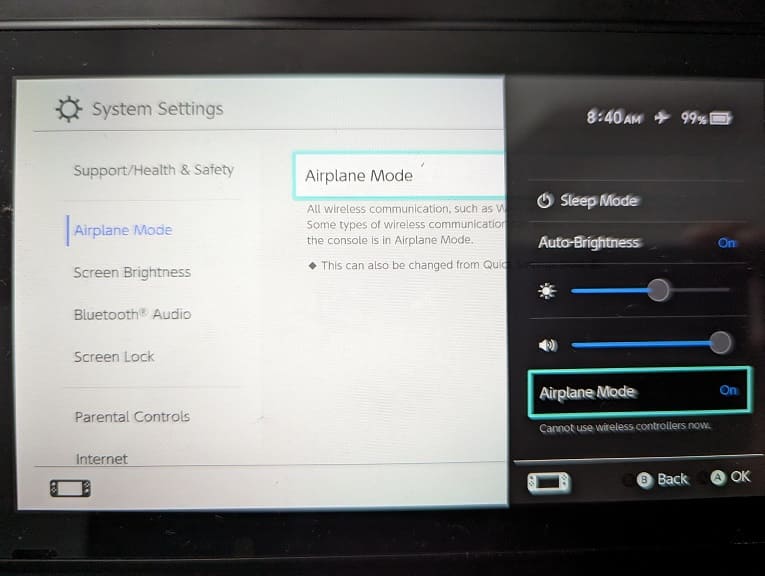When playing with the PlayStation VR2 on your PlayStation 5 or PlayStation 5 Digital Edition console, you may end up seeing notifications pop-up on the screen. These may include trophies that you unlocked in the PS VR2 game. Not only do these graphics break your virtual reality immersion, but they can also block off important sections of the screen.
To see how you can turn off these system messages from showing up, you can take a look at this step-by-step tutorial at Seeking Tech.
1. To start off, you need to head back to the home screen of your PS5.
In order to do so, you can press and hold the PS button on the DualSense, left PlayStation VR2 Sense controller or right PlayStation VR2 Sense controller.
You can also press the PS button on either of these controls and then select the house icon located on the bottom menu to head to the home screen.
2. From the home screen, you need to make your way to the top right corner of the screen, where you can then select the gear icon.
3. You should now be in Setting, which is where you need to scroll down and then select Notifications.
4. After getting to the Notifications menu, make sure that the Allow Pop-Up Notifications setting is disabled.
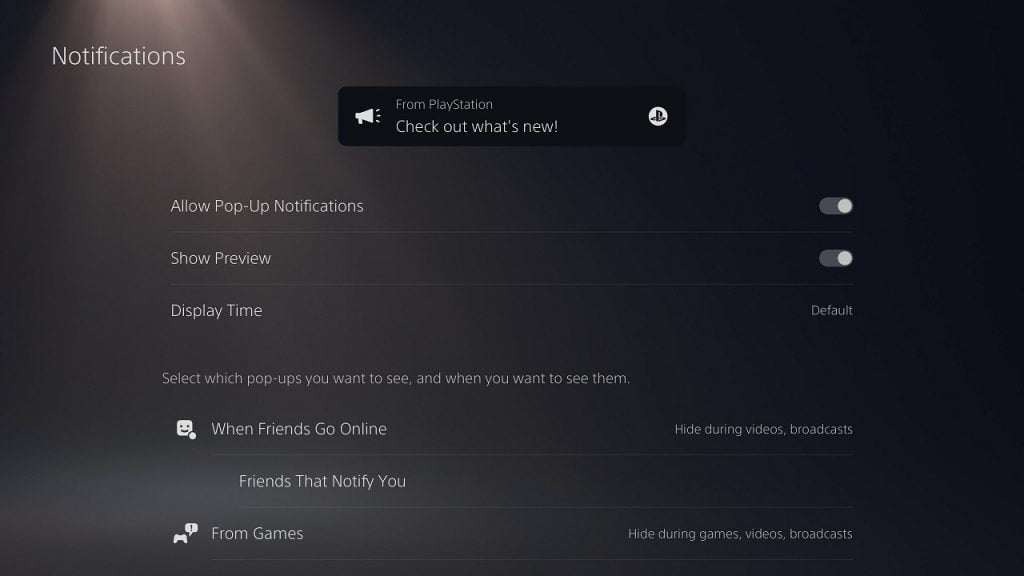
By turning it off, you should no longer see any trophy or another system messages pop-up when you are playing a game with your PlayStation VR2 headset.
It is important to note that disabling Allow Pop-Up Notifications setting will also prevent them from showing up when you are playing flat screen titles.
If you want to re-enable these pop-up messages, then you need to go back to the Settings > Notifications menu. Once you get there, you should then make sure that Allow Pop-Up Notifications is turned back on again.