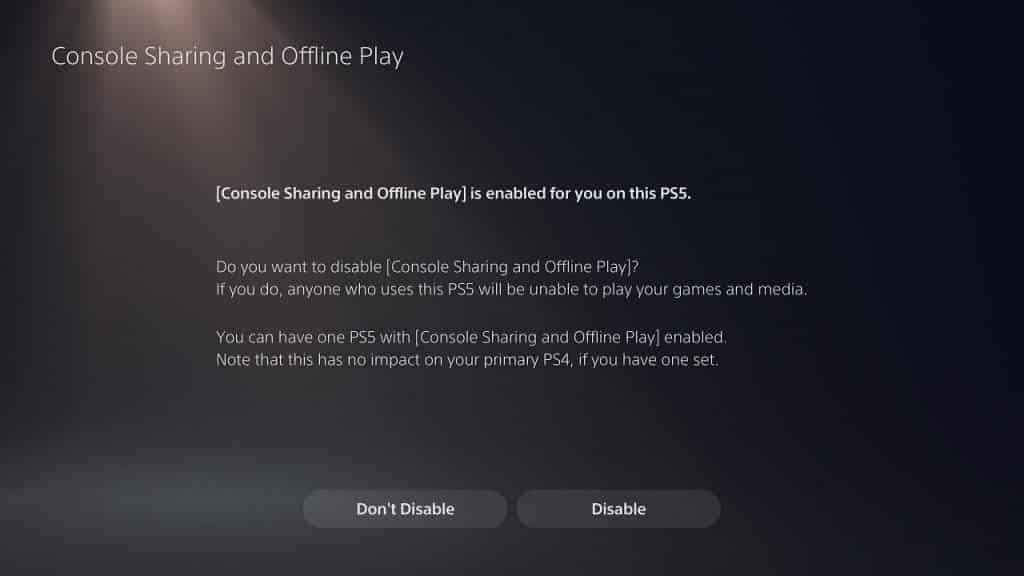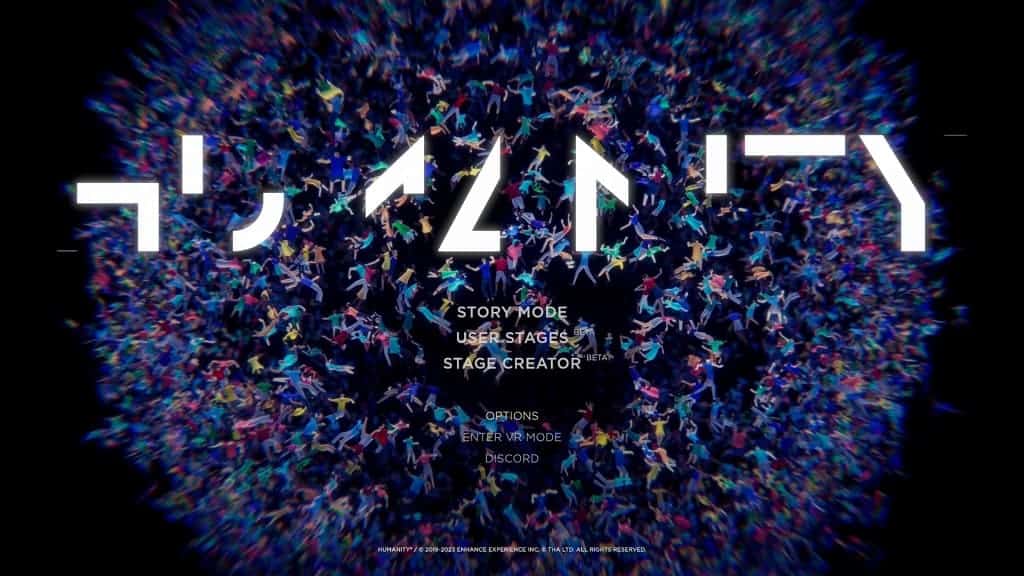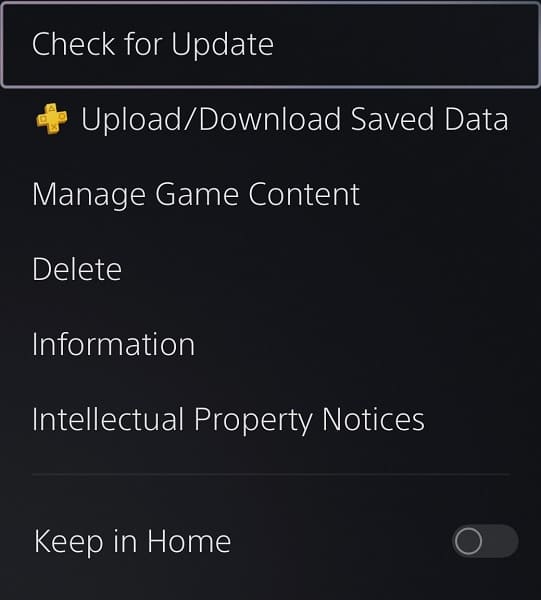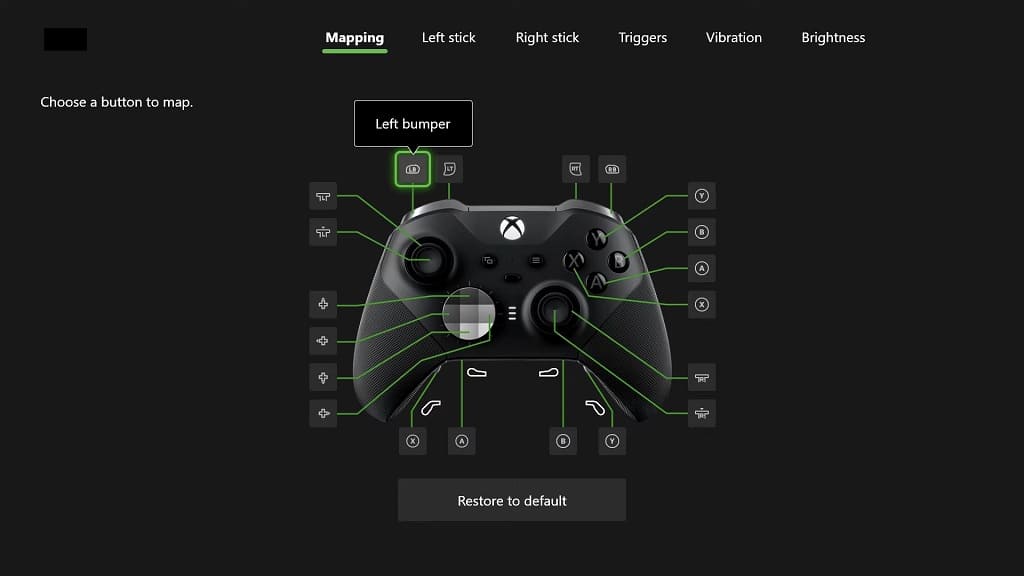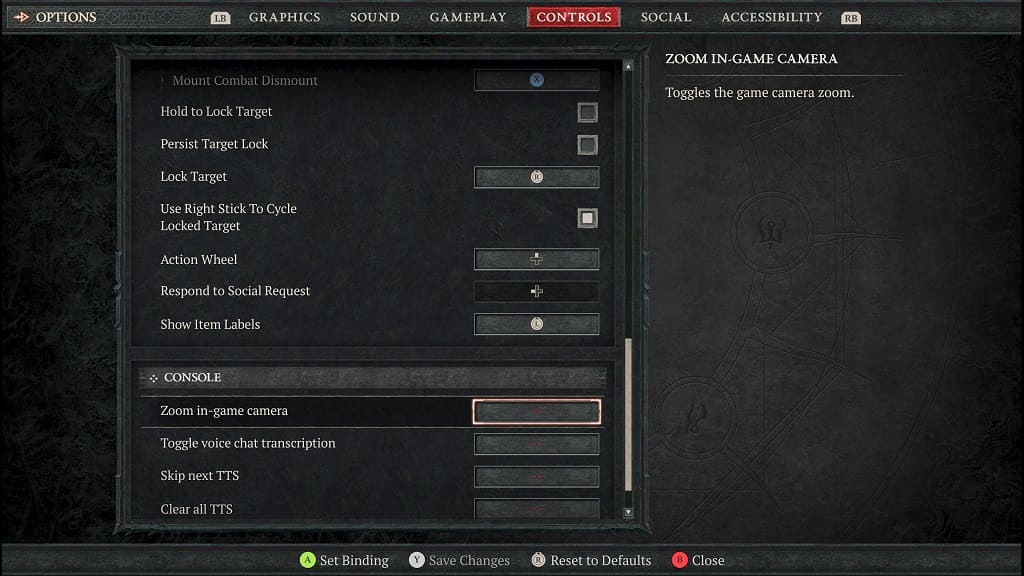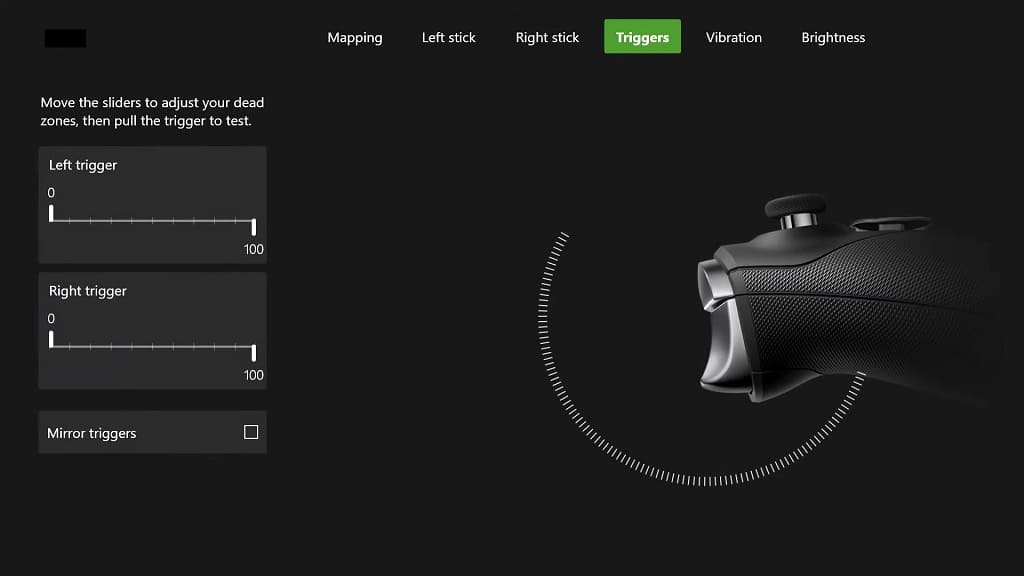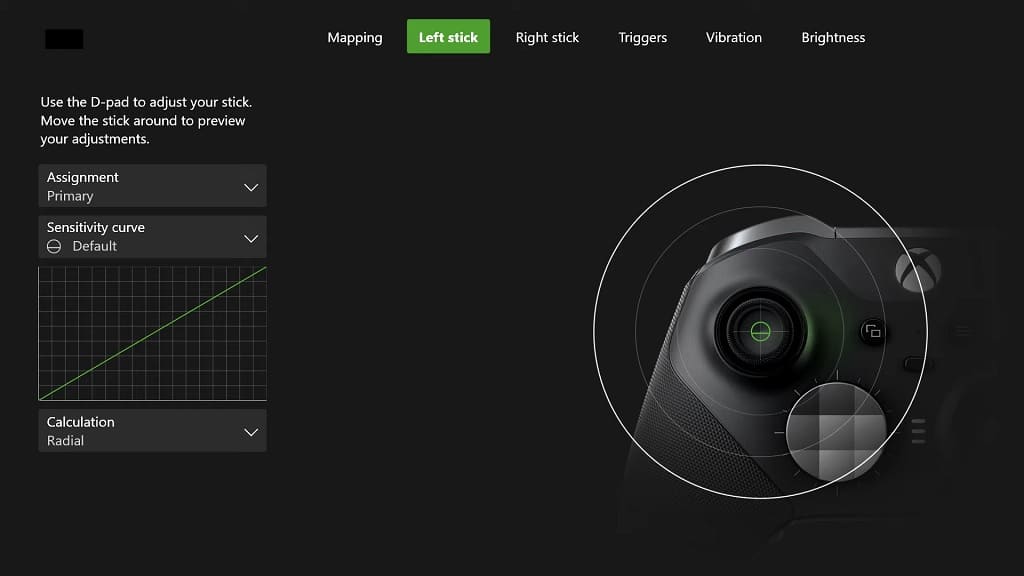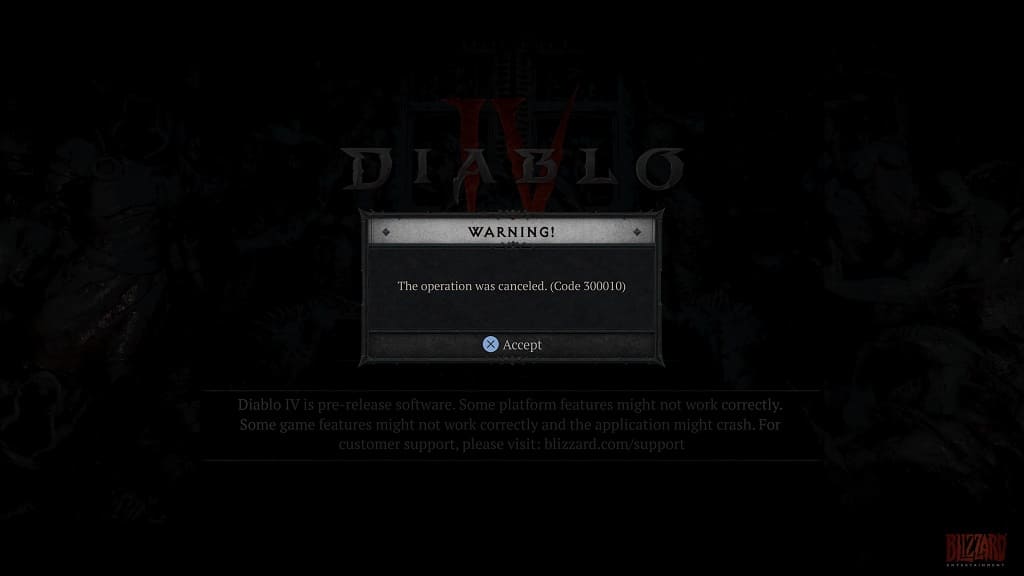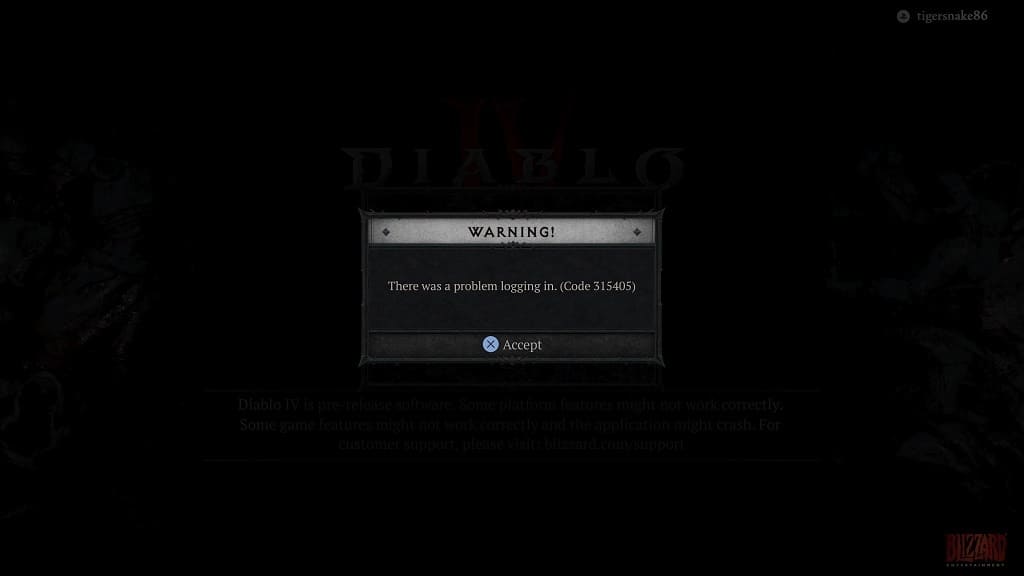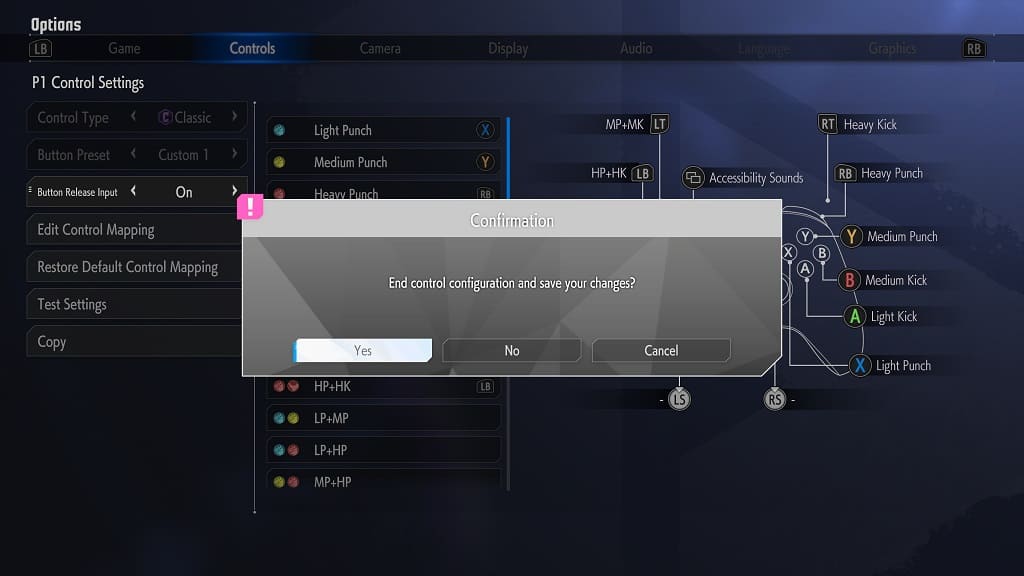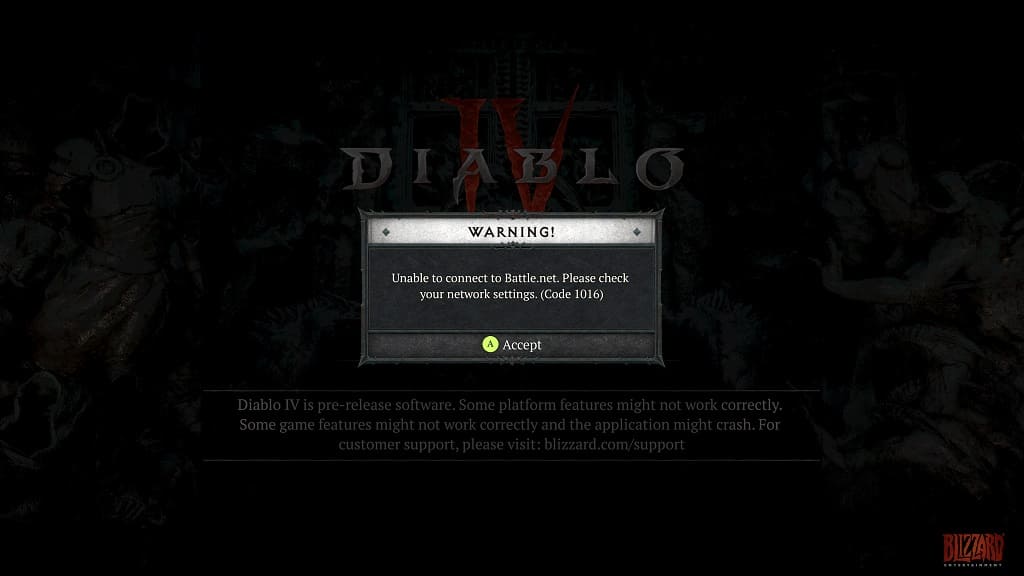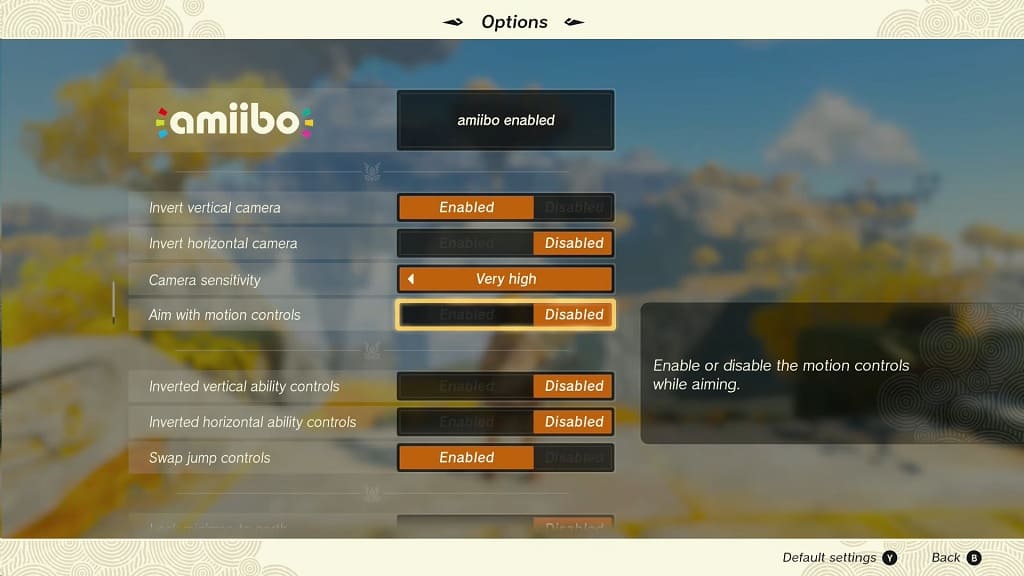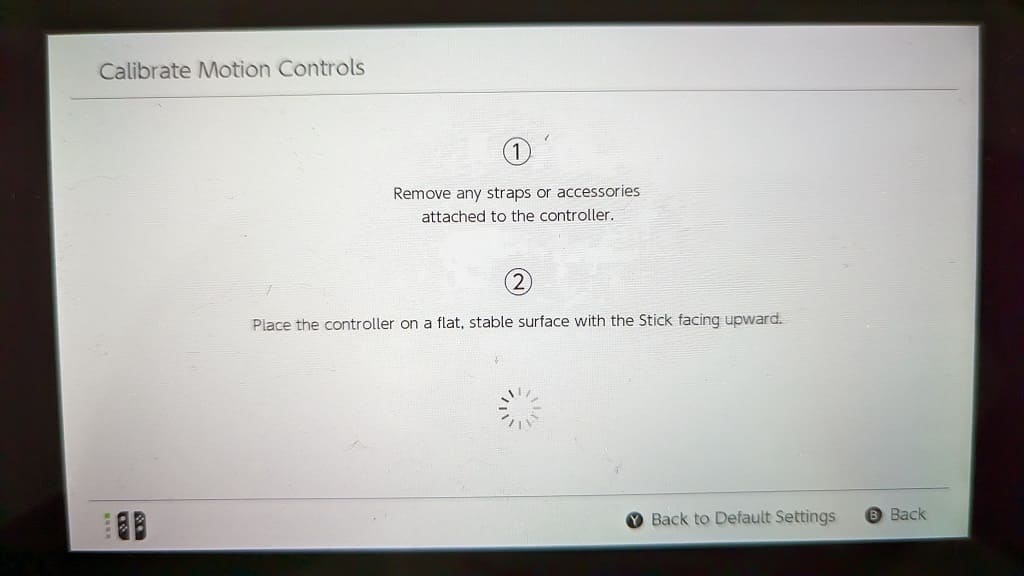You may find that some of the environments can be too bright in The Legend of Zelda: Tears of the Kingdom. This is especially true if you are exploring a snowy area or one of the sky islands. To see how you can potentially fix these brightness and overbloom problems, you can take a look at this troubleshooting article from Seeking Tech.
1. If you are playing Tears of the Kingdom in handheld mode on your Switch, then your options are very limited. The only thing you can really try is to turn down your screen brightness.
In order to do so hastily you can press and hold the home button to open the quick menu that should appear on the right side of the screen. From there, you should see the screen brightness slider. Furthermore, we also recommend that you turn off the Auto-Brightness feature in the same menu if you have it enabled.
Alternatively, you can press the home button to head back to the home screen. From there, select System Settings and then Screen Brightness. You should then find the same automatic brightness and brightness slider options.
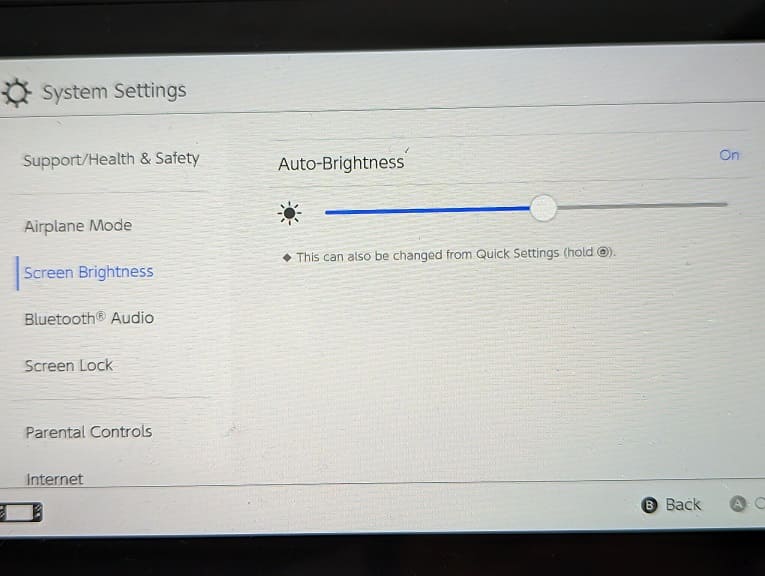
2. If you are playing the game with your Nintendo Switch or Nintendo Switch OLED in dock mode, then you can try adjusting the Brightness, Color and Contrast settings of your television set or gaming monitor.
You may have to do re-adjust these same settings if you are moving from a bright environment back to a dark environment and vice versa.
3. Hopefully, Nintendo will add the ability to adjust the brightness and contrast levels by using the in-game menu in a future patch.
To see if there is a new update available for The Legend of Zelda: Tears of the Kingdom, you need to first press the home button to go back to the home screen menu. From there, move the cursor to the game’s icon and then press the + button. Afterwards, select Software Update and then Via the Internet.