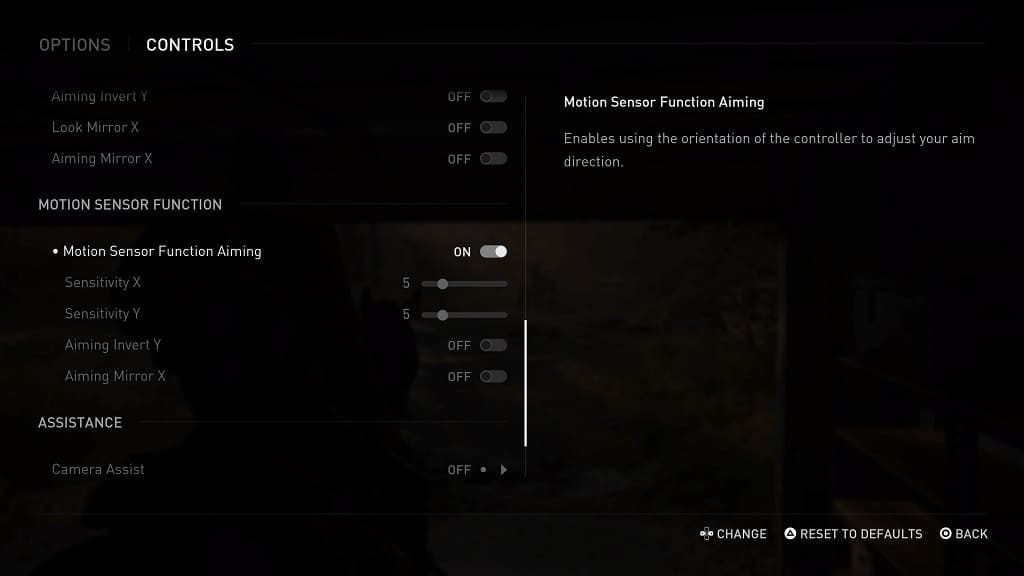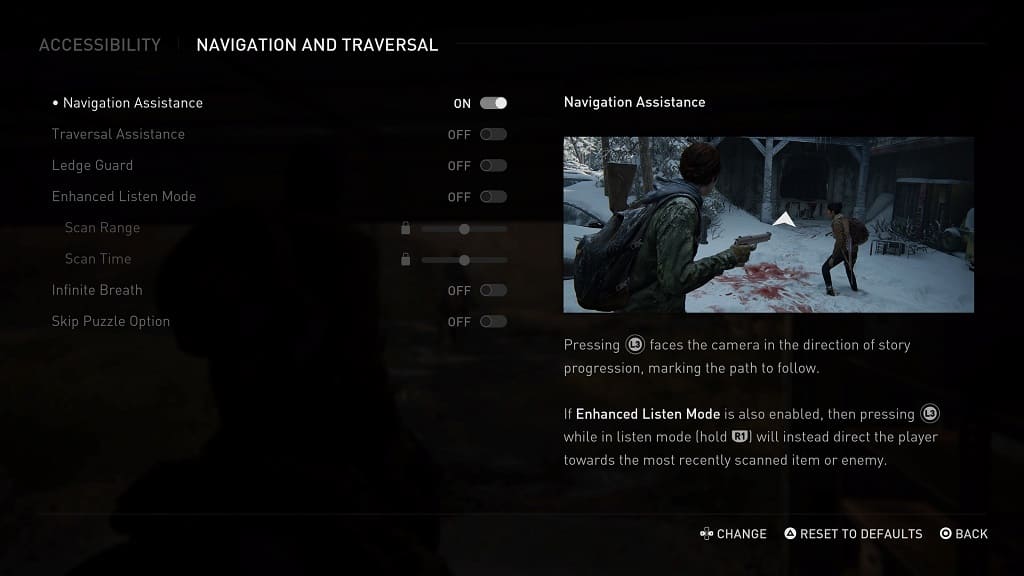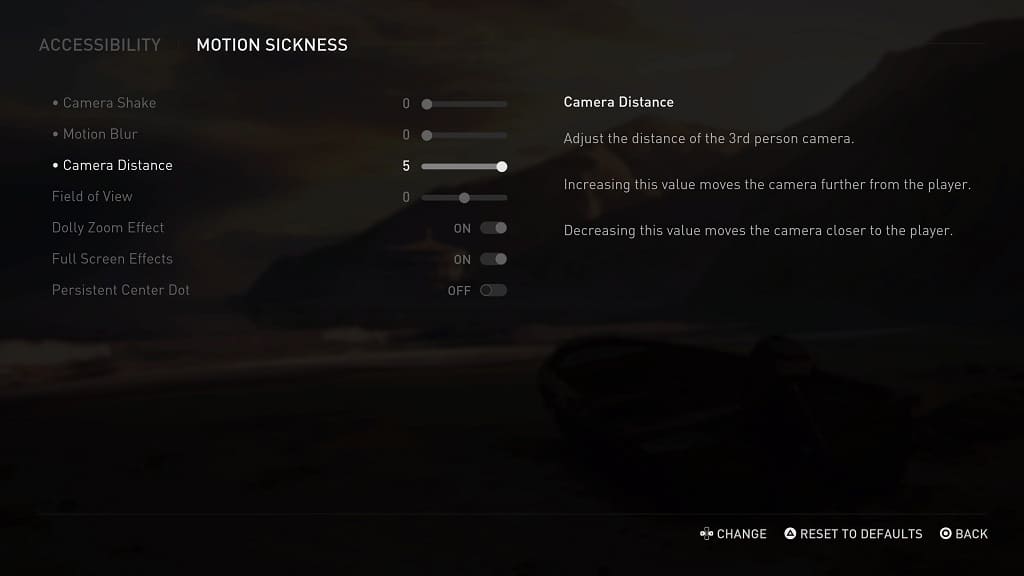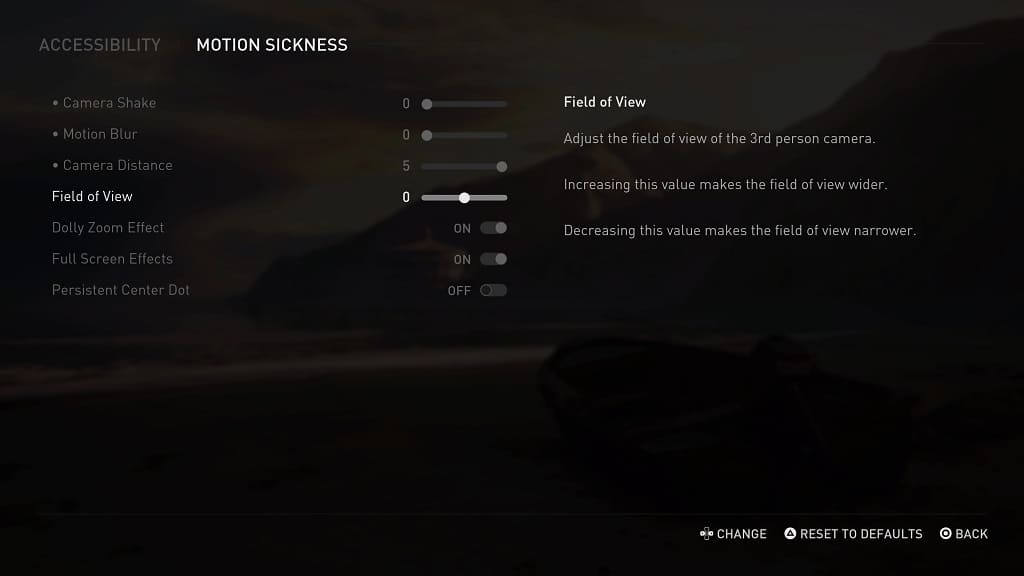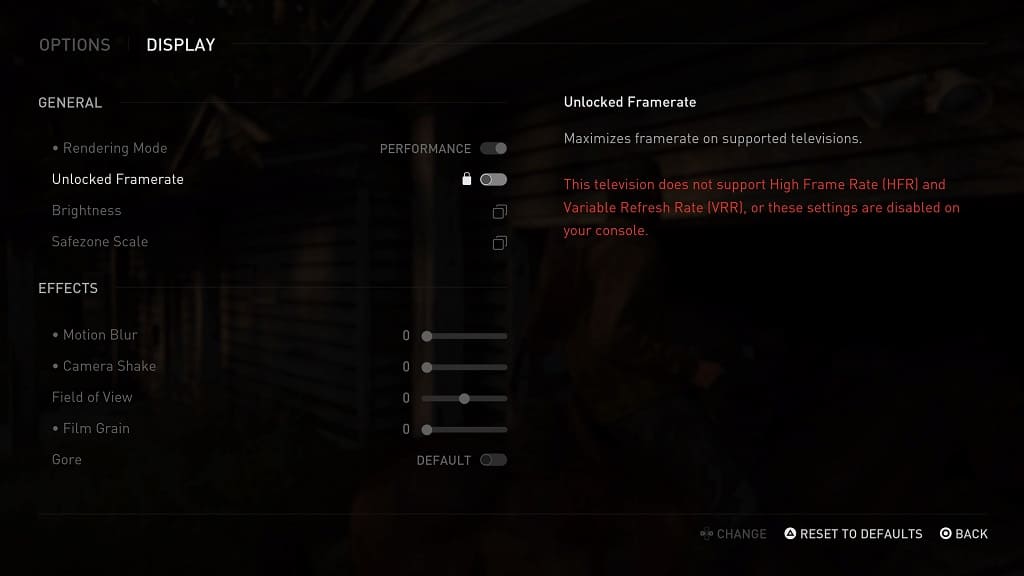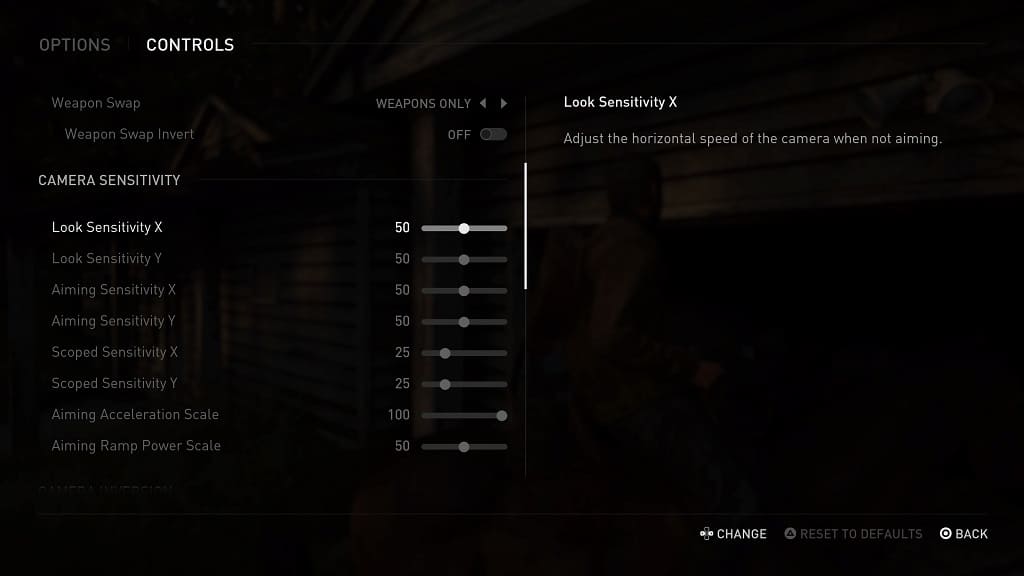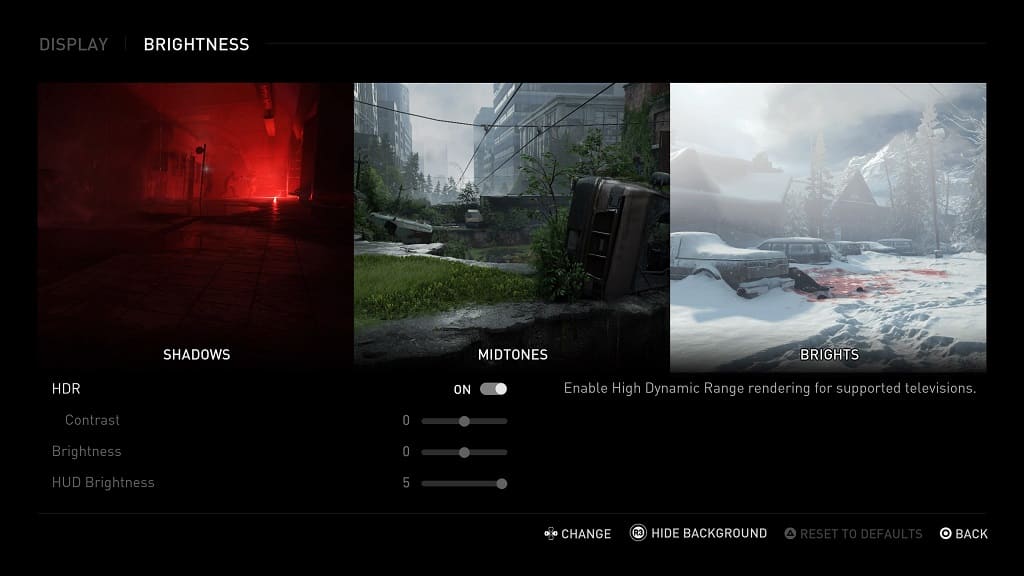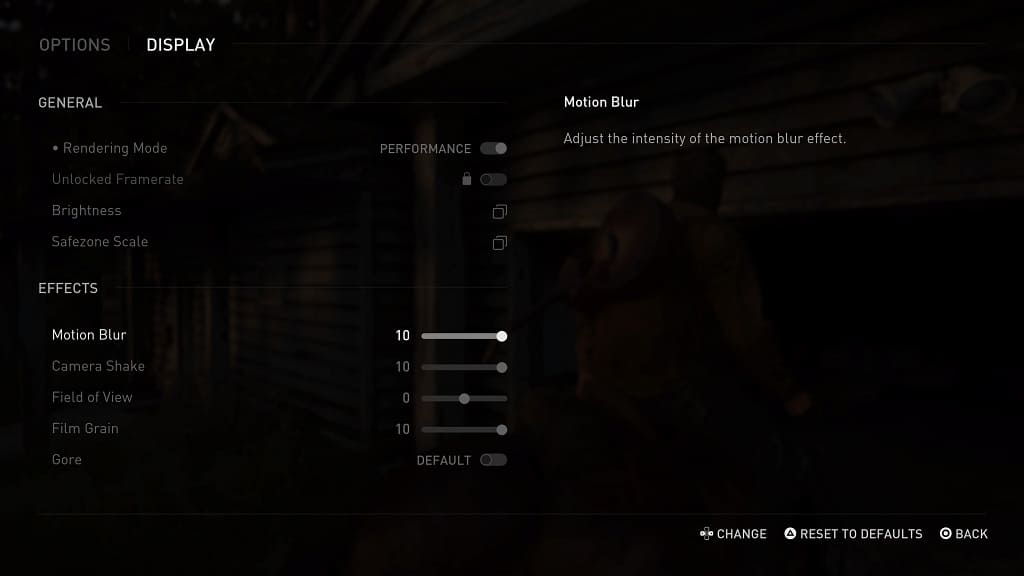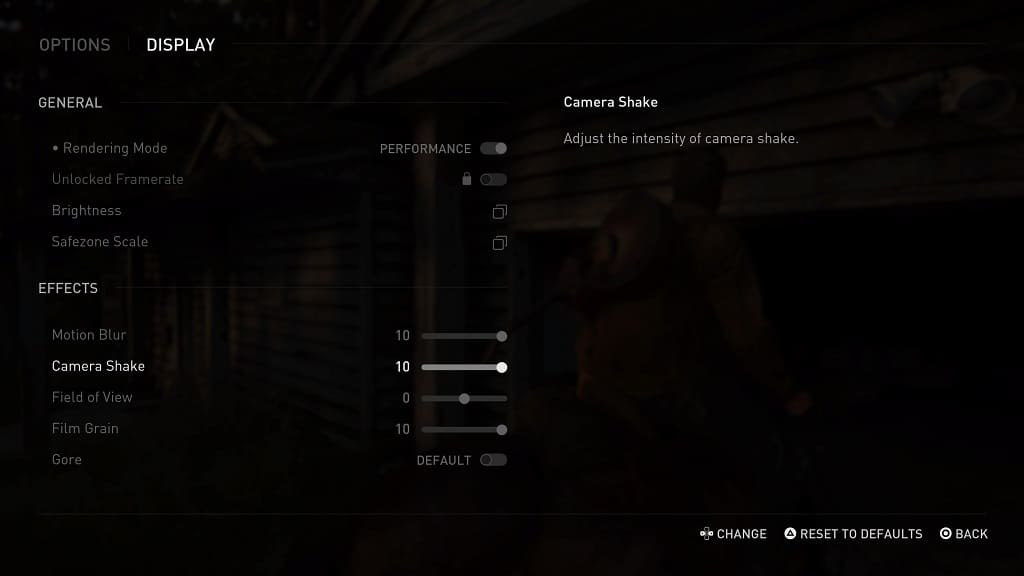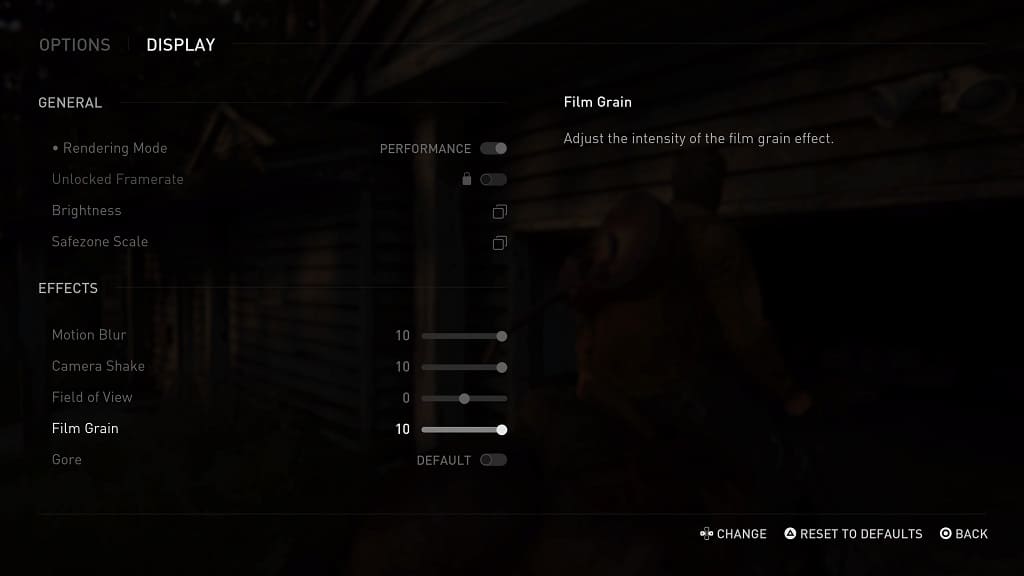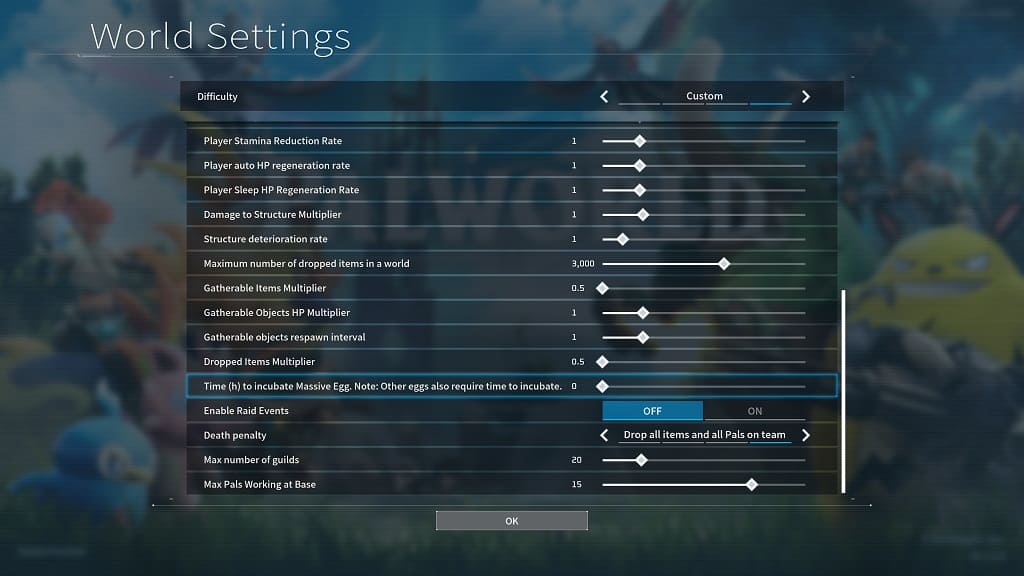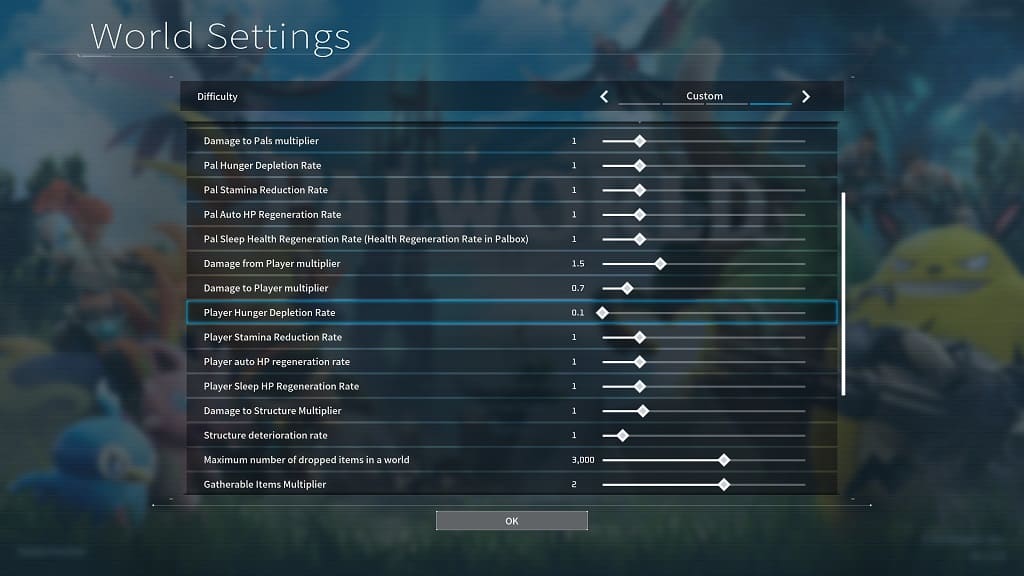You may start to feel nauseated while playing The Last of Us Part II Remastered. To see how you can prevent yourself from feeling motion sick, you can take a look at this article from Seeking Tech.
1. For the first step, you should open the pause menu by pressing the Options button during gameplay.
2. From there, select Options.
3. Next, you need to select Accessibility.
4. Afterwards, select Motion Sickness.
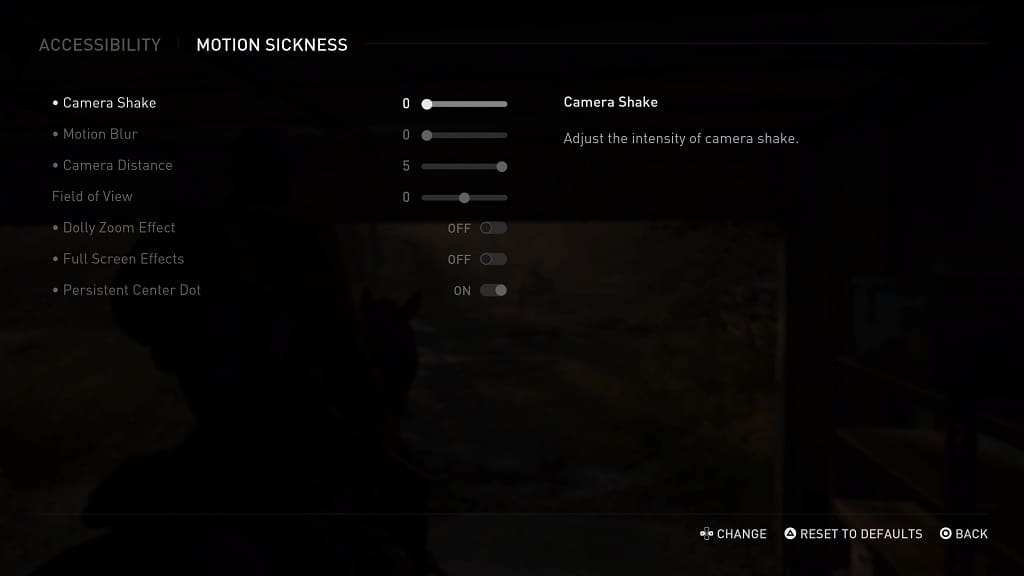
5. In the Motion Sickness menu, you will be able to reduce or completely disable the Camera Shake and Motion Blur effects.
6. Furthermore, you can also try adjusting the Camera Distance and Field of View.
7. You can also disable the Dolly Zoom Effect, which causes the camera to zoom in while moving backwards at the same time.
8. Furthermore, you can also turn off the Full Screen Effects, which adds blood to the entire when you take damage.
9. One last option is the Persistent Center Dot, which adds a white dot in the center of the screen that your eyes can focus on.
10. We recommend that you play around with these settings to see if you are able to reduce your motion sickness triggers in The Last of Us Part II Remastered.