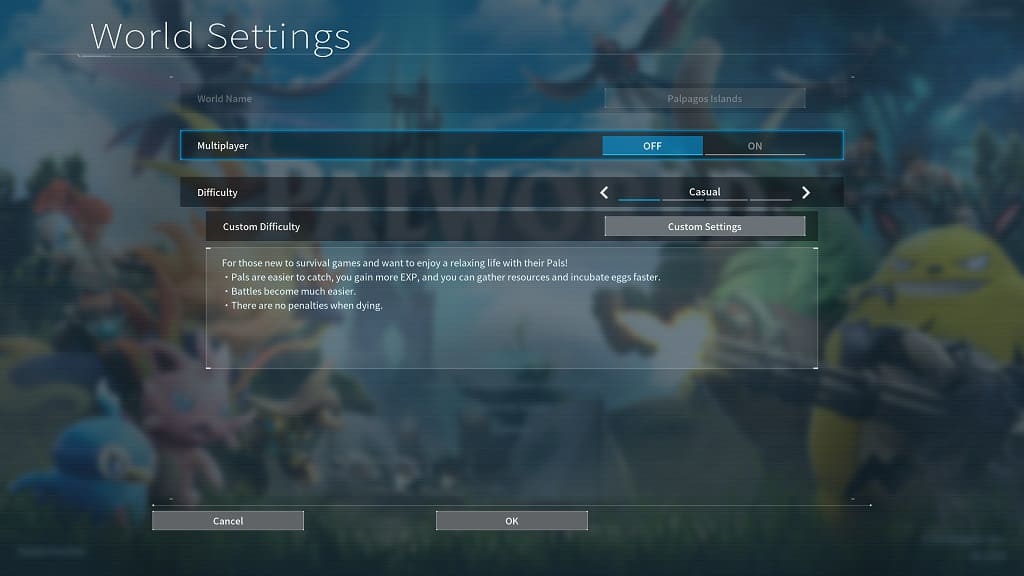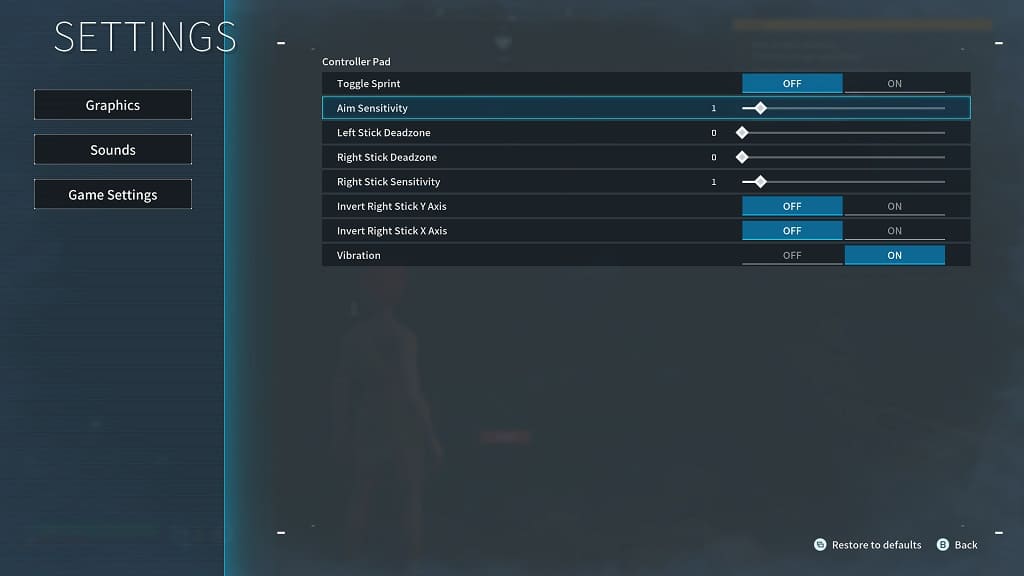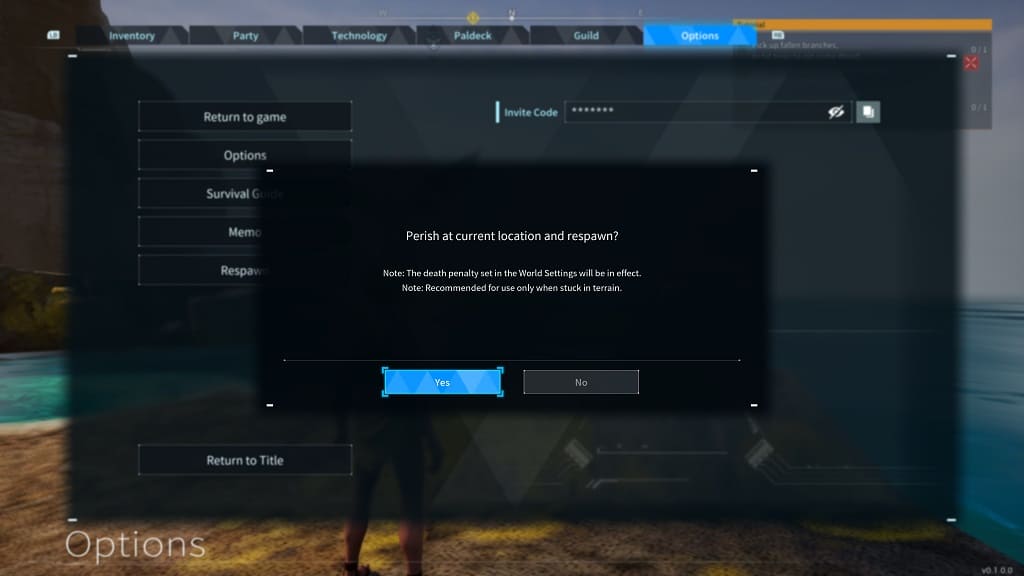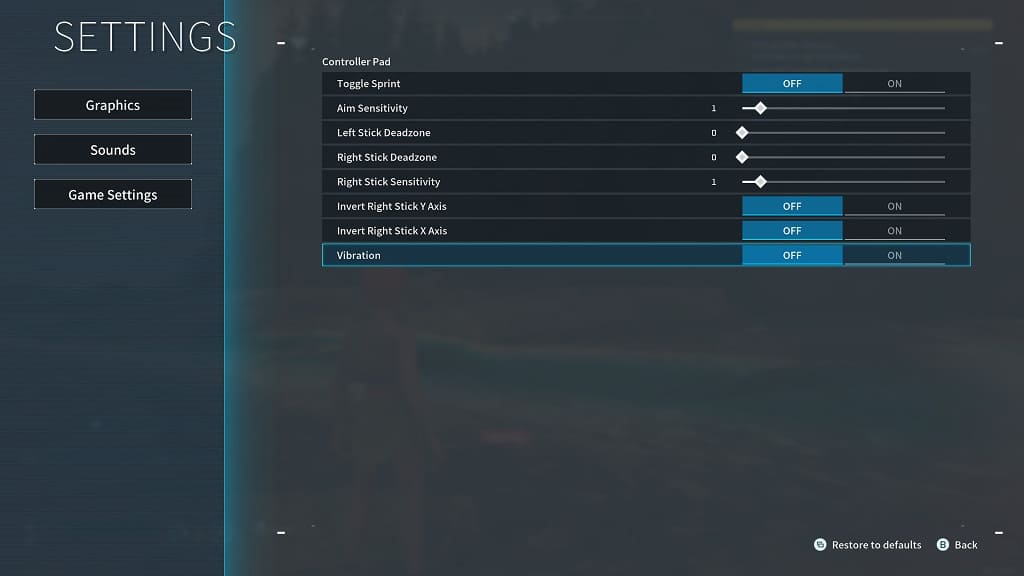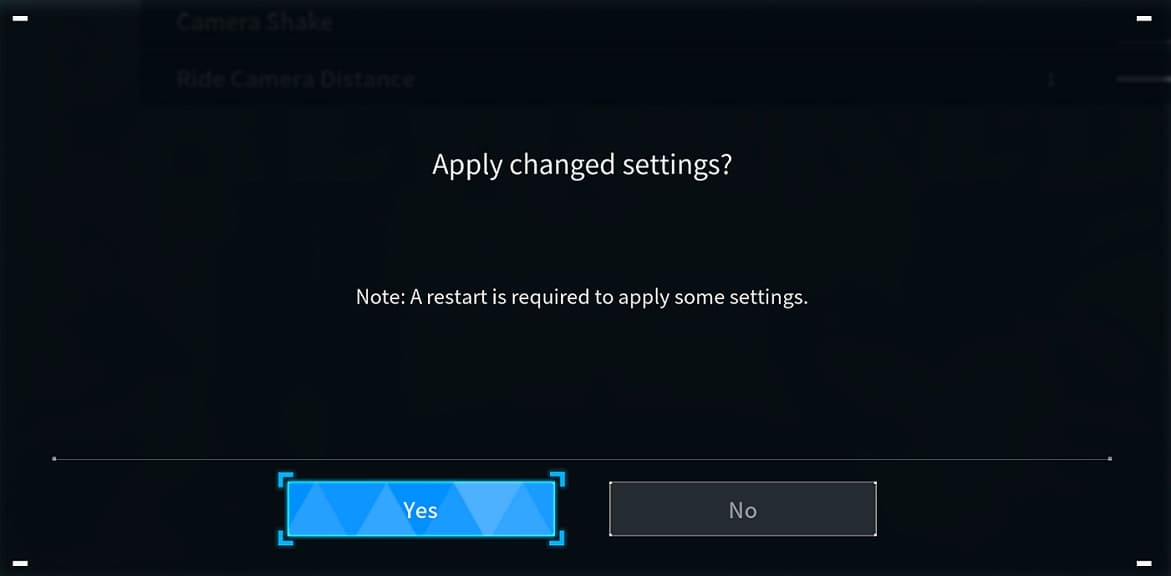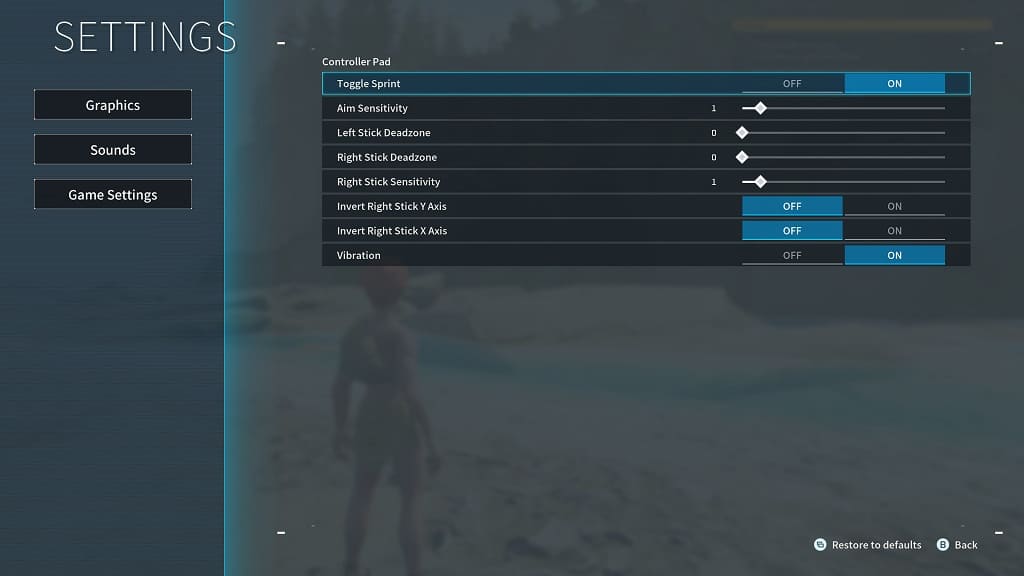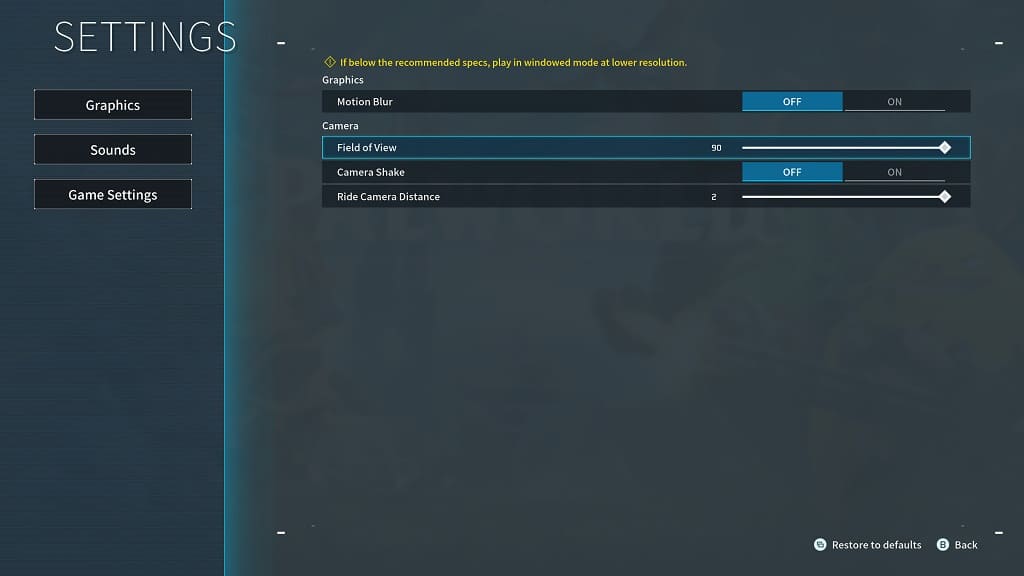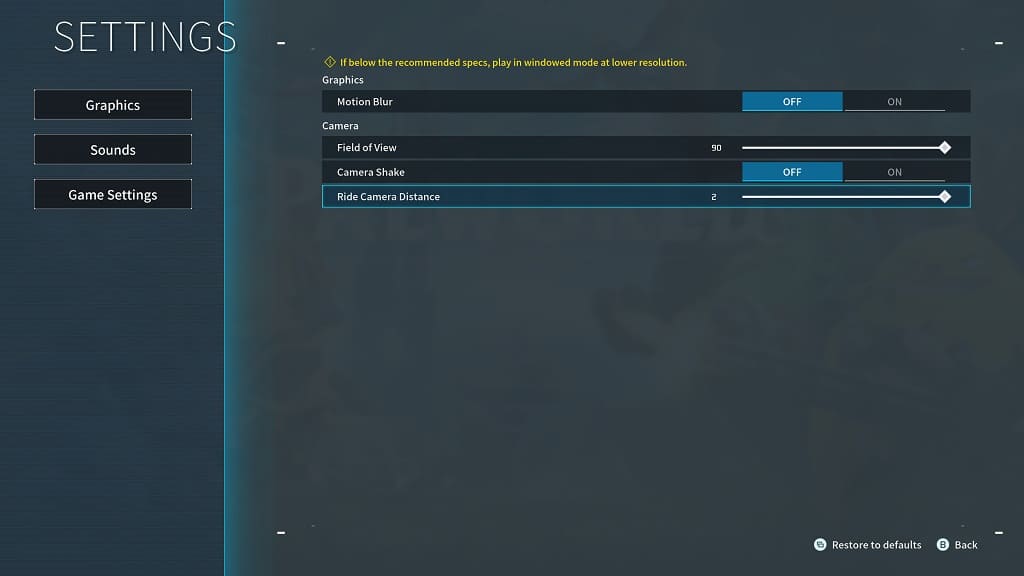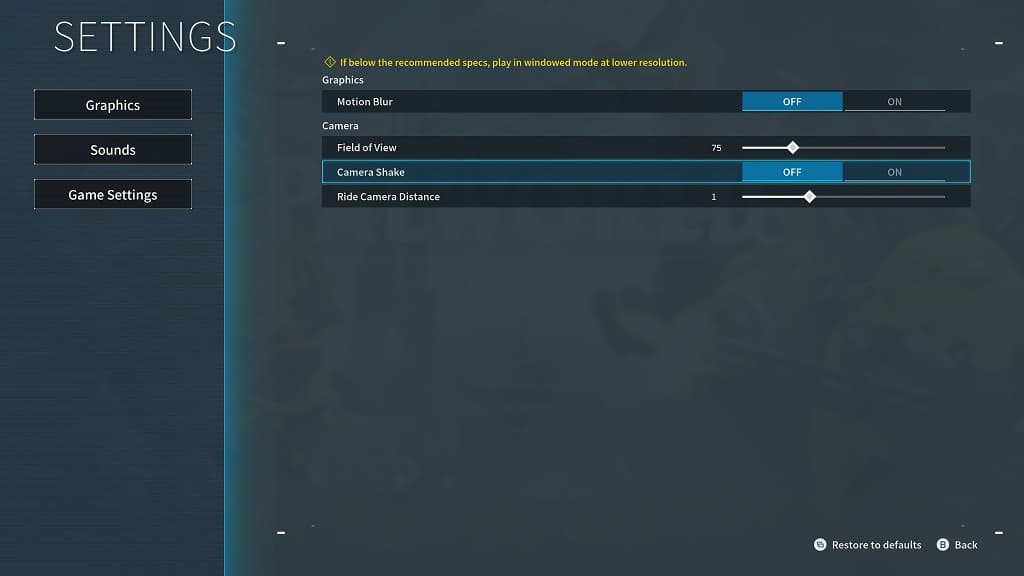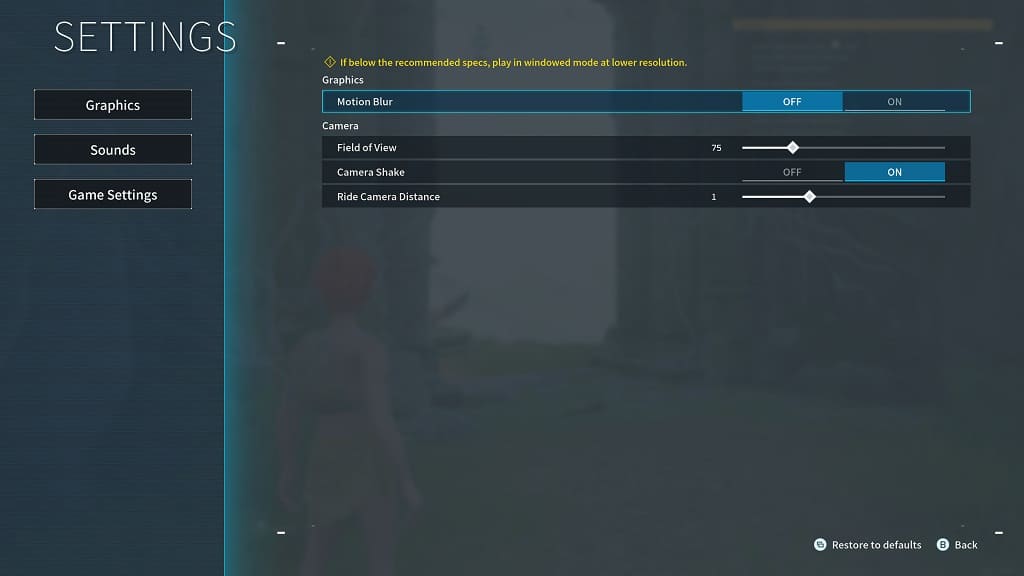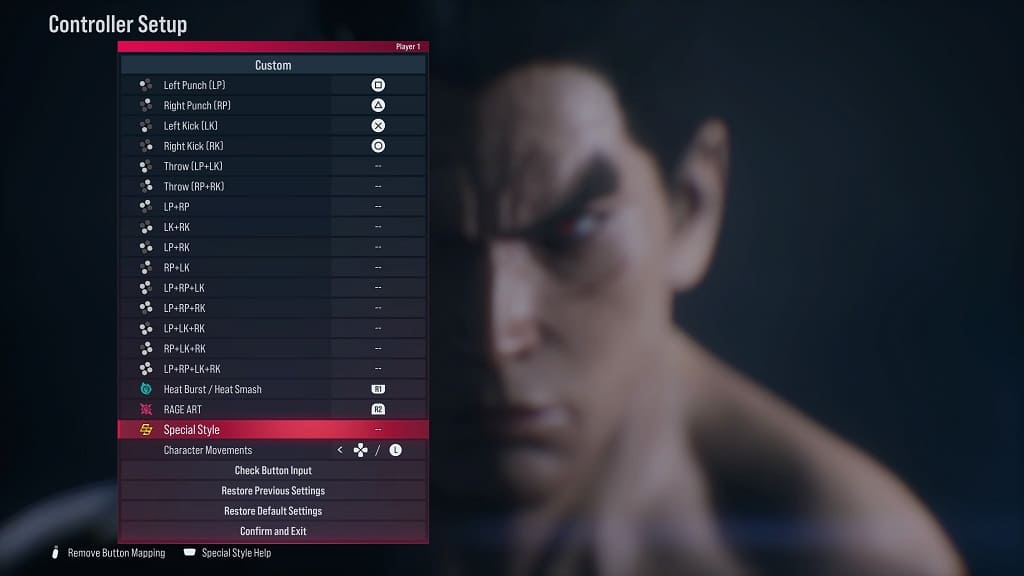When you build something outside of your base in Palworld, it will slowly decay over time. To see how you can disable this feature, you can take a look at this tutorial from Seeking Tech.
1. If you haven’t done so already, quit your game and head back to the title screen. You won’t be able to disable building decay in-game.
2. From the title screen, select Start Game and then select your world.
3. In the same screen, select the Change World Settings at the bottom right.
4. Next, select Custom Difficulty inside the World Settings menu.
5. Scroll down until you get to the Structure Deterioration Rate slider.
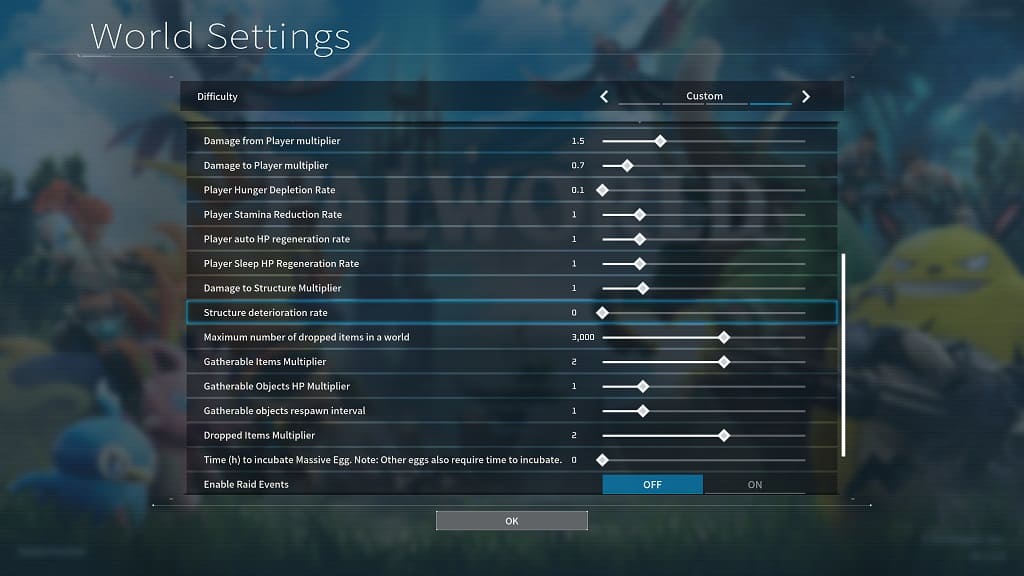
6. Make sure that the slider is set to 0 to prevent building decay and then select OK.
7. Back at the World Settings screen, select OK.
8. When asked if you want to proceed with saving your new settings, select Confirm.
The structures you build should no longer break down over time.