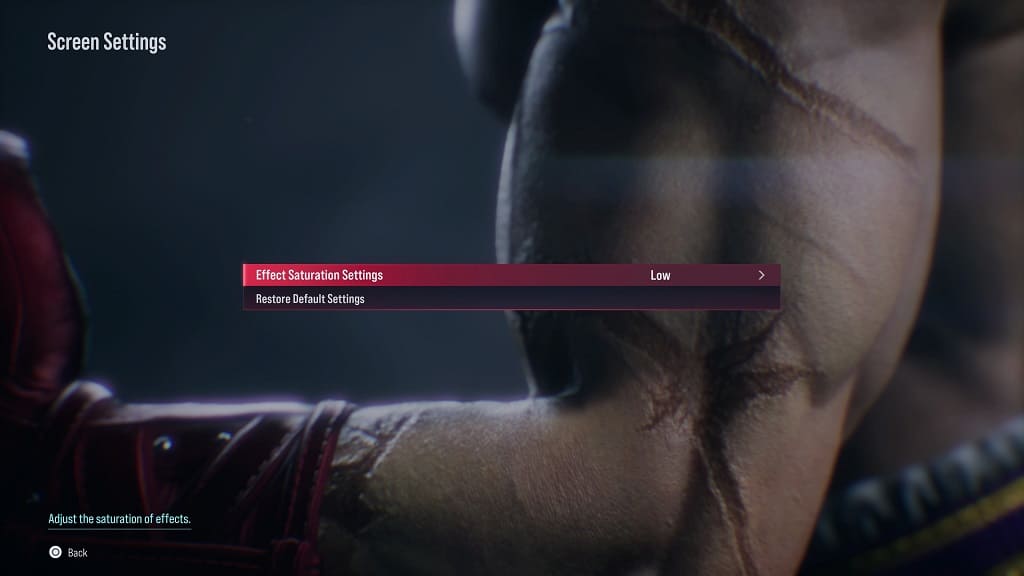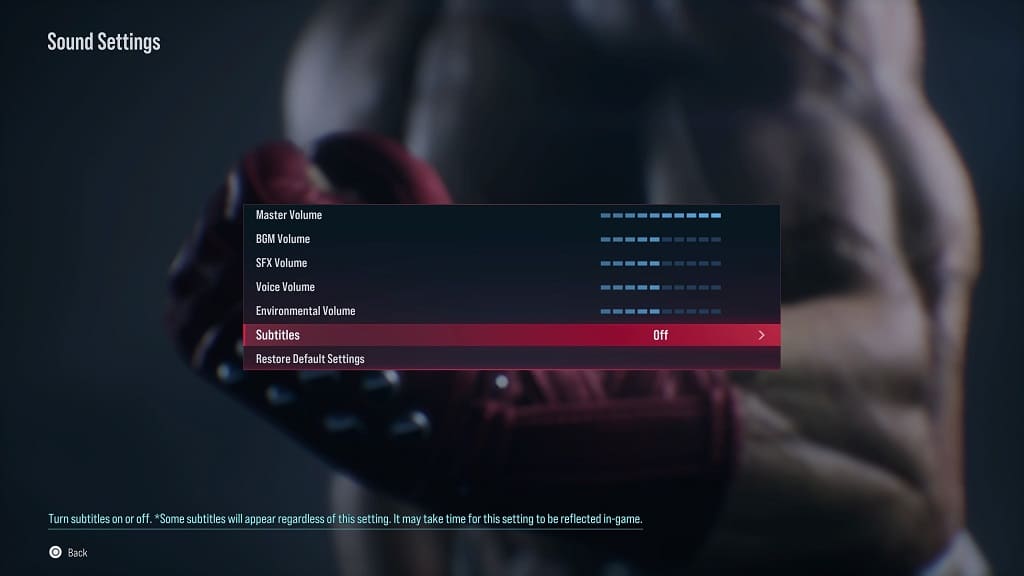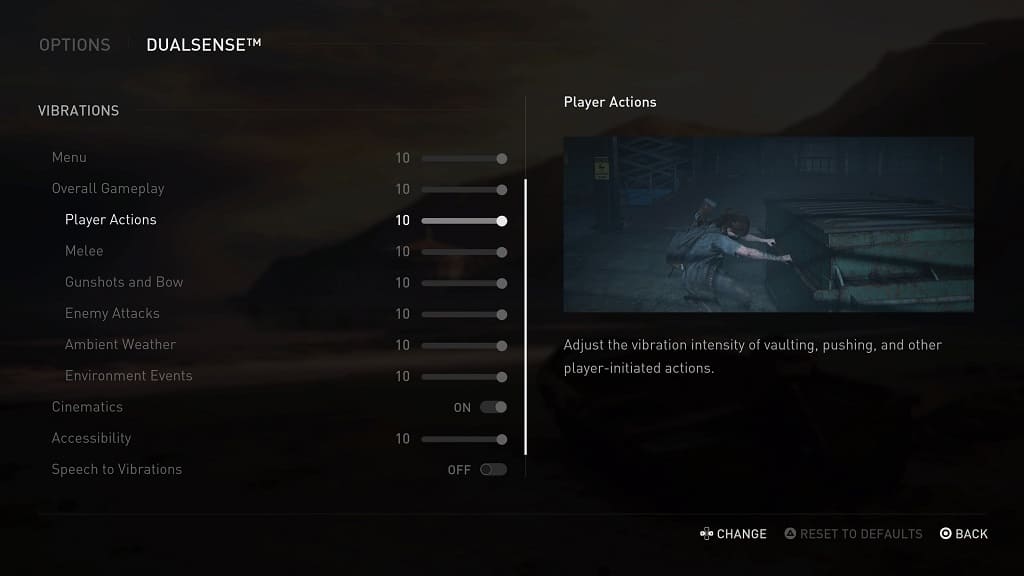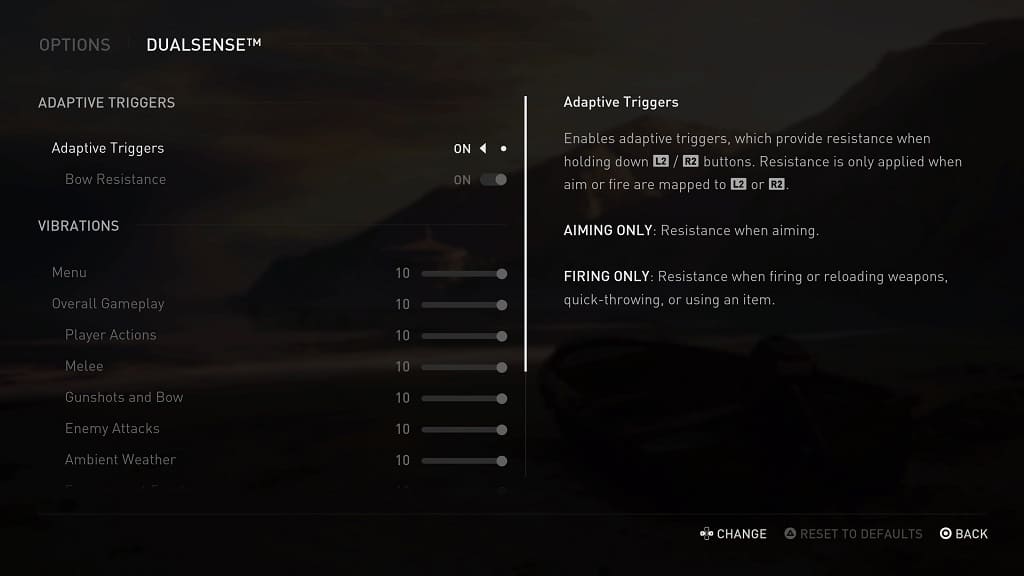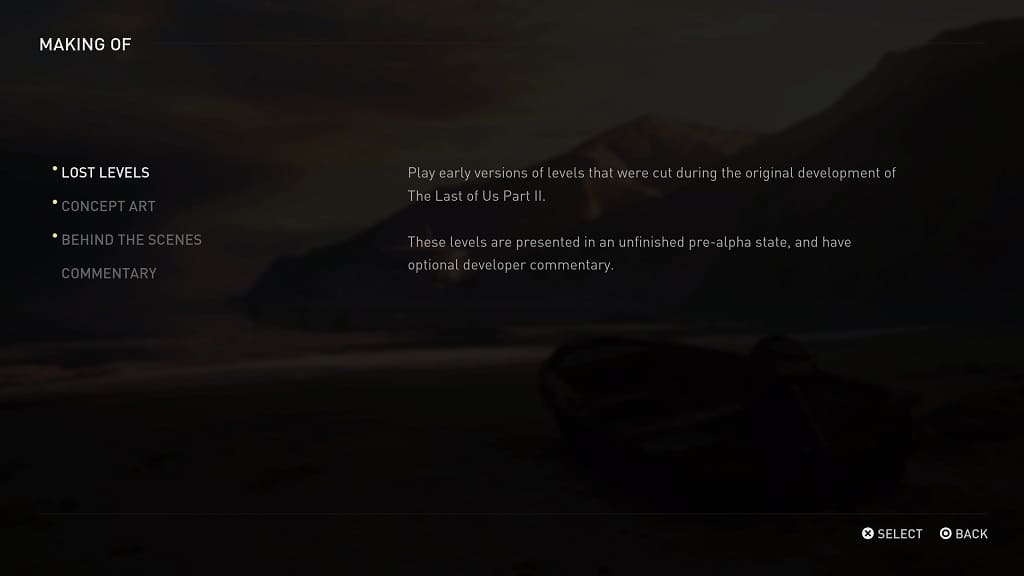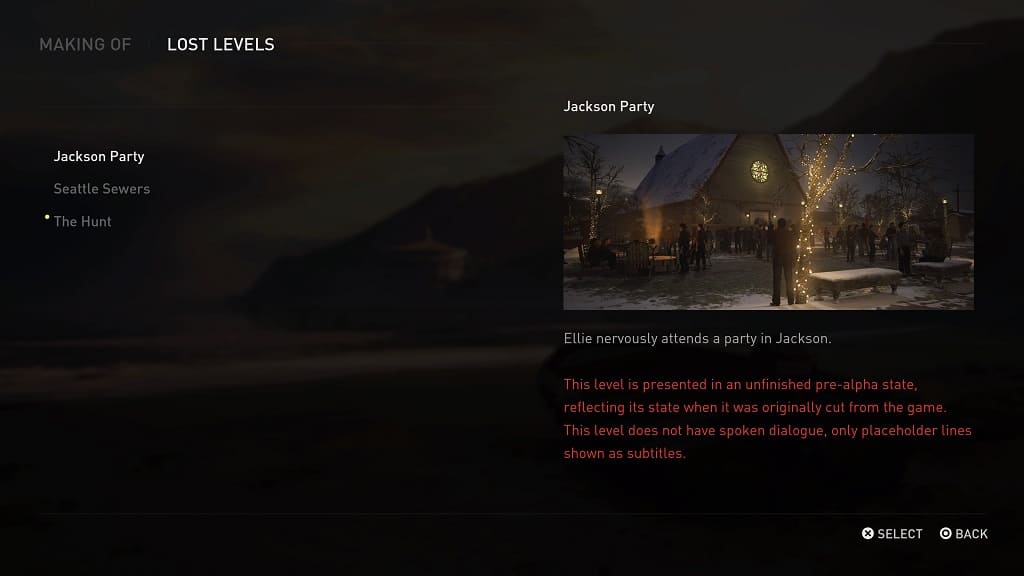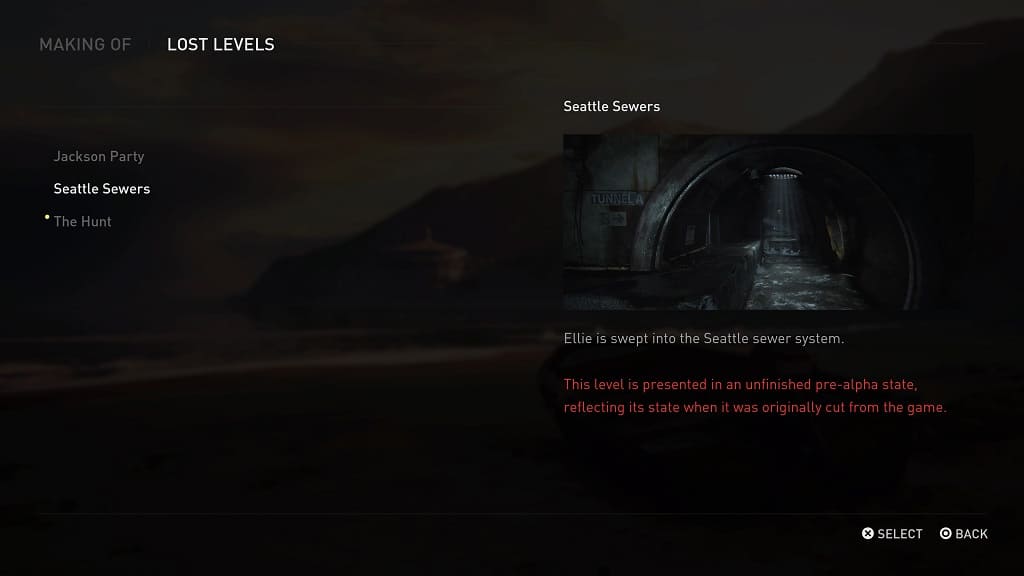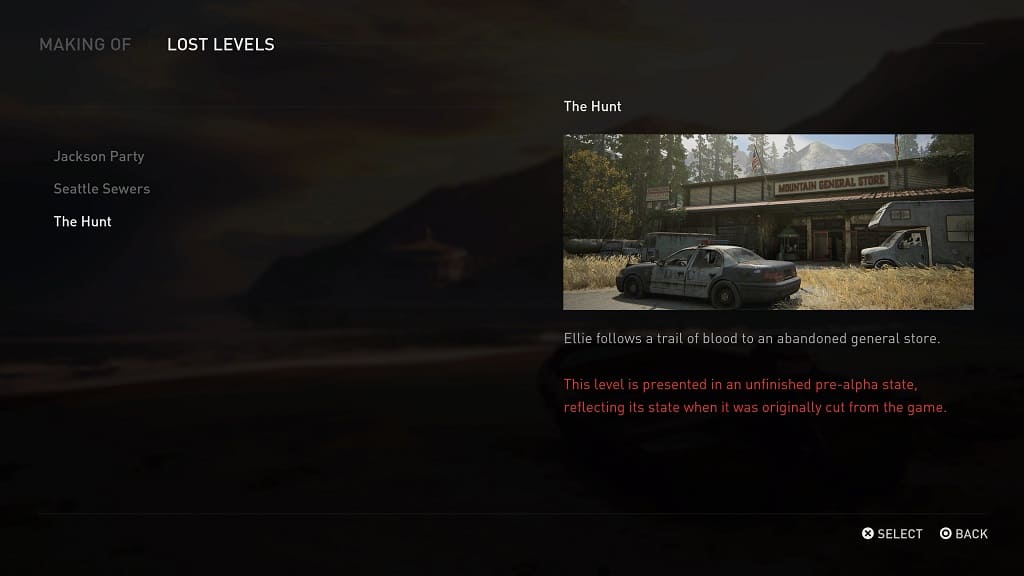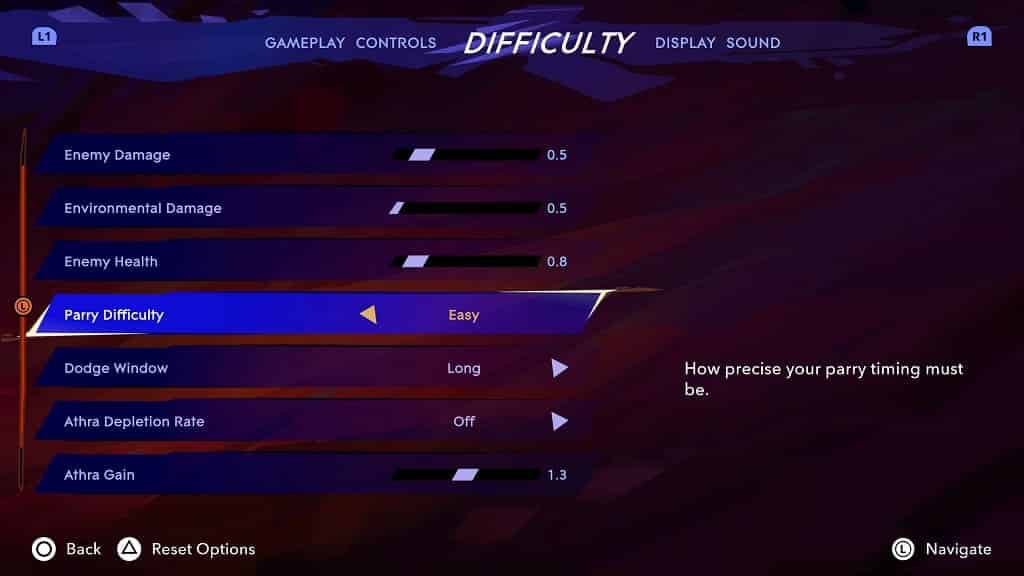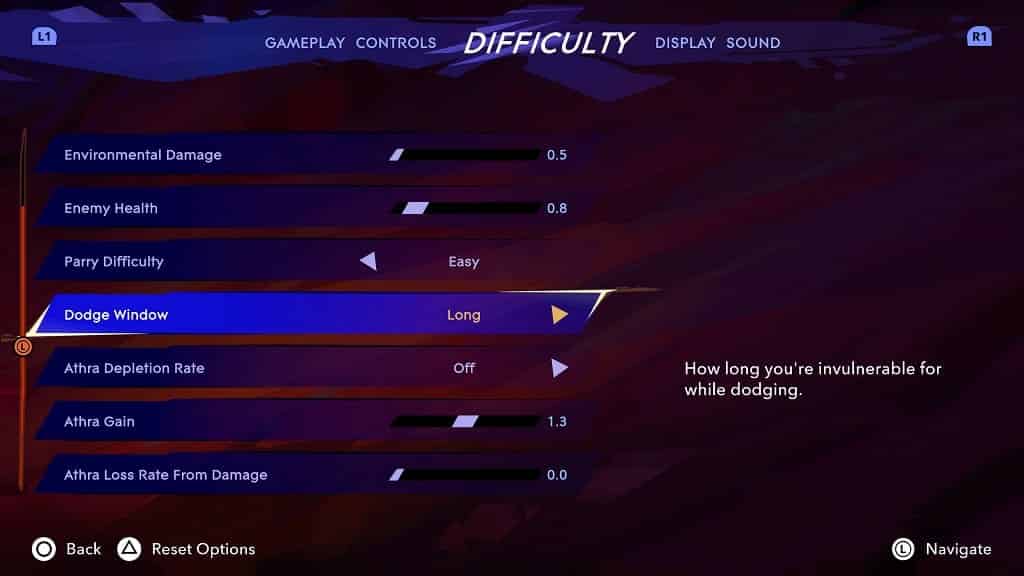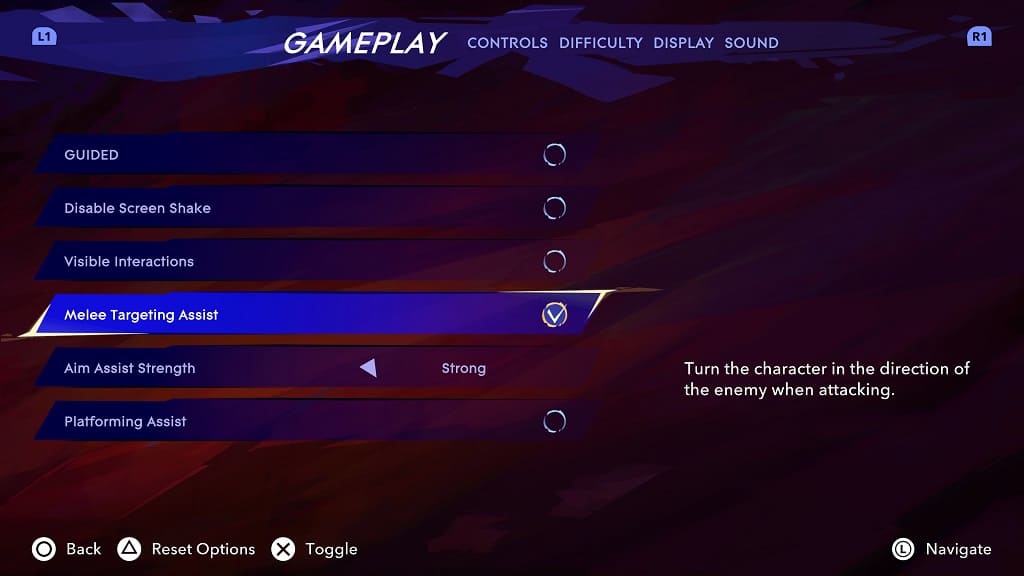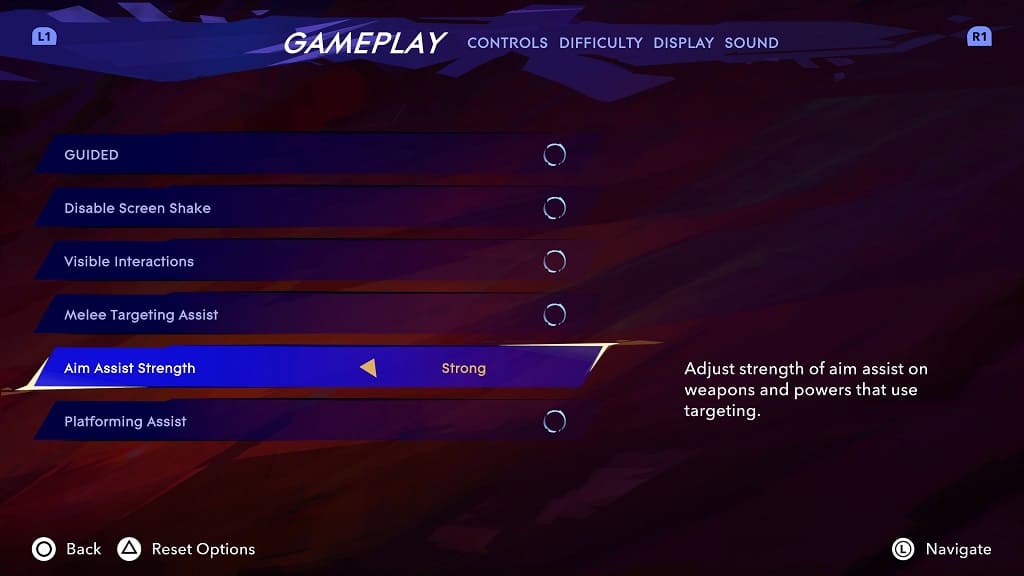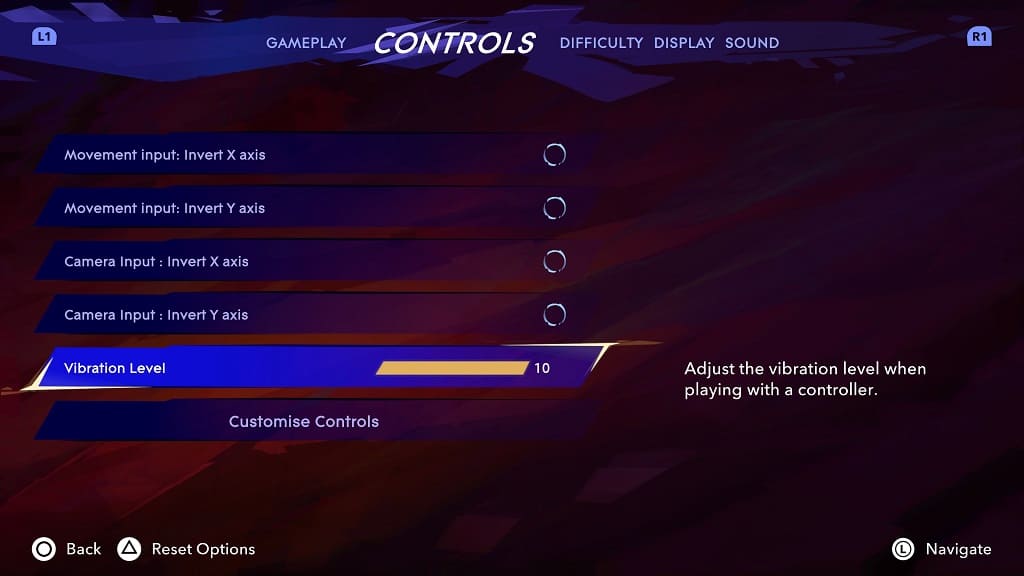If you don’t like the button layout in Tekken 8, then you can check out this tutorial from Seeking Tech to see how you can change it.
1. To start off, you need to open the Options menu in the fighting game.
2. From there, select Controller Setup.
3. On the next screen, you should be able to switch between Type A, Type B, Type C or Custom layouts.
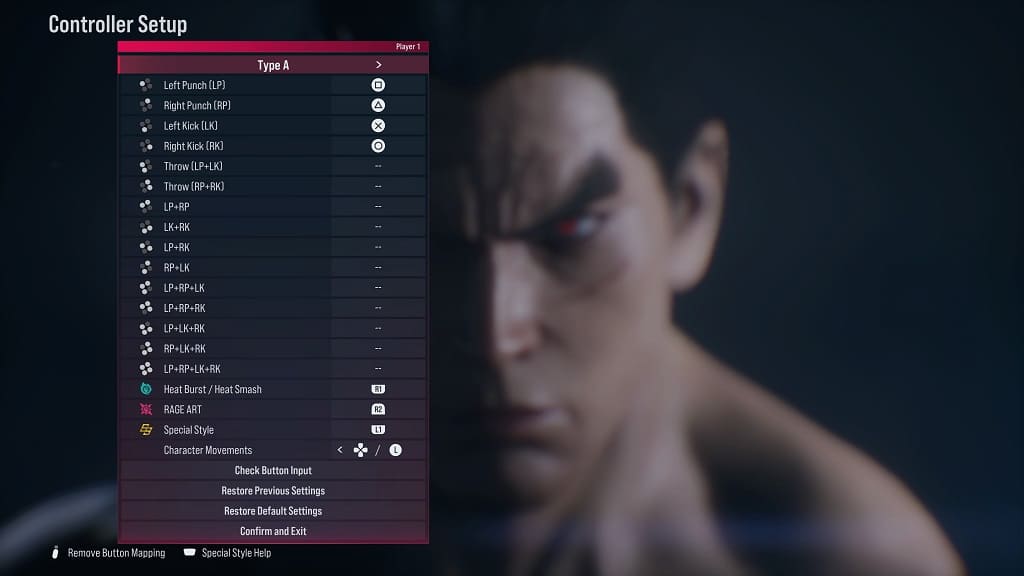
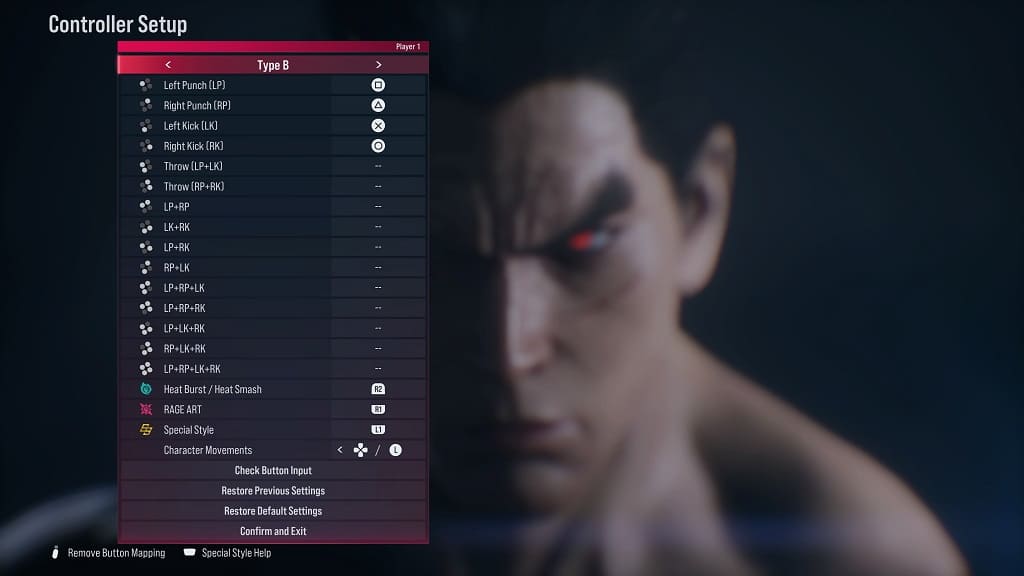
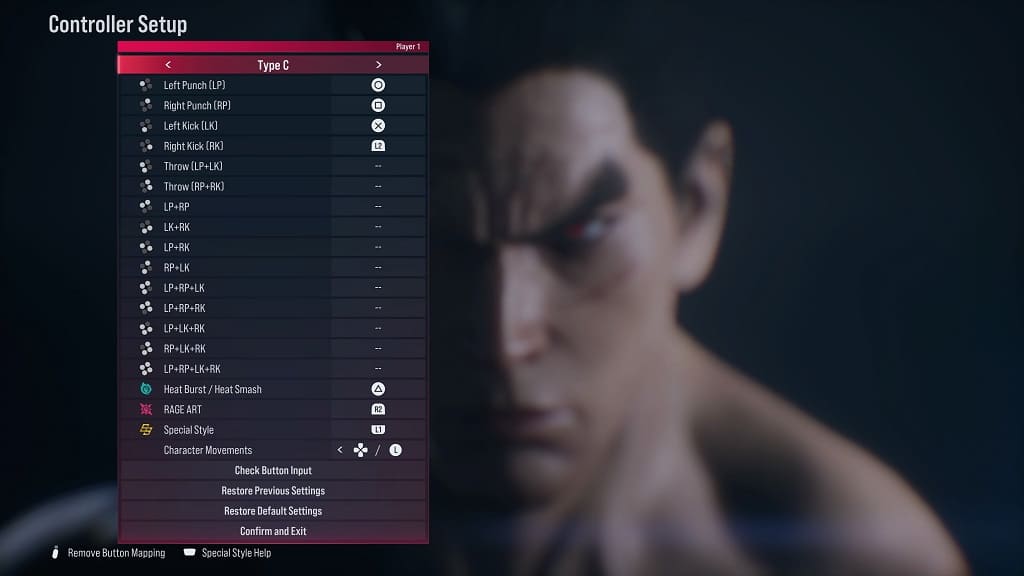
By default, there is a button assigned to the left punch, right punch, left kick, right kick, heat burst/heat smash, rage art and special style actions.
You will also be able to change the buttons to any of the above actions as well as assign buttons for actions that require multiple simultaneously button presses.
4. Once you are done changing the control scheme, select the Confirm and Exit option located at the bottom of the menu.
The new button layout should be applied the next time you play a match in Tekken 8.