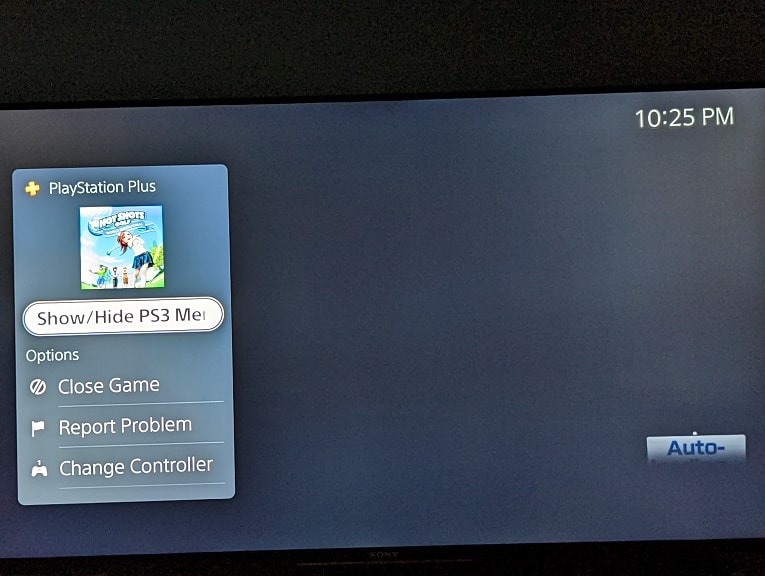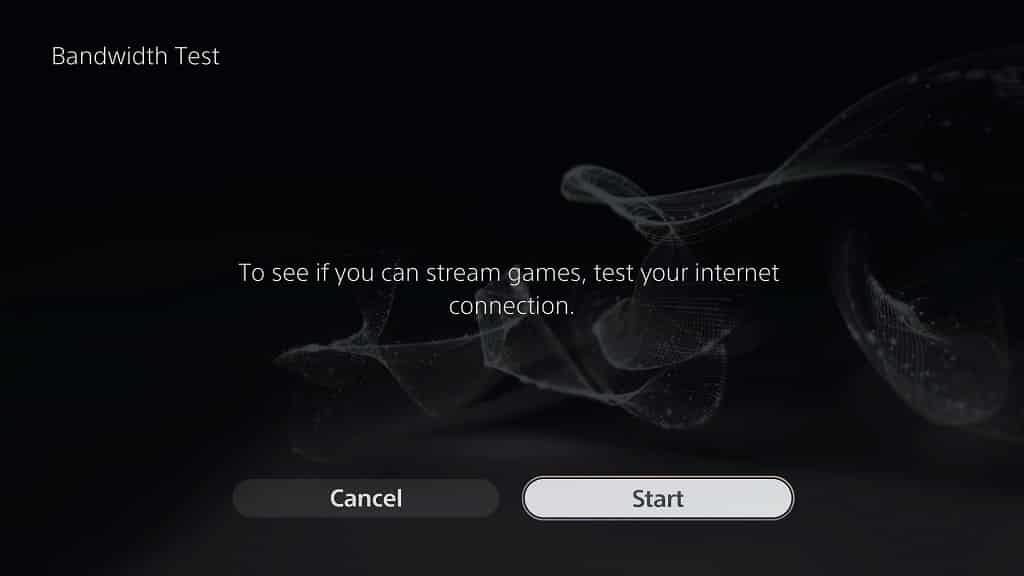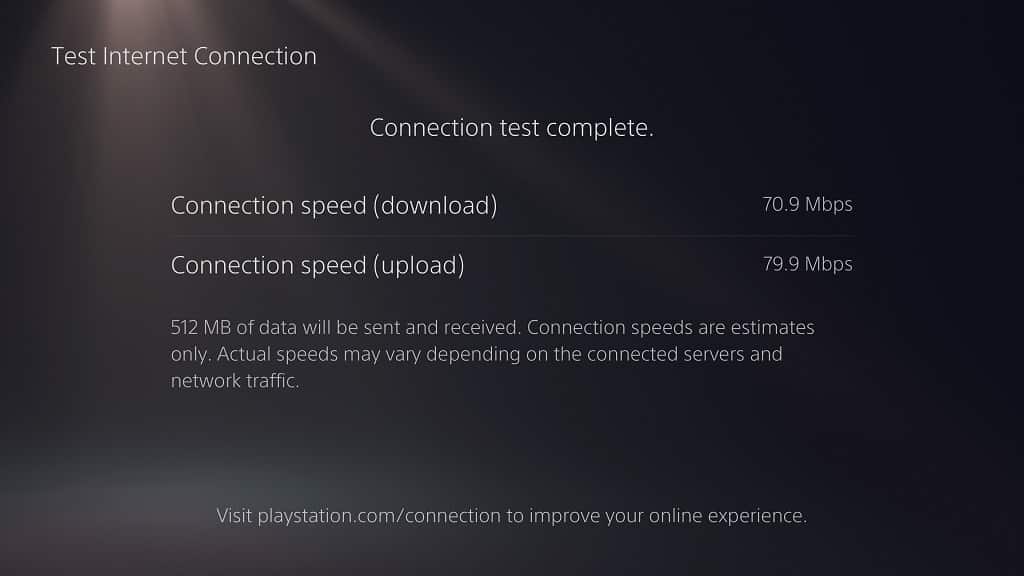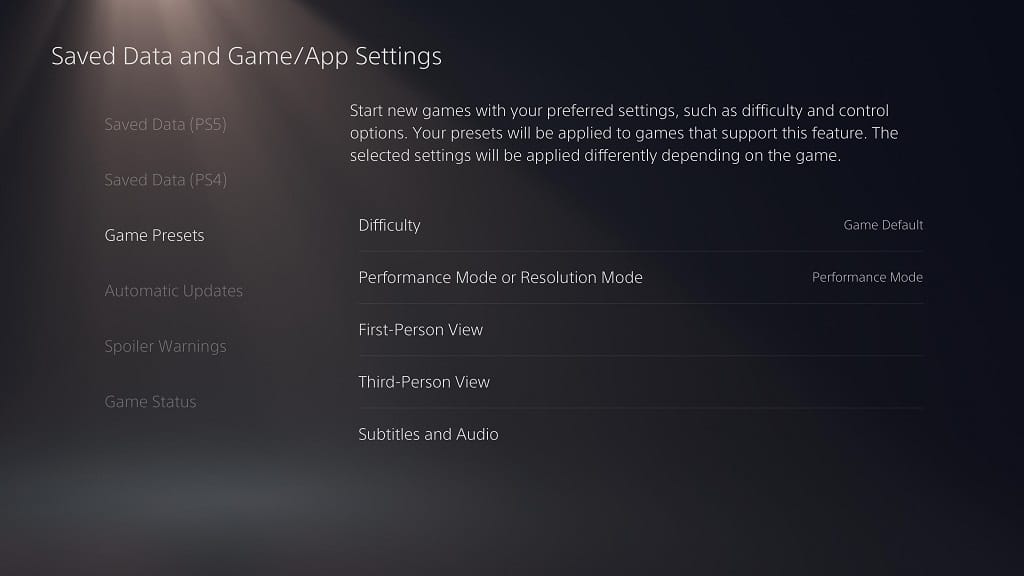The BenQ MOBIUZ EX2710U and EX3210U gaming monitors are capable of displaying Xbox Series X and Xbox Series S with Variable Refresh Rate.
To find out how you can enable VRR for these game consoles, you can take a look at this tutorial from Seeking Tech.
This guide will be based on the following models:
- 27″ BenQ MOBIUZ 4K True HDMI 2.1 Gaming Monitor (EX2710U)
- 32″ BenQ MOBIUZ 4K True HDMI 2.1 Gaming Monitor (EX3210U)
1. To start off, we recommend that you update your MOBIUZ EX2710U or MOBIUZ EX3210U to the latest available firmware. This is because a new driver may improve the performance and compatibility of the monitor’s Variable Refresh Rate capabilities.
In order to update, you can visit the following links from the official BenQ website:
- 27” BenQ MOBIUZ Gaming Monitor (EX2710U) Firmware Update Page
- 32” BenQ MOBIUZ Gaming Monitor (EX3210U) Firmware Update Page
2. We also recommend that you update your Xbox Series X or Xbox Series S to the latest firmware too as doing so may help improve the console’s VRR feature.
3. If you haven’t done so already, connect your game console to the HDMI port of your monitor. Make sure you are using the HDMI cable than came with your system.
The Xbox Series X should come with a HDMI 2.1 cable while the less powerful Xbox Series S should come with a HDMI 2.0 cable. Both should work with Variable Refresh Rate.
4. Next, you need to power on your monitor and game console.
5. If your EX2710U or EX3210U isn’t showing the input source from your Xbox Series X or Xbox Series, then you need to switch over to the correct input before continuing.
6. Afterwards, you need to use the 5-way controller on your EX2710U or EX3210U to head to the Quick Menu.
7. In the Quick Menu of your monitor, head over to Menu.
8. Inside of Menu, select Input.
9. You then need to select the input source that is connected to your Xbox Series X or Xbox Series S.
10. Lastly, set the HDMI input to Game to get your EX2710U or EX3210U ready for Variable Refresh Rate.
11. In the menu of your Xbox Series X or Xbox Series S console, head over to Settings.
12. Inside the Settings menu of your game console, select General on the left column.
13. Afterwards, select “TV & display options” on the right portion of the same menu.
14. From the “General – TV & display options” menu, you then have to select “Video modes.”
15. Now that you arrive at the “General – Video modes” menu, make sure that the box next to the “Allow variable refresh rate” setting is checked.
You should now be able to play videogames on your Xbox Series X or Xbox Series S game console with Variable Refresh Rate enabled on your E 27″ BenQ MOBIUZ 4K True HDMI 2.1 Gaming Monitor (EX2710U) or 32″ BenQ MOBIUZ 4K True HDMI 2.1 Gaming Monitor (EX3210U).
If you also have a PlayStation 5 or PlayStation 5 Digital Edition, then you can take a look at this article to see how you can enable Variable Refresh Rate support for these consoles with the EX2710U or EX3210U.