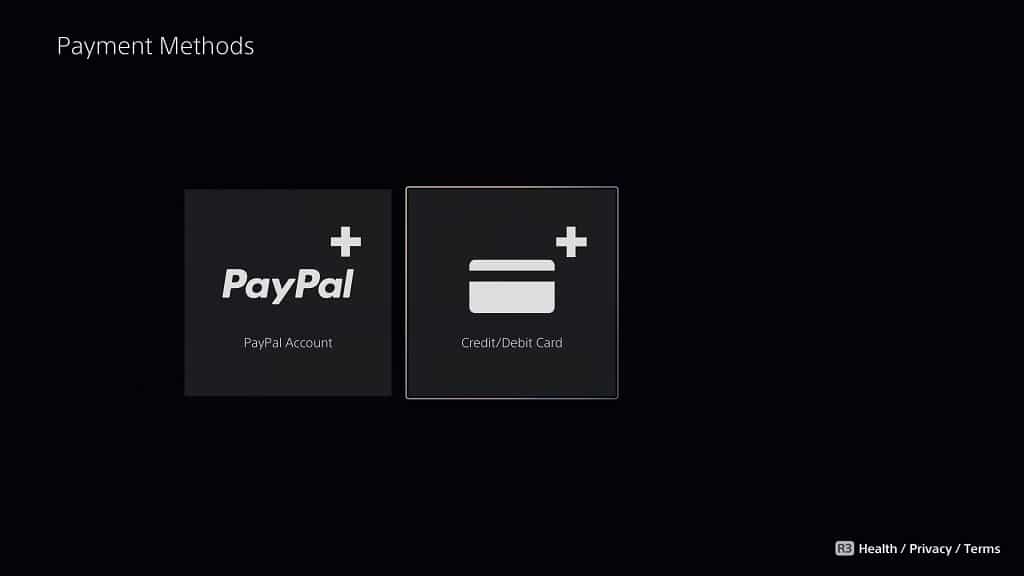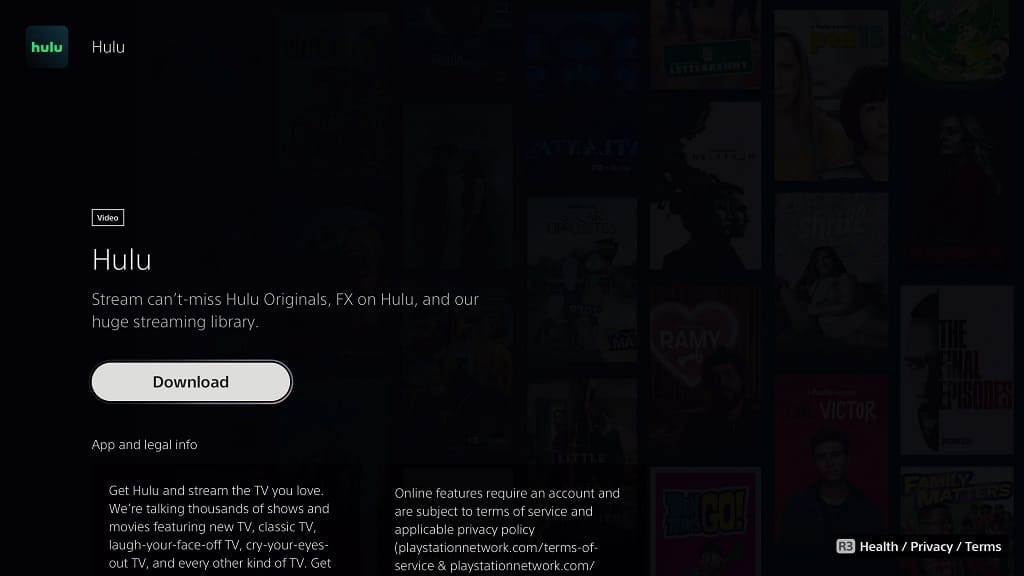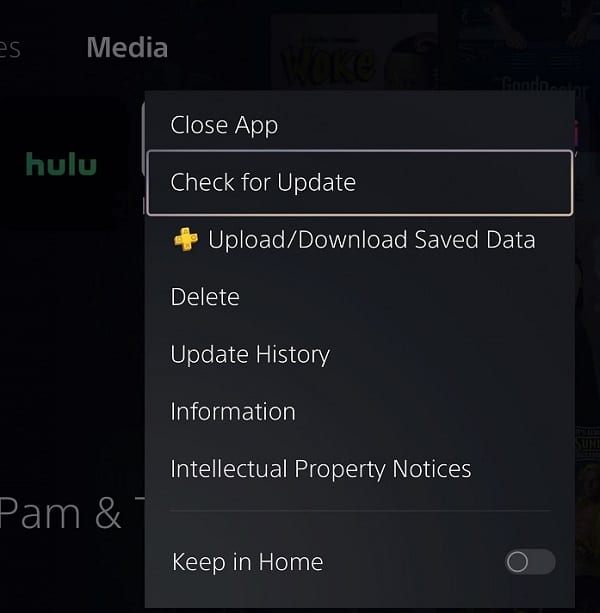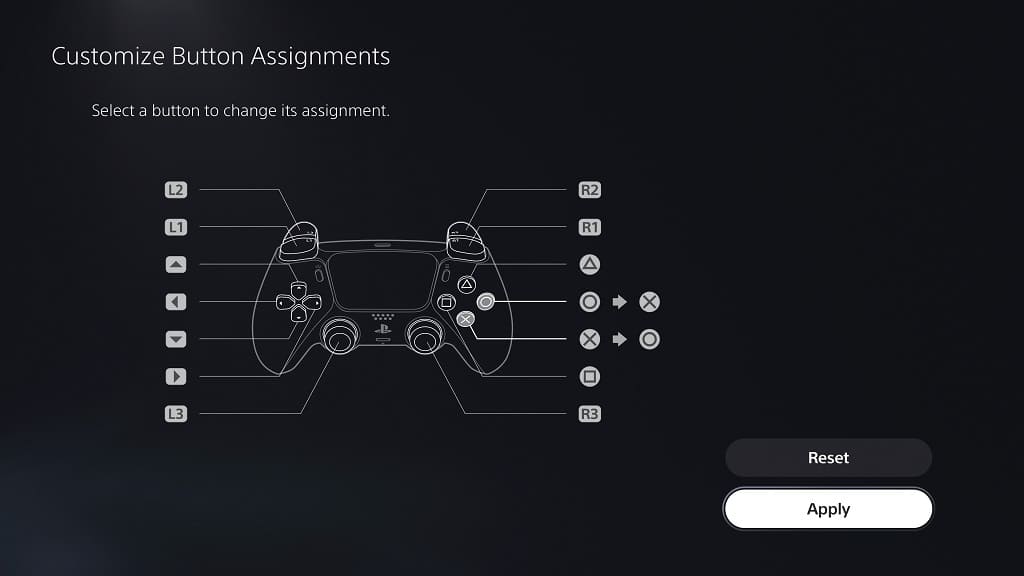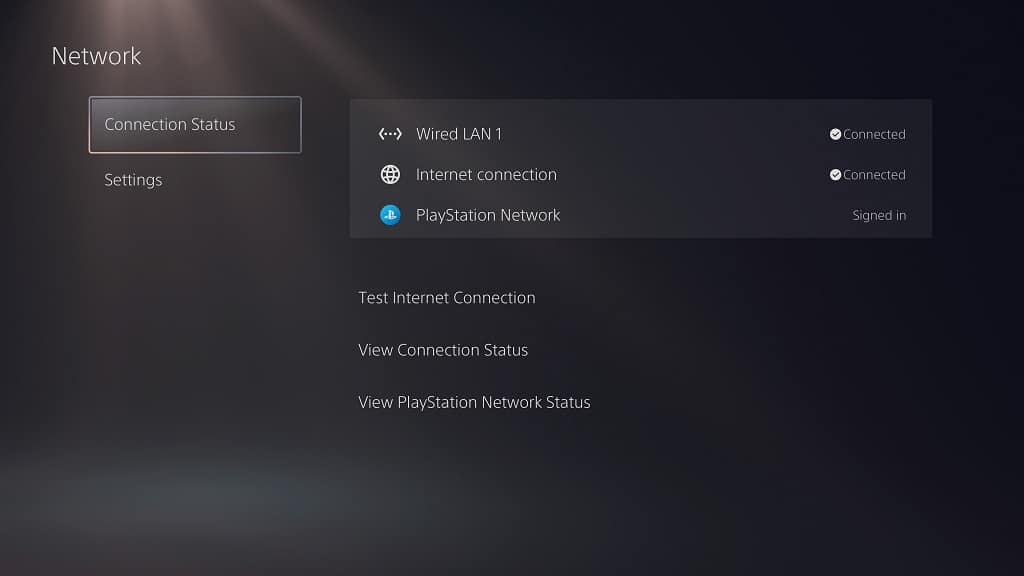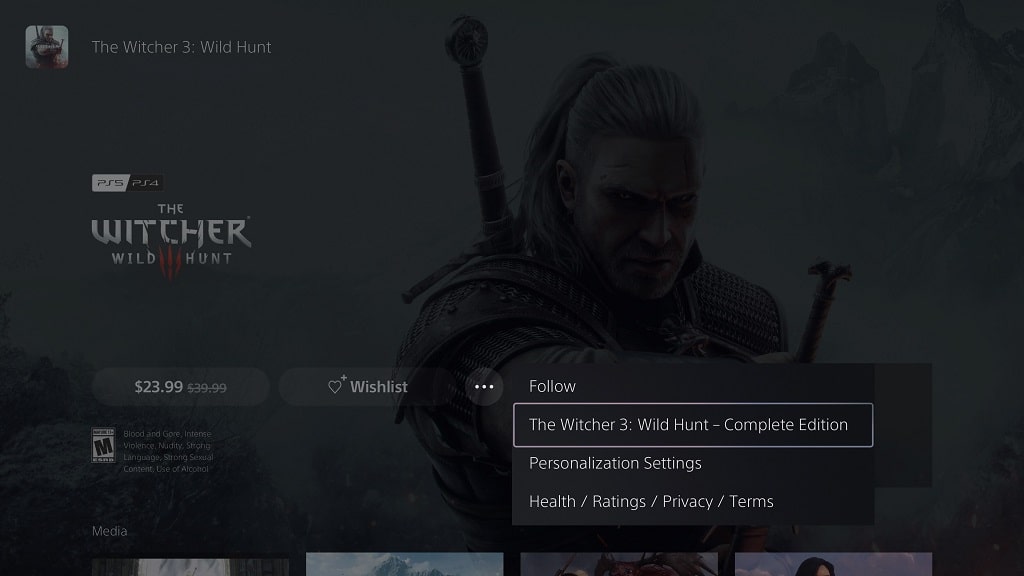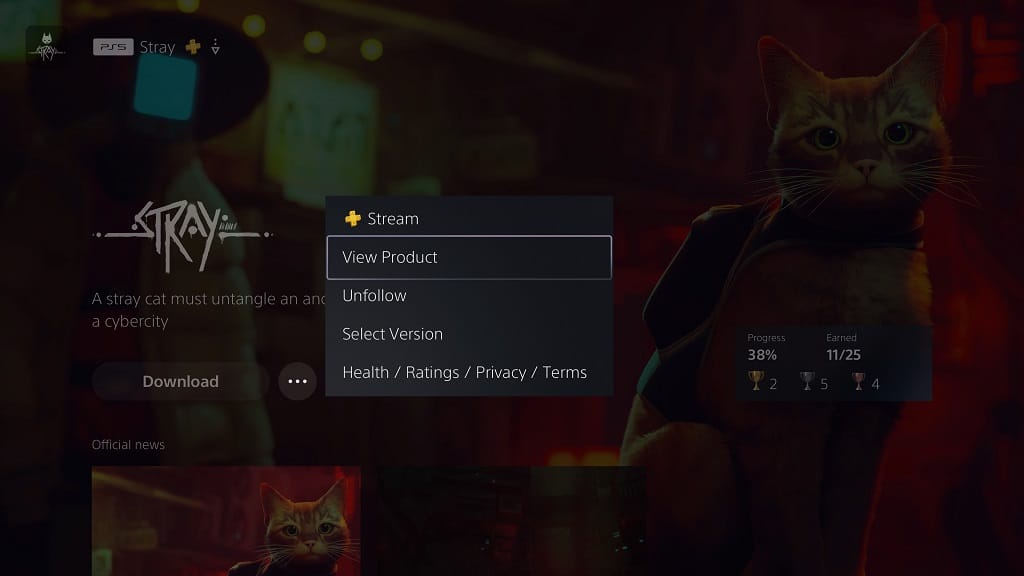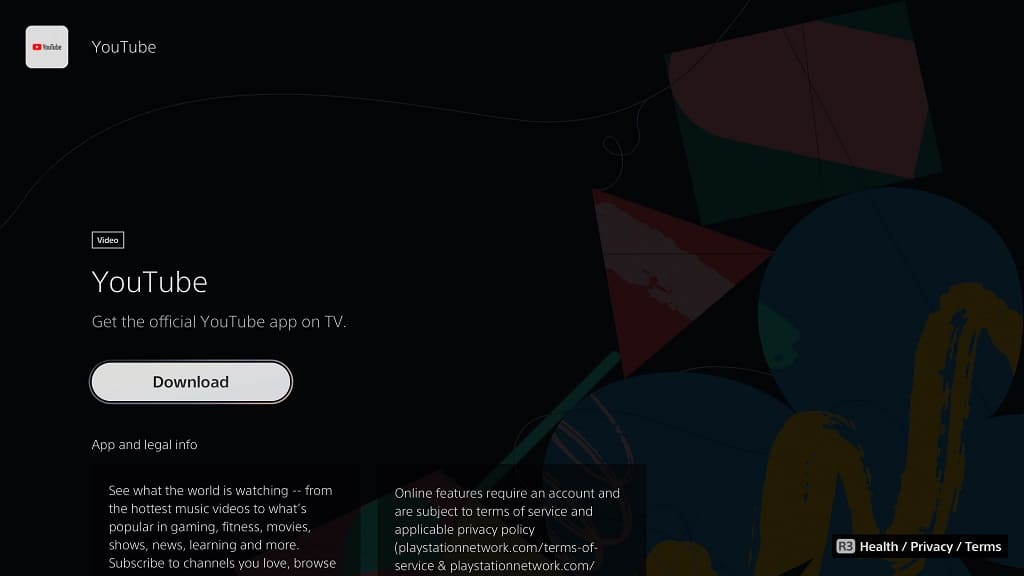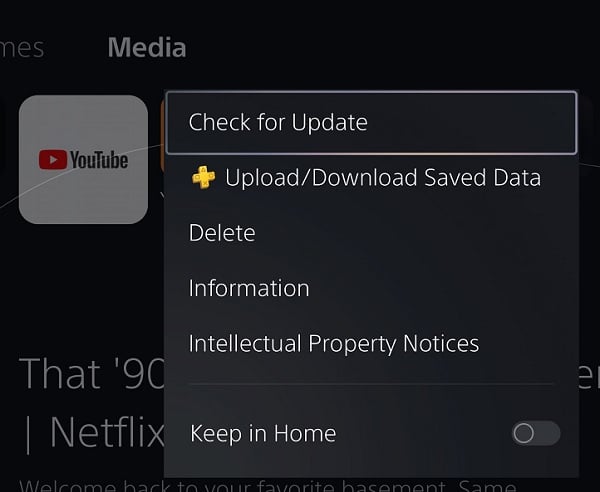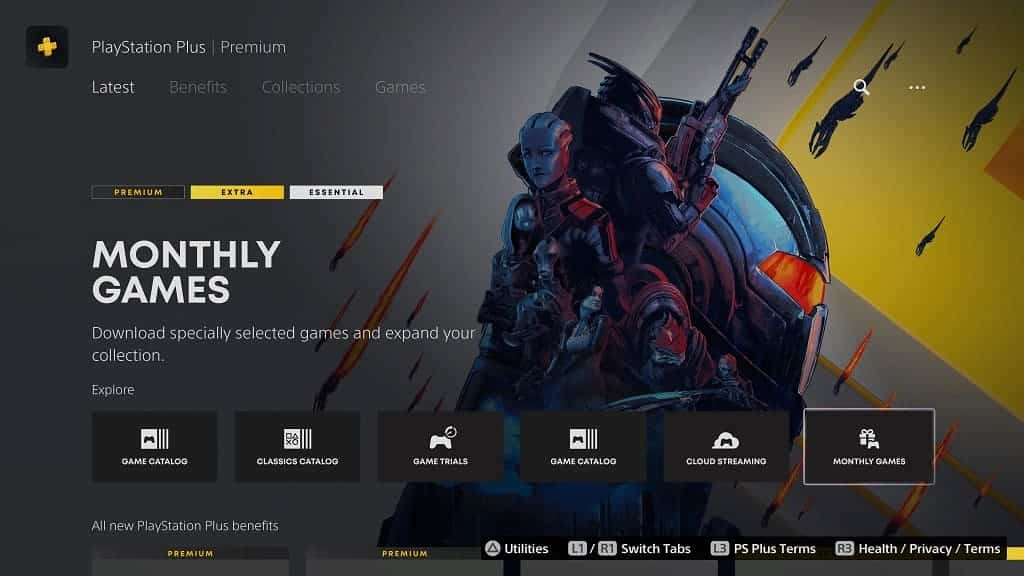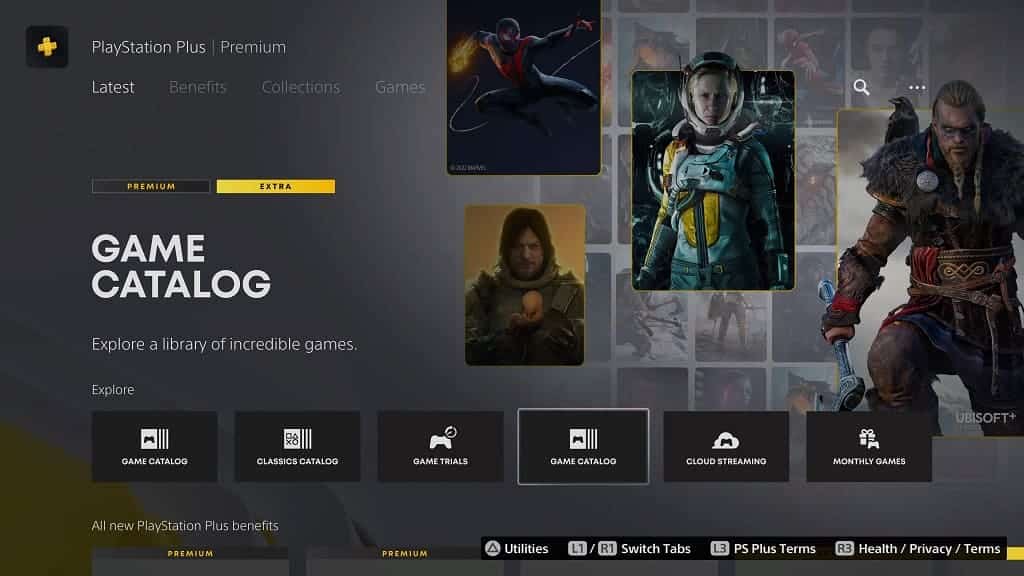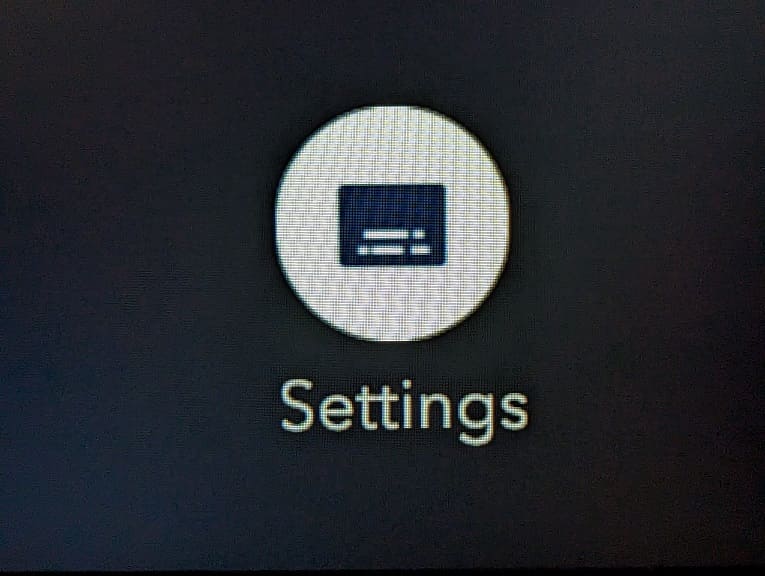By default, you will hear a notification ping every time you unlock a trophy when playing on your PlayStation 5 or PlayStation 5 Digital Edition console. You may find this ping to be too distracting, especially during important moments in the game where you are fully immersed.
To see whether or not you are able to change the trophy sound on the PS5, you can take a look at this guide from Seeking Tech.
Are you able to change the trophy notification sound on PS5?
Unfortunately, there is currently no way you can change the default trophy ping sound to another type of sound. With that said, you should be able to mute this noise completely by taking the following steps:
1. To start off, you need to open the Settings menu of your PlayStation 5, which you can do by selecting the gear icon from the home menu.
To get to the home menu, you can press and hold the PS button on your DualSense controller.
2. Once you get to the front page of Settings, you need to select Notifications, which should be the second to last option on the list.
3. From the Notifications menu, make sure that you disable the Play Sound option.
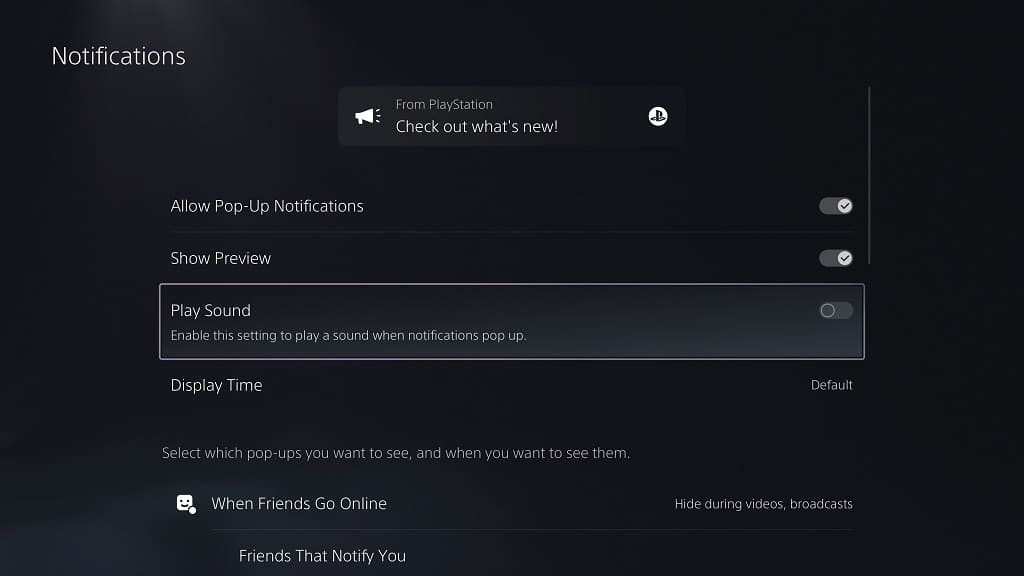
By doing so, you should no longer hear a pinging noise any time you earn a trophy while playing a game on your PS5.
4. If you would also like to disable a text notification that pops up on the upper right corner of the screen when you earn a trophy, then you need to head back to the aforementioned Settings > Notifications menu.
From there, select Trophies. In the small pop-up menu, you should then make sure that the Show Pop-Ups setting is turned off.
5. You can also disable automatic screenshots and video clip captures whenever a trophy is earned. This is a helpful feature as these files take up crucial free space on the console storage, which is pretty limited to begin with.