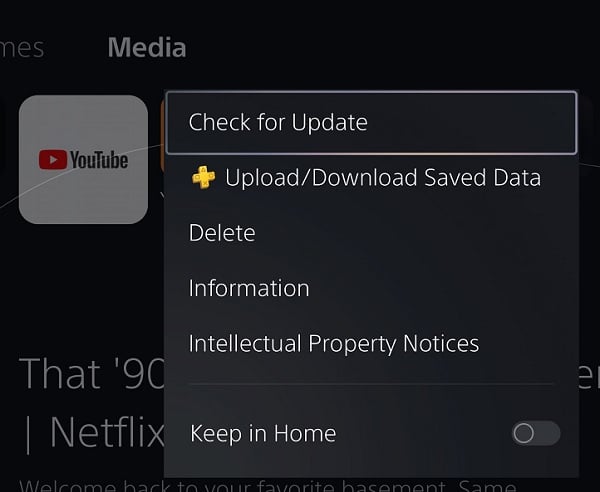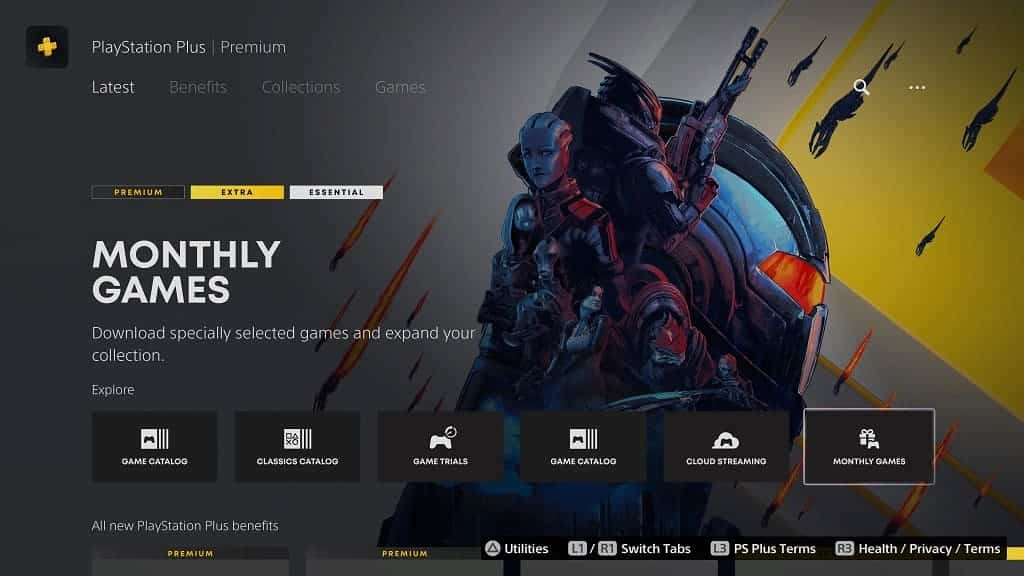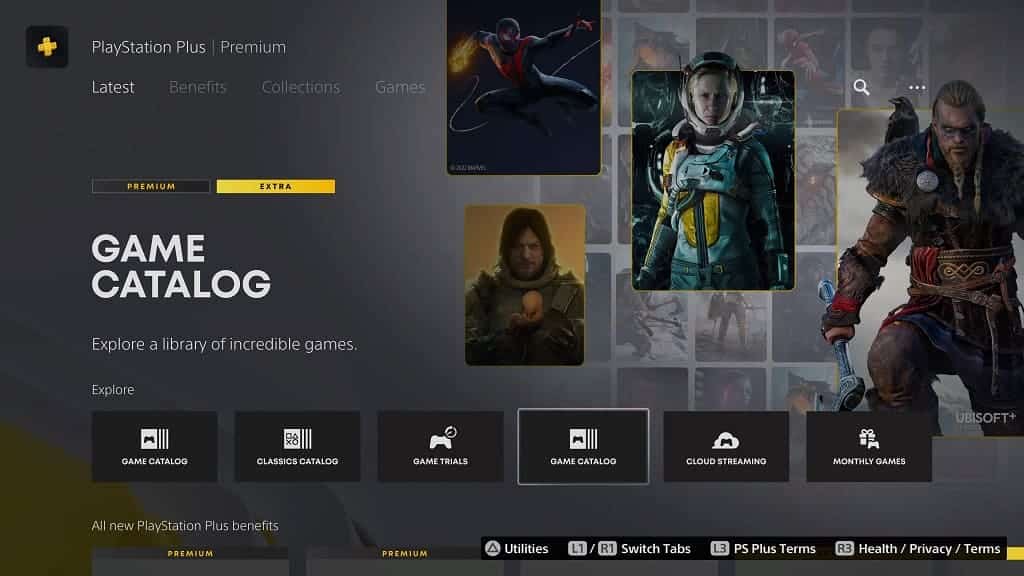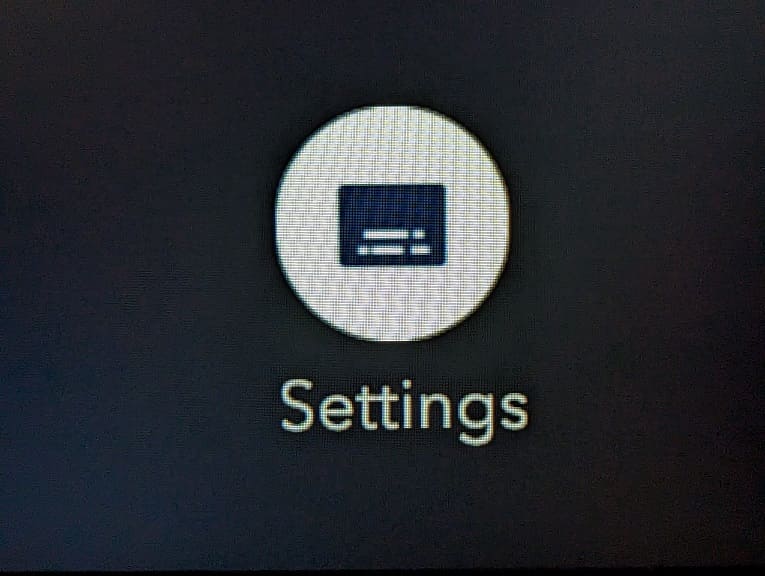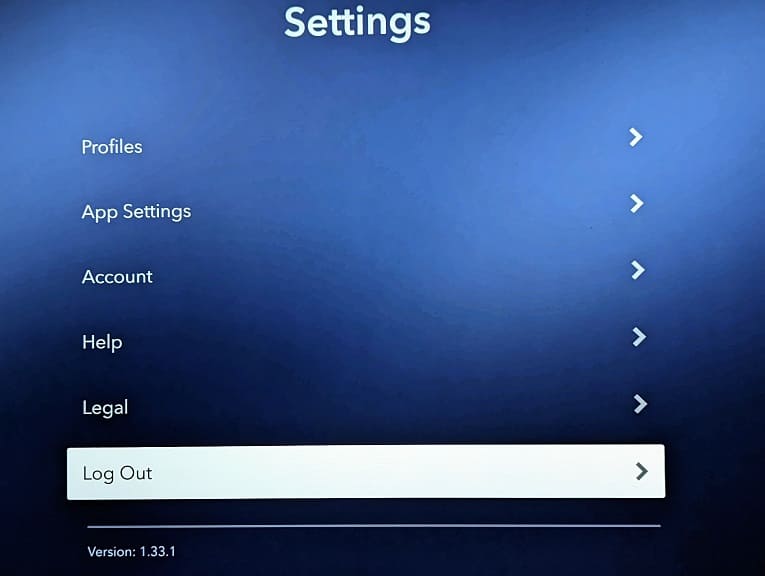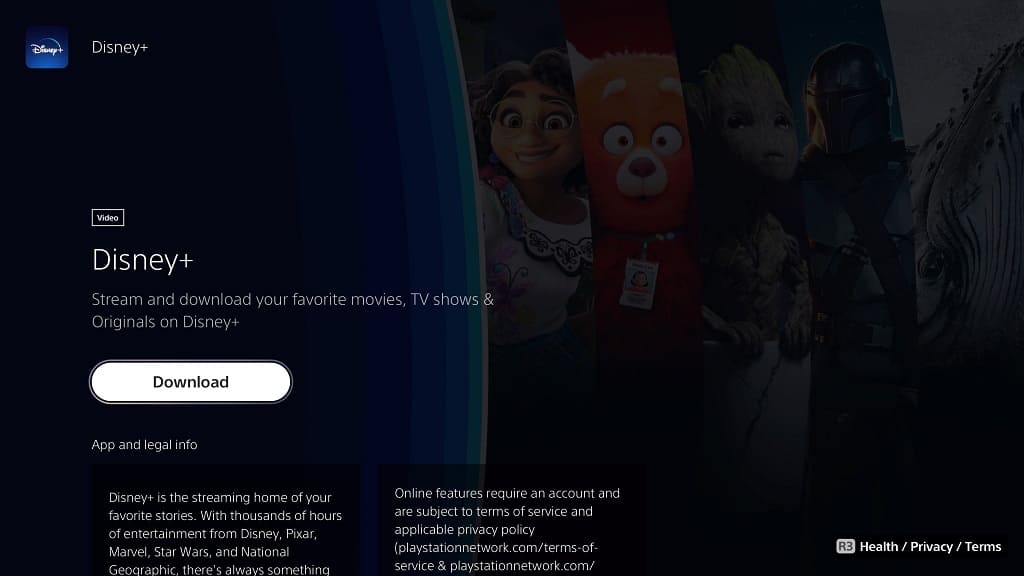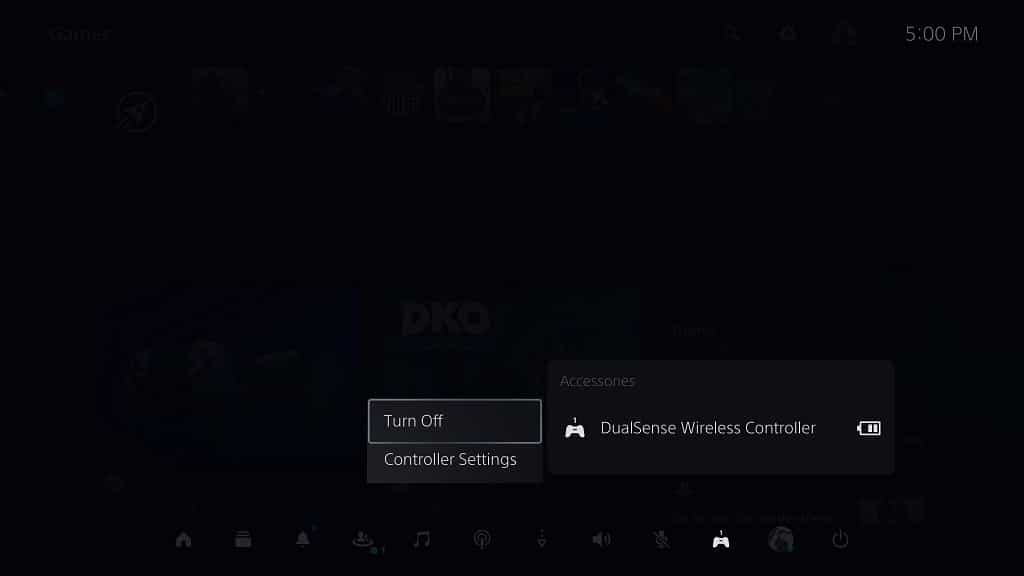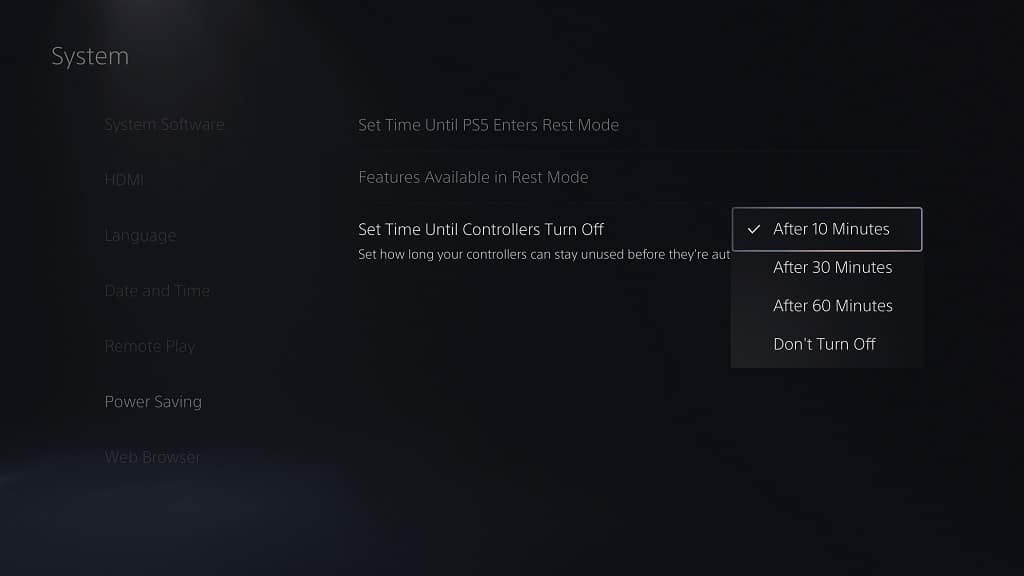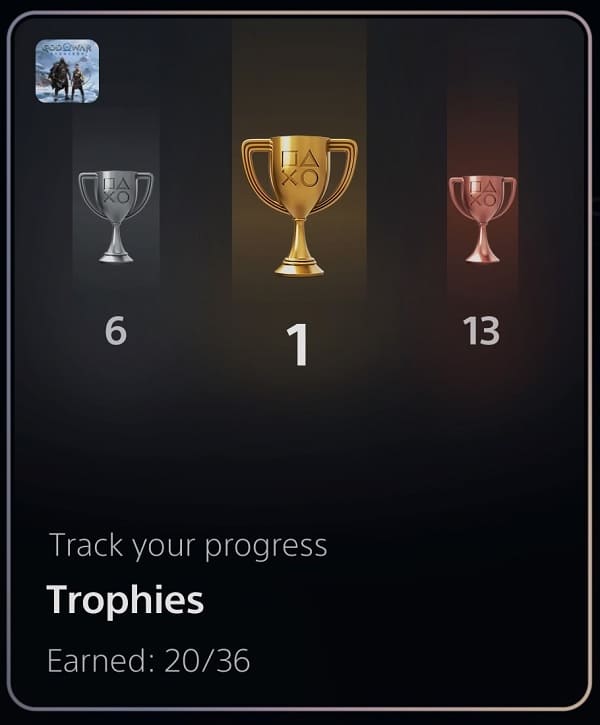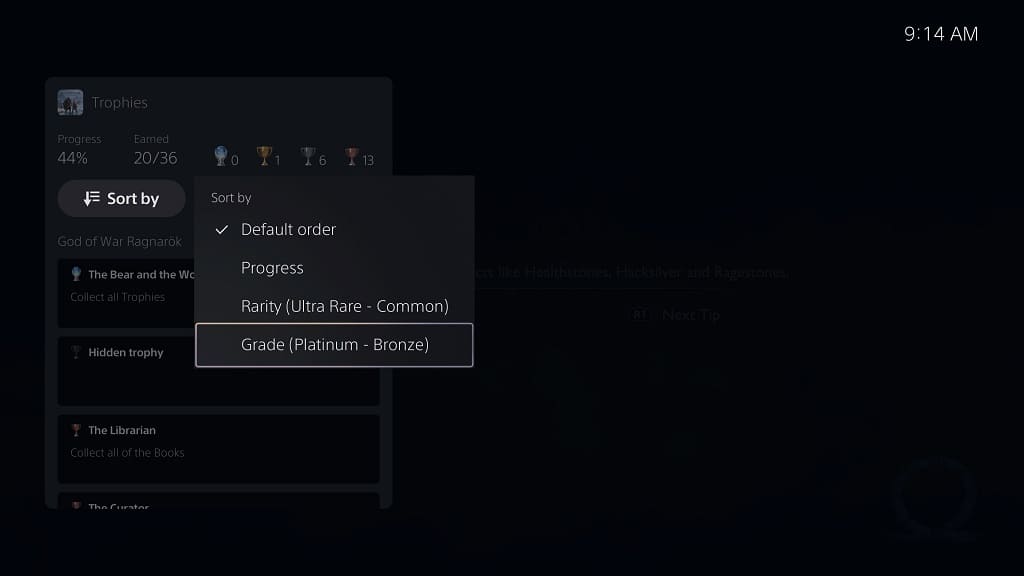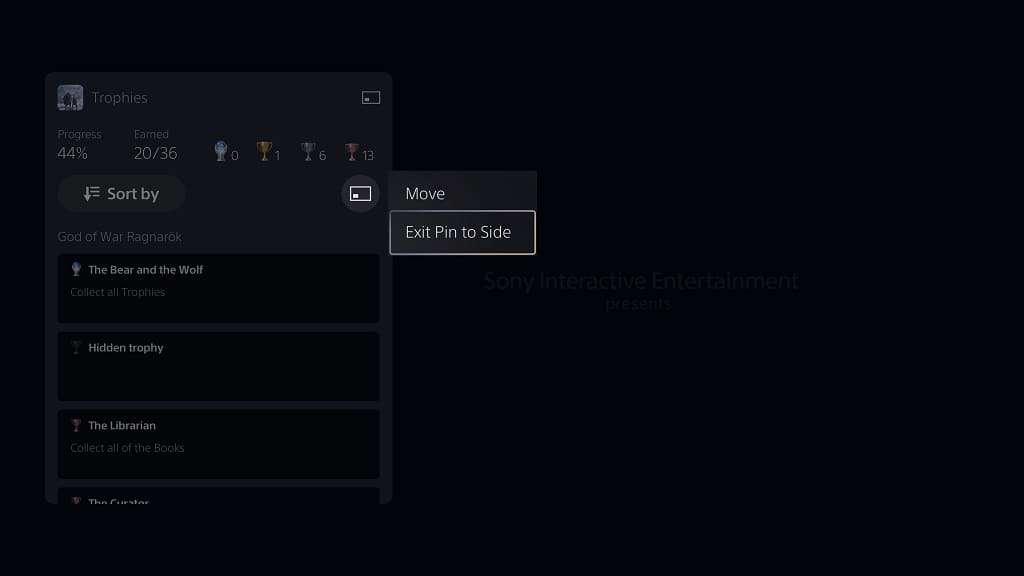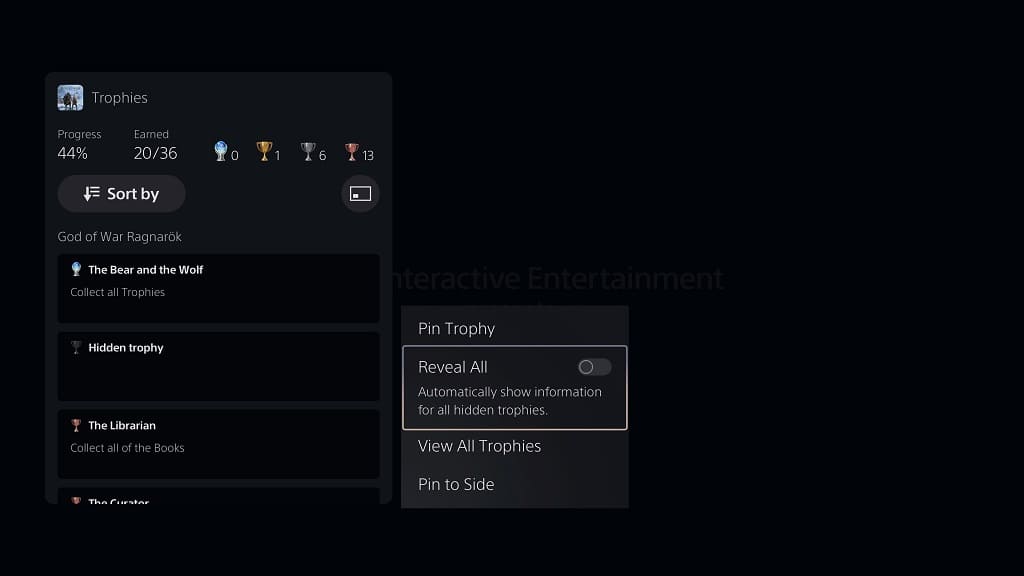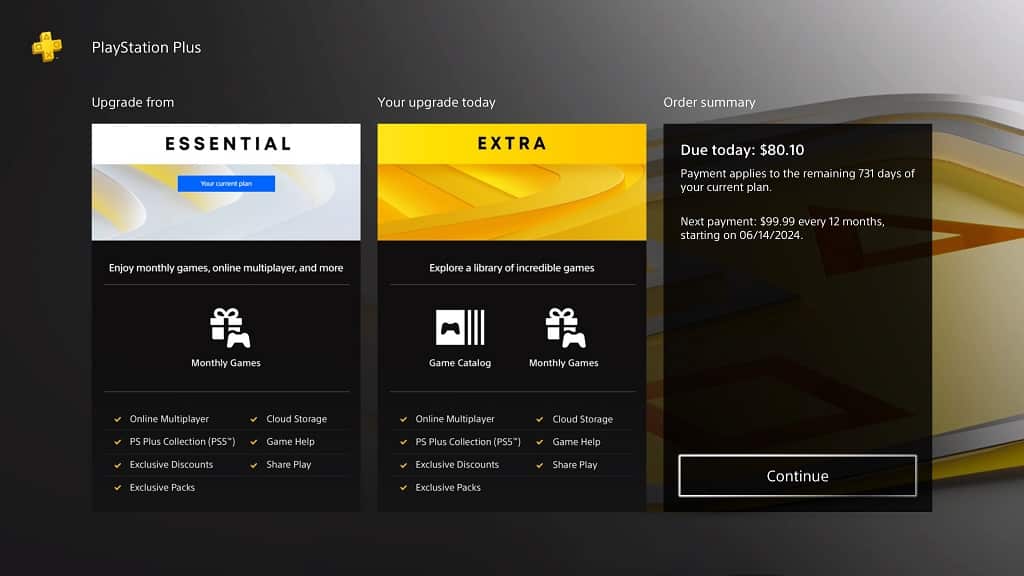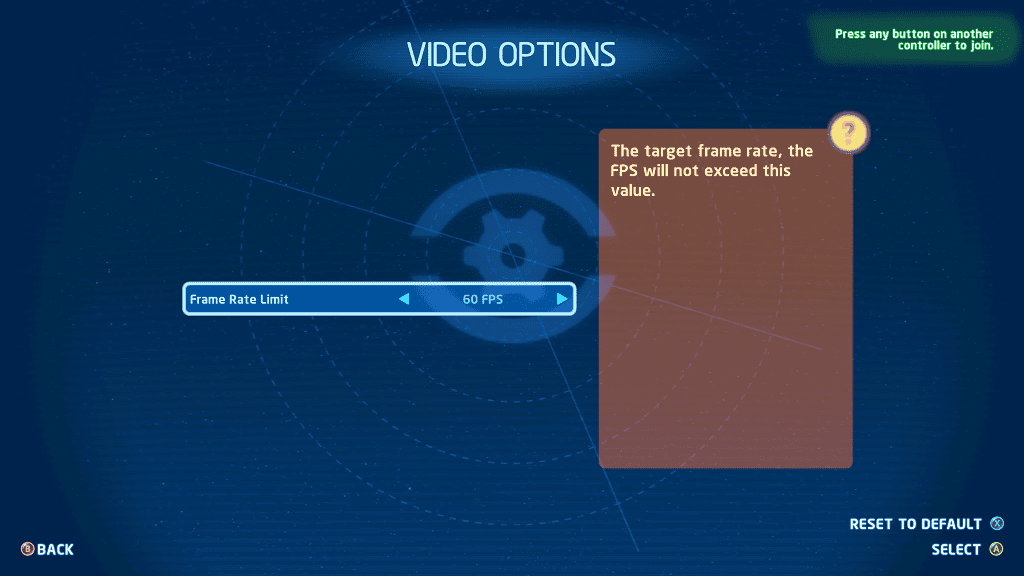Downloading and updating the official YouTube application on your PlayStation 5 or PlayStation 5 Digital Edition can be a little tricky if you aren’t familiar with how the console’s menus work. To find out how to properly do both of these actions, you can take a look at this tutorial from Seeking Tech.
How to download YouTube on PS5
In order to download YouTube for your PlayStation 5, you can take the following steps:
1. To start off, you need to go to the home screen menu. If you aren’t there already, then you can press and hold the PS button on the controller to go home.
2. From the home screen, press the R1 button to switch to the Media tab if you aren’t there already. From the Media tab, you need to select the All Apps option. You should then be able to find and select the YouTube App from there.
Alternatively, you can press the triangle button and then select the Search option. Input “YouTube” in the search bar and then press R2 to start the search. In the search results page, you need to press the R1 button to switch over to the Media tab. You should then be able to get to the product page of the YouTube App from there.
3. On the product page, you need to select the Download option.
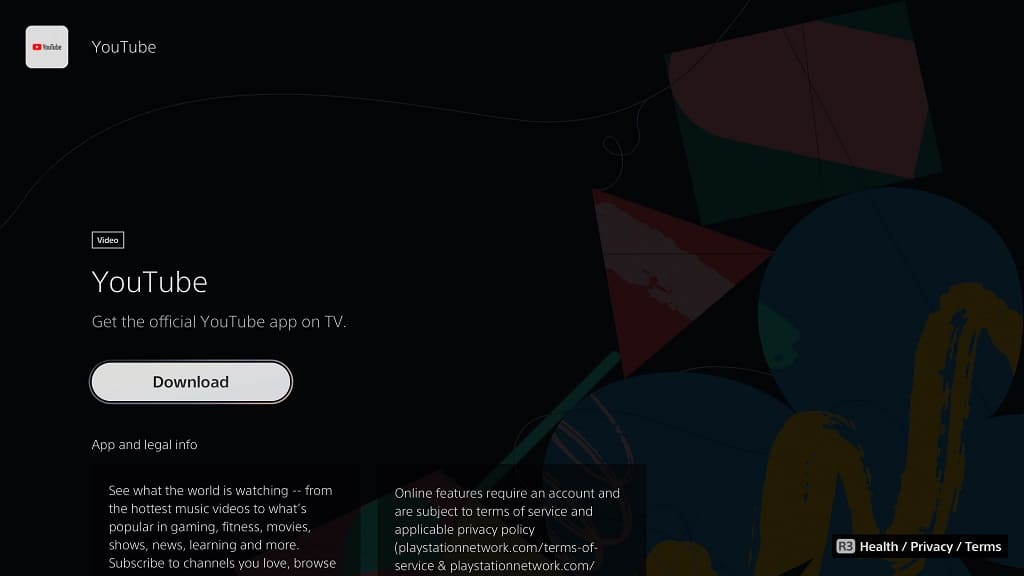
4. Once the download has been completed, you should be able to select the Start option from the same page.
5. In the future, you should be able to open the same video streaming application from the Media tab of the home screen.
How to update the YouTube PS5 App
If you want to update the YouTube App to the latest version on your PS5 or PS5 Digital Edition system, then you need to do the following:
1. To start off, you need to head to the home screen menu of your game console.
2. If you aren’t in the Media tab of the home screen already, then you need to press the R1 button in order to switch over.
3. In the Media tab, move the cursor to highlight the YouTube logo.
4. With the YouTube logo highlighted, press the Options button on the controller to bring up a small window.
5. Finally, select the Check for Update option to see if there is a new patch available to download.