The Disney Plus App on the PlayStation 5 and PlayStation 5 Digital Edition supports multiple languages for both audio and subtitles. If you have a hard time figuring out how to change these settings for this video streaming application, then you can take a look at this step-by-step tutorial from Seeking Tech.
1. To start off, you need to open the Disney Plus App if you haven’t done so already.
You can find it in the home screen menu of your PS5. You may need to press the R1 button to switch from the Games section to the Media section in order to find it.
If you still don’t see this application, then you may need to download it first, which you can do by selecting the All Apps option from the aforementioned Media section.
2. Once you opened the application, make sure you are signed into your Disney+ account; otherwise, you won’t be able to stream any videos.
3. Next, start playing the video that you want to change the audio and/or subtitle language for.
4. While the video is playing, press the cross (X) button on the controller to pause the action and bring up an overlay menu.
5. With the current video paused, you can use either use the directional pad or left analog stick to move the cursor down one time to the Play option and then to the right once to where you can then select Settings.
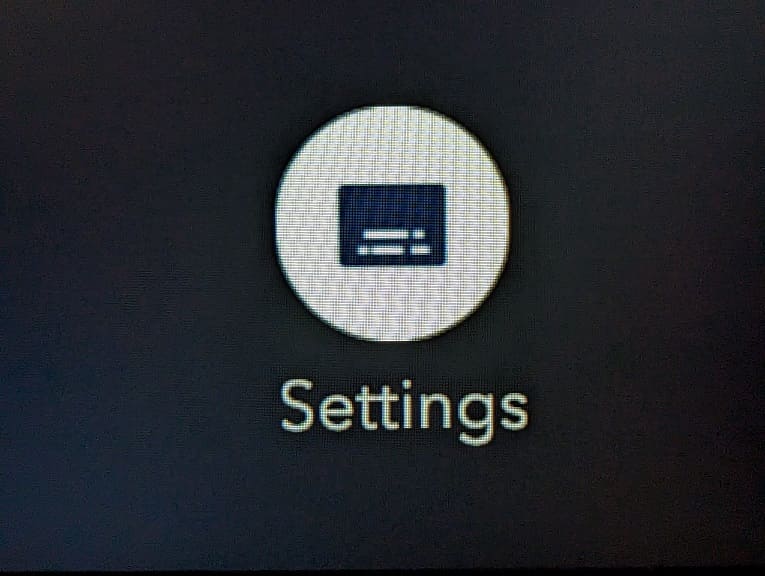
6. You should then see two tabs on the screen, one for Audio and one for Subtitles.
To change the audio language, select the Audio tab and then select the language that you want to be outputted.
In order to change the subtitles language, select the Subtitles tab and then select the language of the text that you want to be displayed.
7. Once you made the changes, press the X button to play the video so that you can being watching it again from where you left off with the new audio and/or subtitle language.
If the video remains the same as before, then you can try backing out of the video and then playing it again to see if the changes are applied. You can also try closing the video streaming application and then restarting it again.
