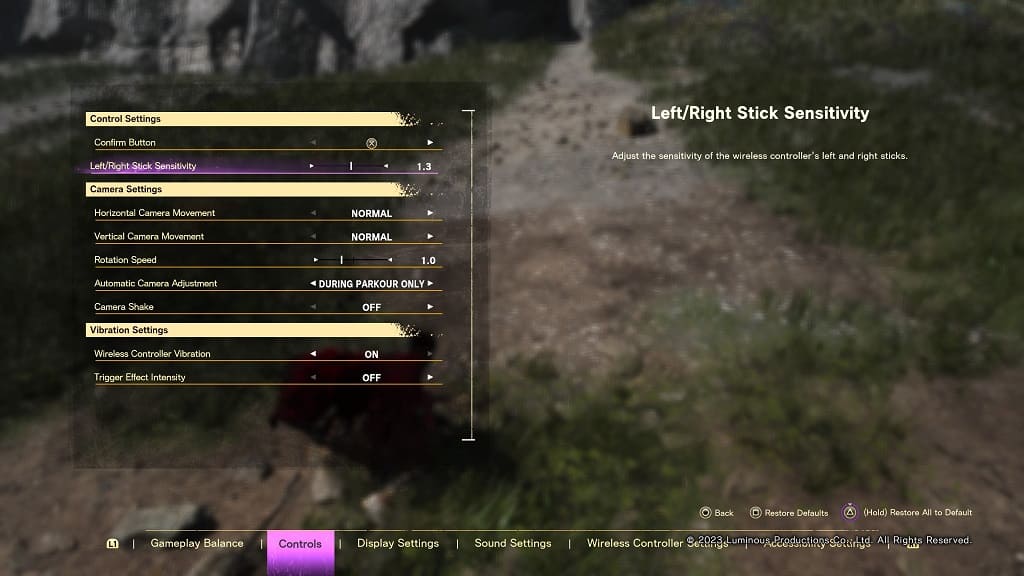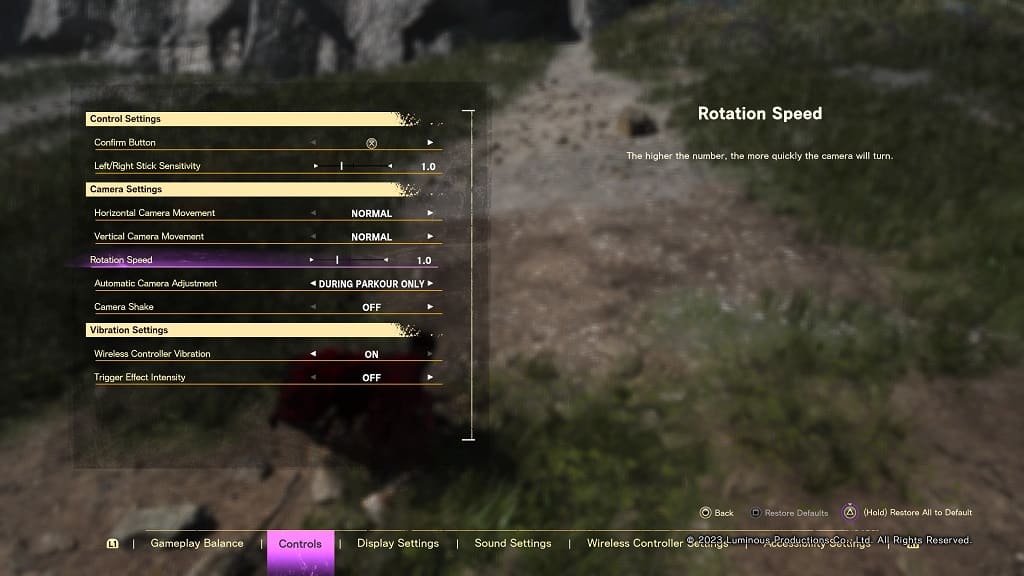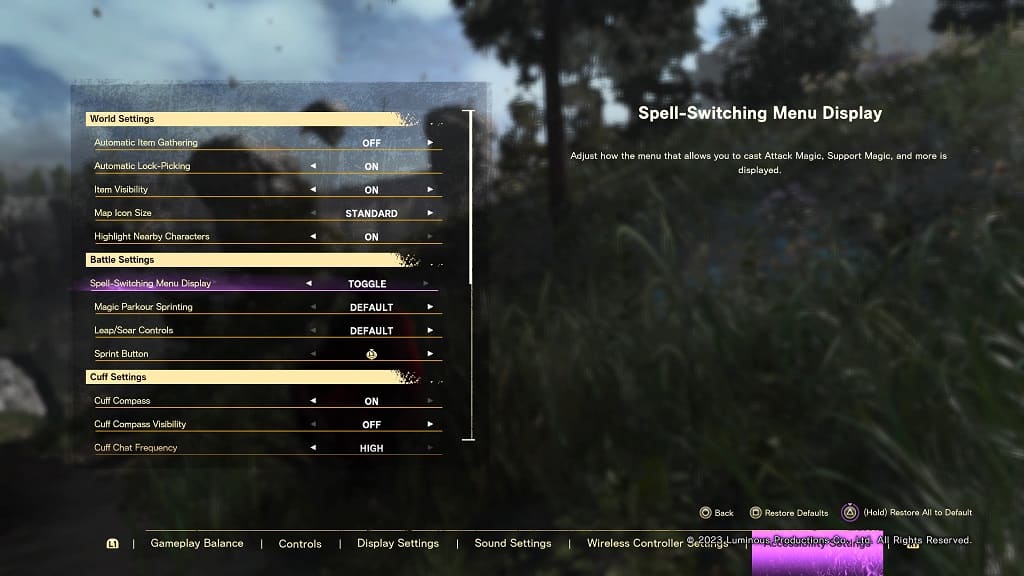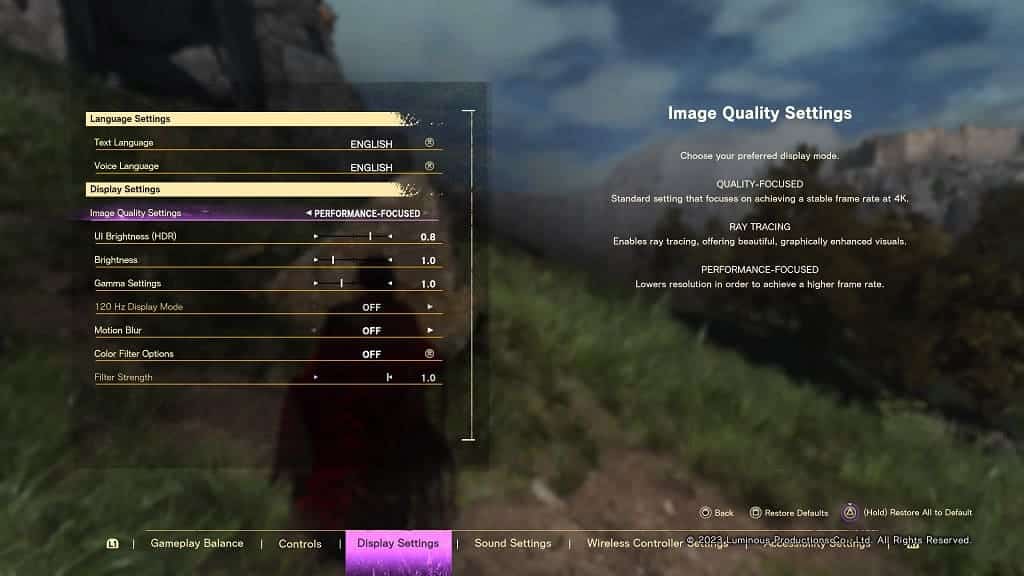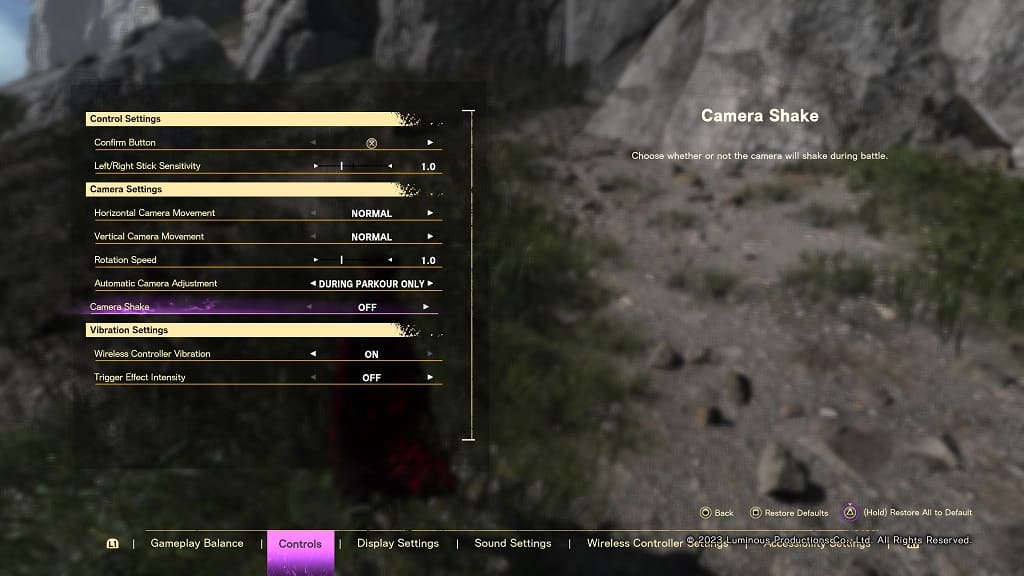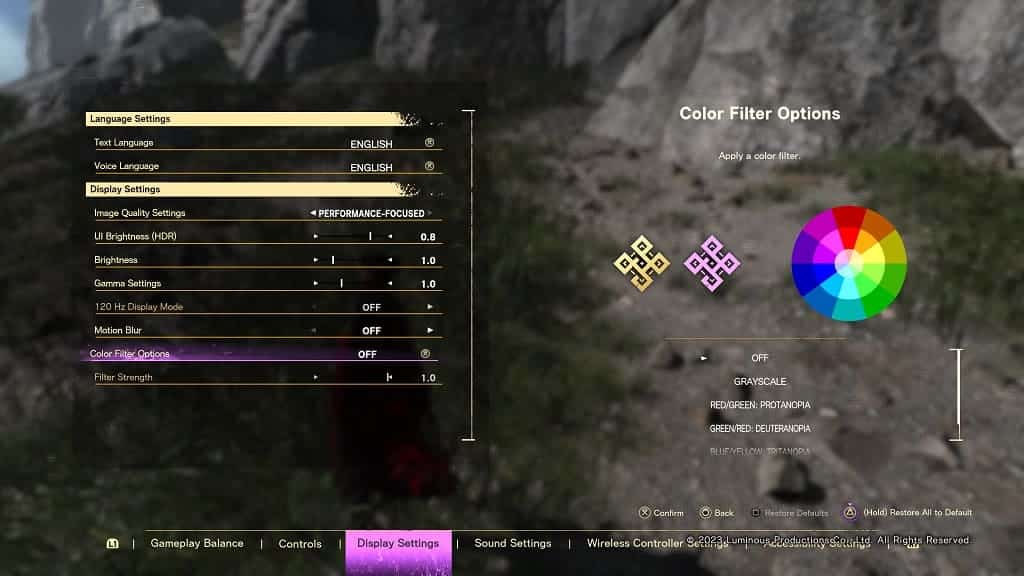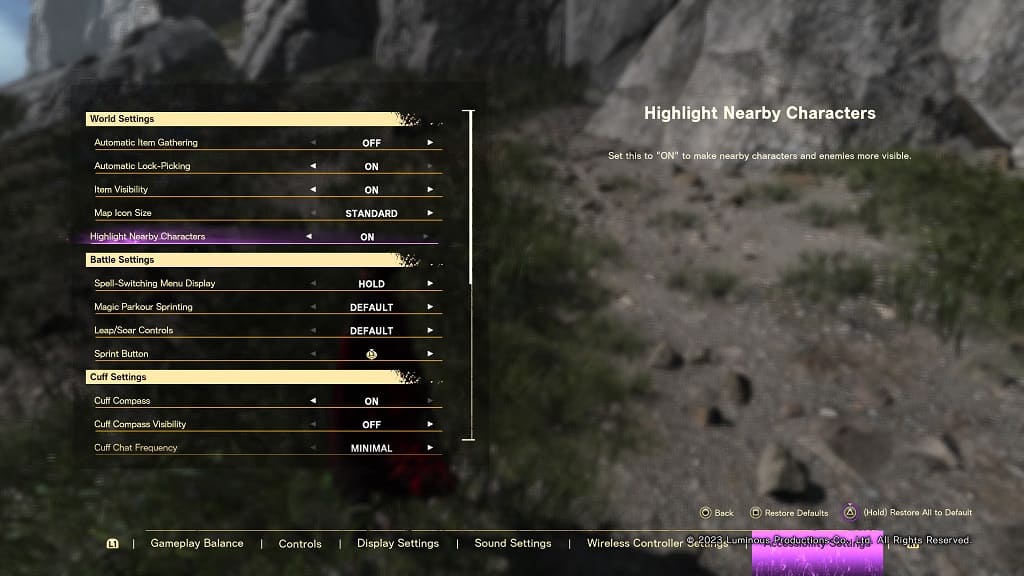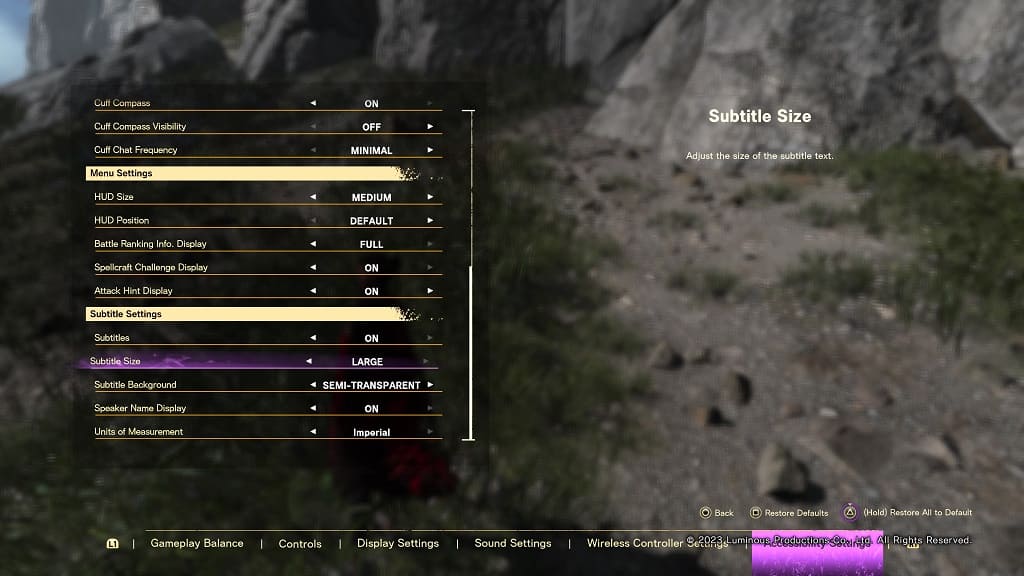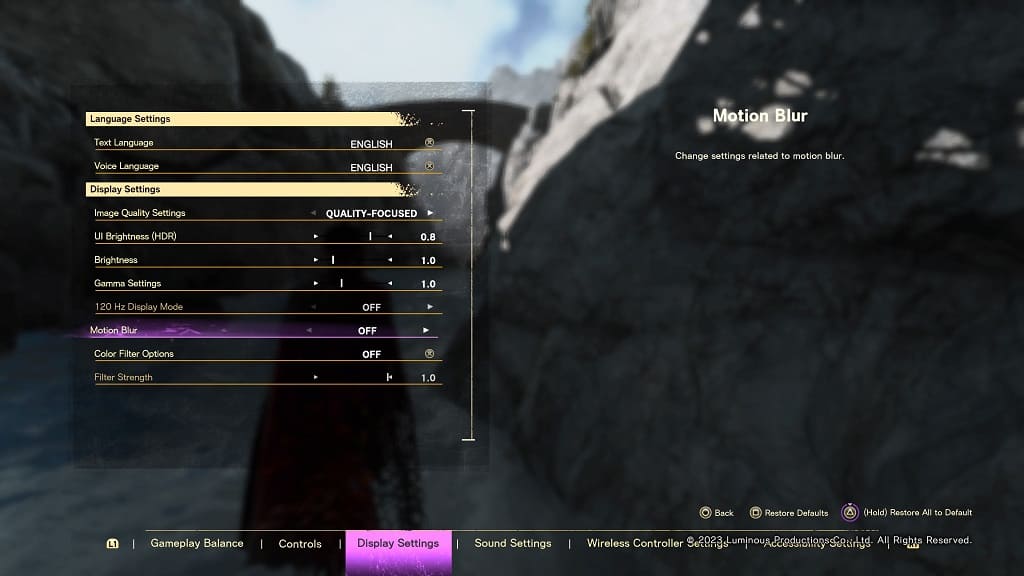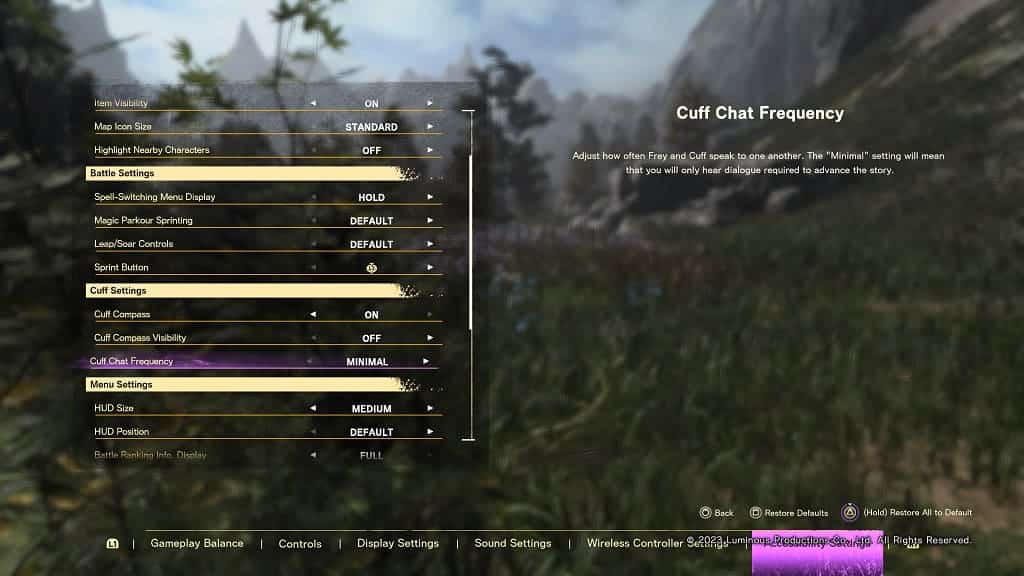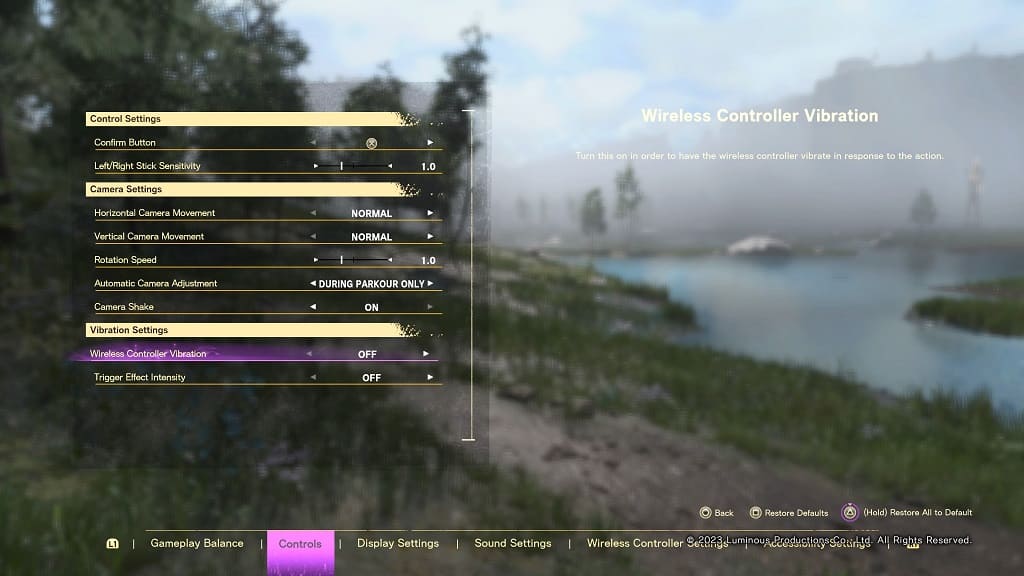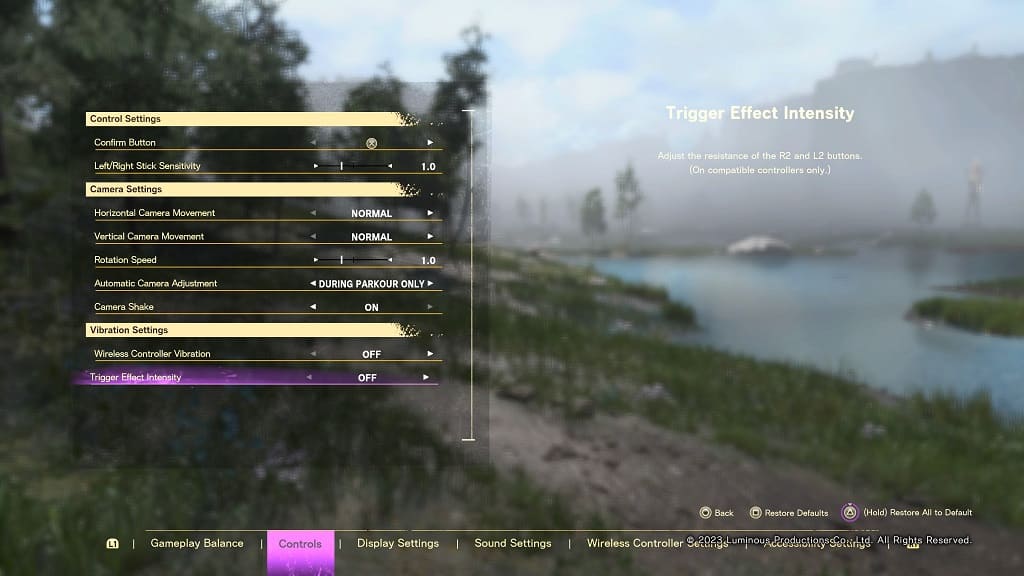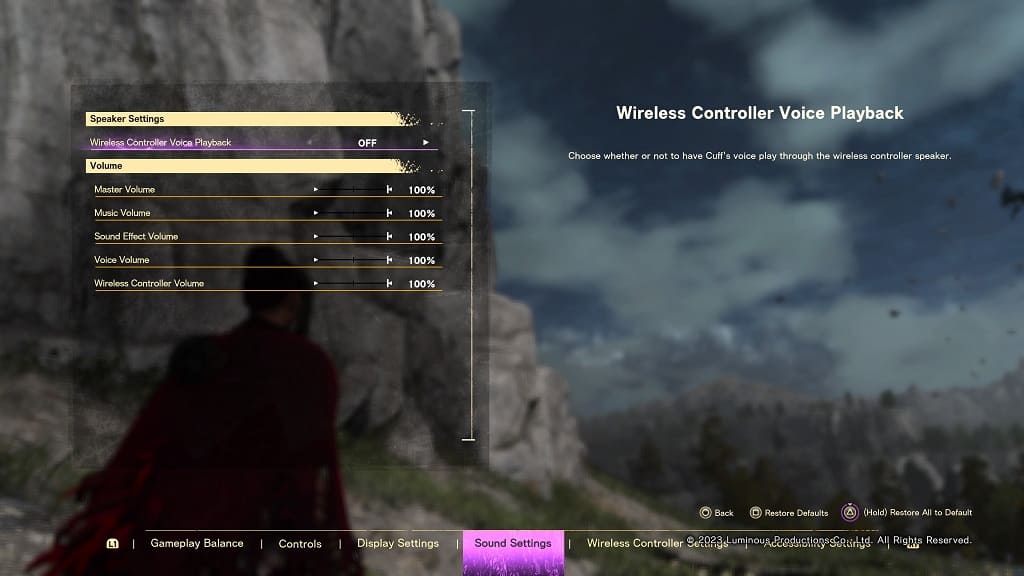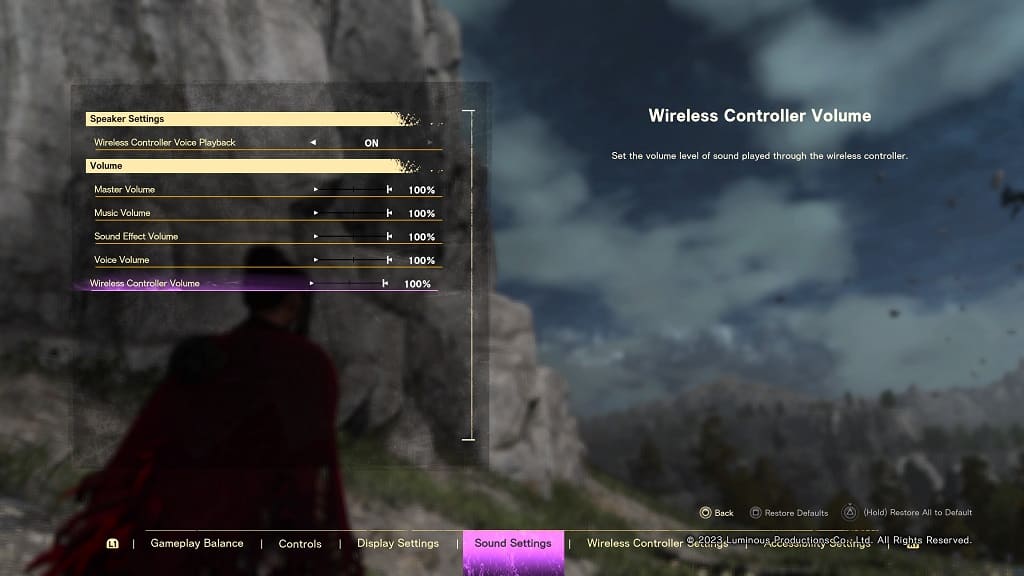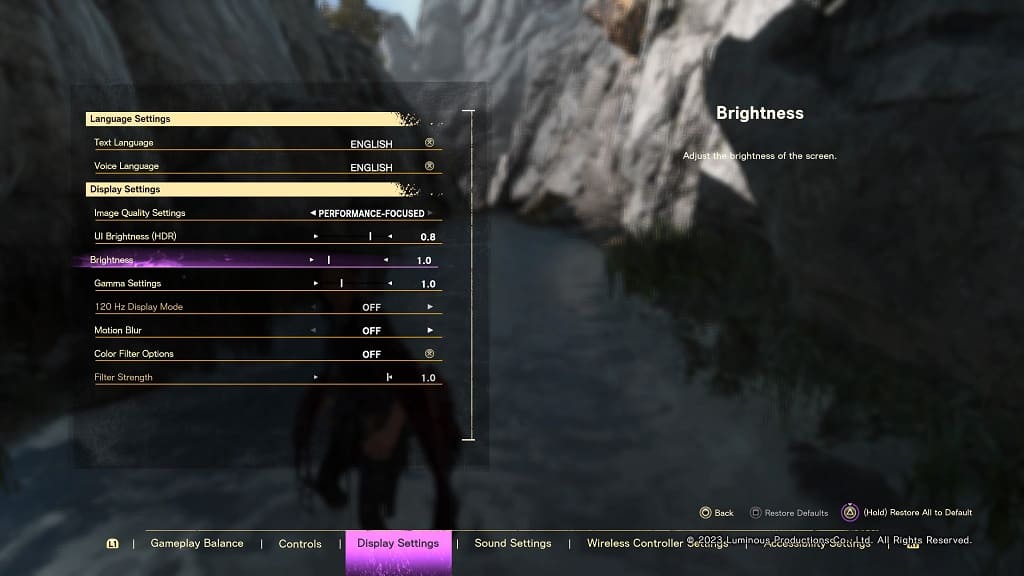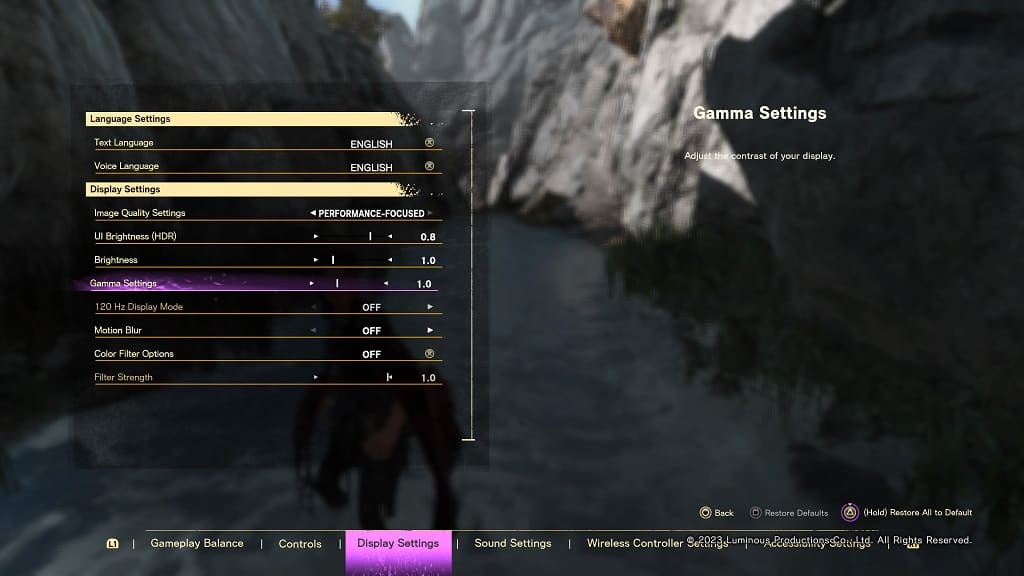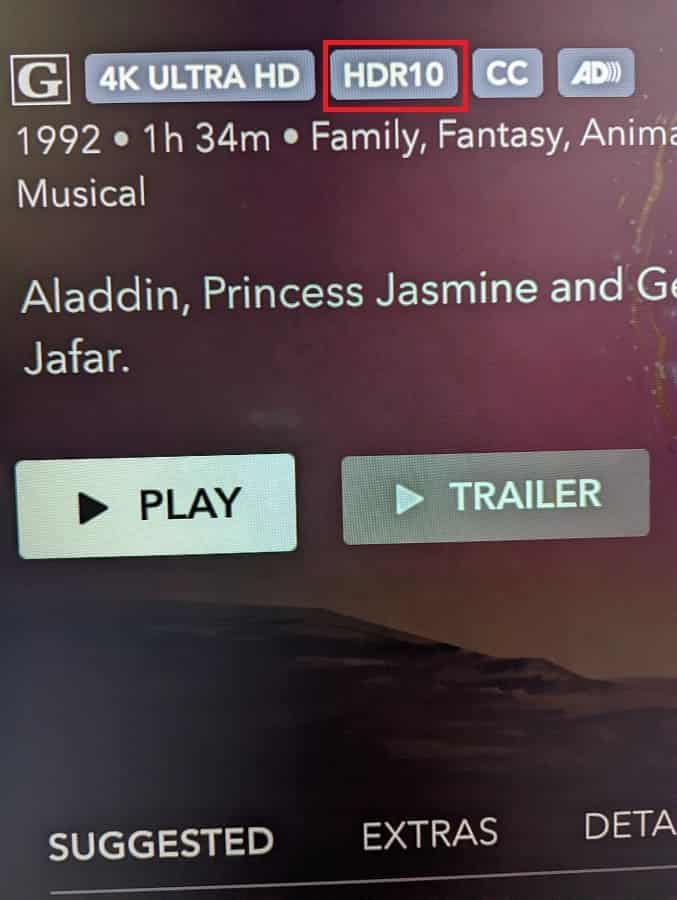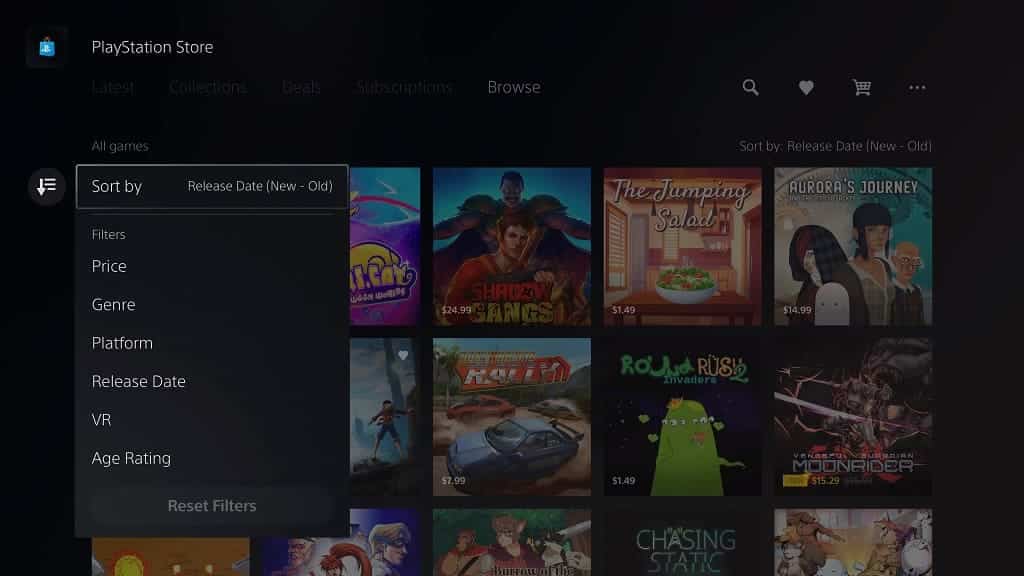The Disney Plus streaming application supports surround sound playback on the PlayStation 5 and PlayStation 5 Digital Edition consoles. If this feature does not appear to be working, then you can check out this article from Seeking Tech.
1. Before we start with the troubleshooting, it is very important to note that the Disney+ PS5 App is only able to output 5.1 surround sound.
7.1 surround sound is not supported.
2. For the first step, we recommend making sure you have your surround sound speakers set up properly on your PlayStation 5 console. You can do so by taking the following steps:
- Press and hold the PS button to open the home menu of your console.
- Select the gear icon located on the upper right corner of the home menu to head into Settings.
- In Settings, scroll down and then select Sound from the list.
- You should then select Audio Output from the Sound menu.
- On the right side of the same screen, you may need to use the Output Device, HDMI Device Type, Number of Channels, Adjust Speaker Positions and/or Audio Format (Priority) Settings depending on your surround sound setup.
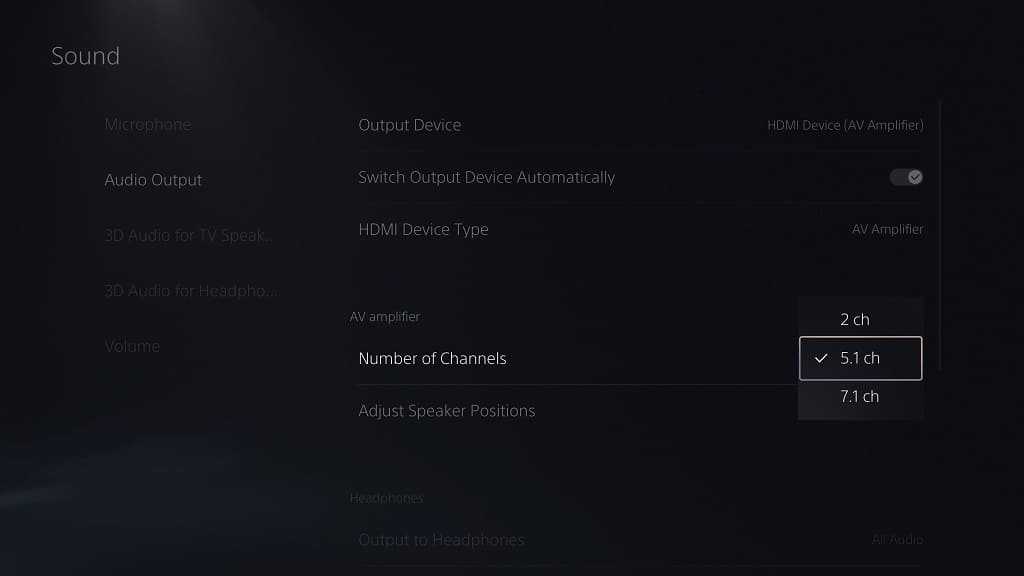
3. If you are sure that you have surround sound set up correctly, then you should make sure that the DIsney Plus video you are trying to watch actually supports that particular format.
To see how you can identify which movie or series utilizes 5.1 surround sound output, we recommend follow these steps.
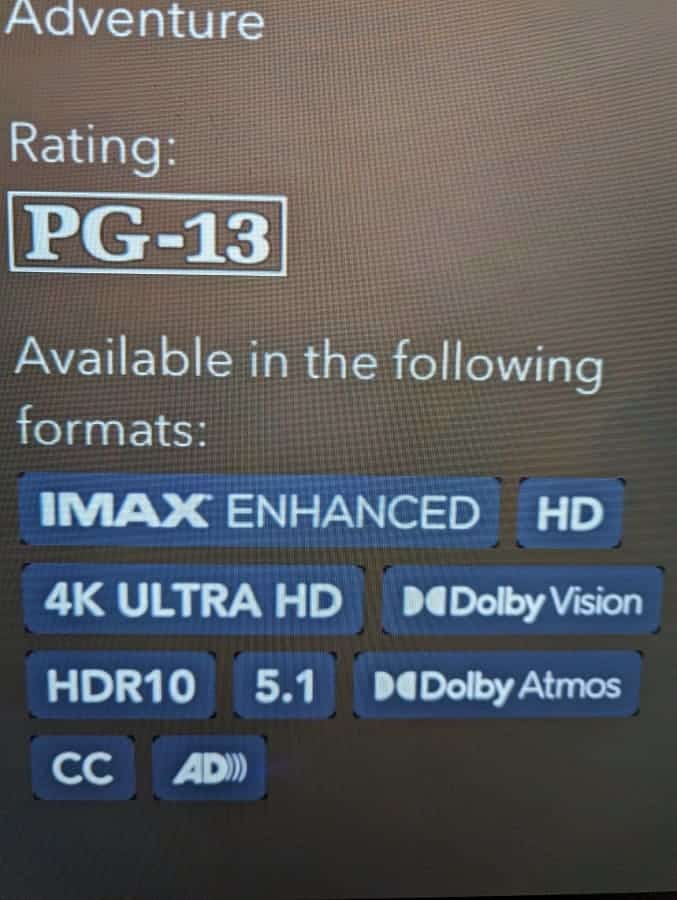
4. You can also try exiting out of the video and then start to play it again as it may be helpful, especially if you made any changes to the sound output settings with the video playing or paused.
In order to do so, press the circle button on the controller to go back to the previous screen. You can then select the same video again to play it.
5. Closing and then re-opening the video streaming application may also help as well.
To do so, you need to take the following steps:
- Press and hold the PS button to move to the home screen of your PS5.
- From there, move the cursor over to the Disney+ icon.
- With the icon highlighted, press the Options button on the controller. This button has the three horizontal lines on top.
- In the pop-up menu, you need to select Close App.
- Once the streaming application has closed, open it again and then try to play the same video to see if you are able to get surround sound output.