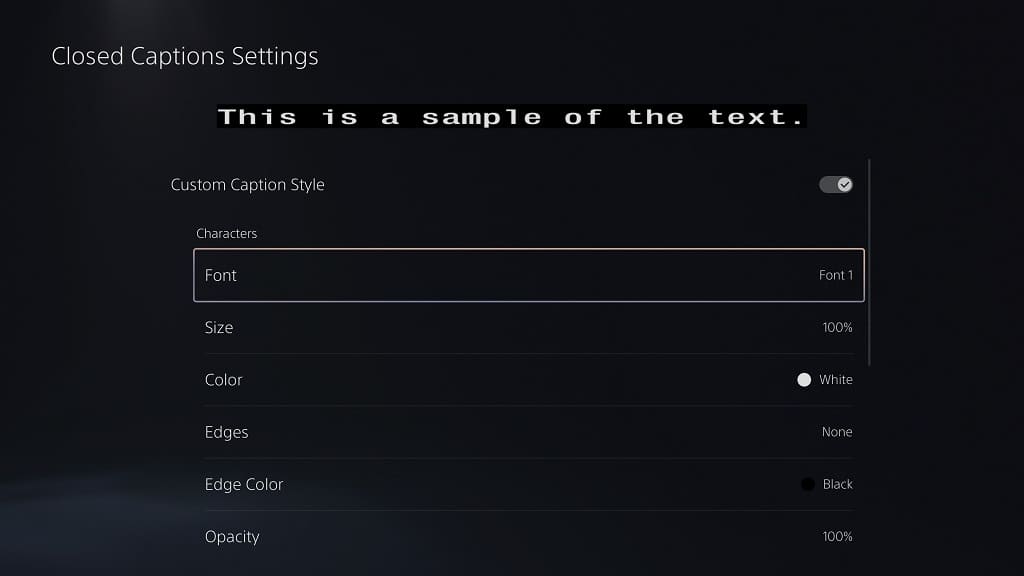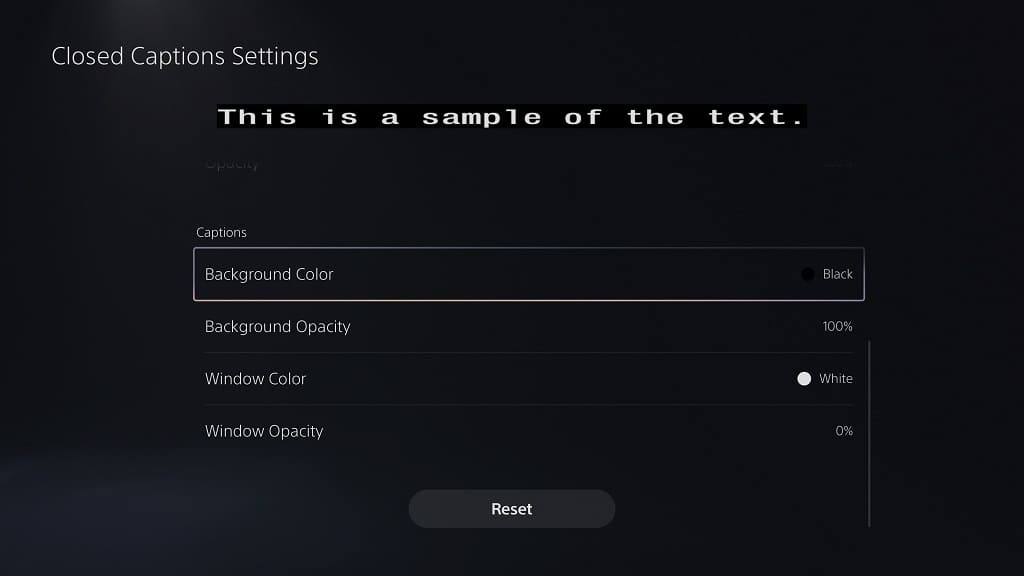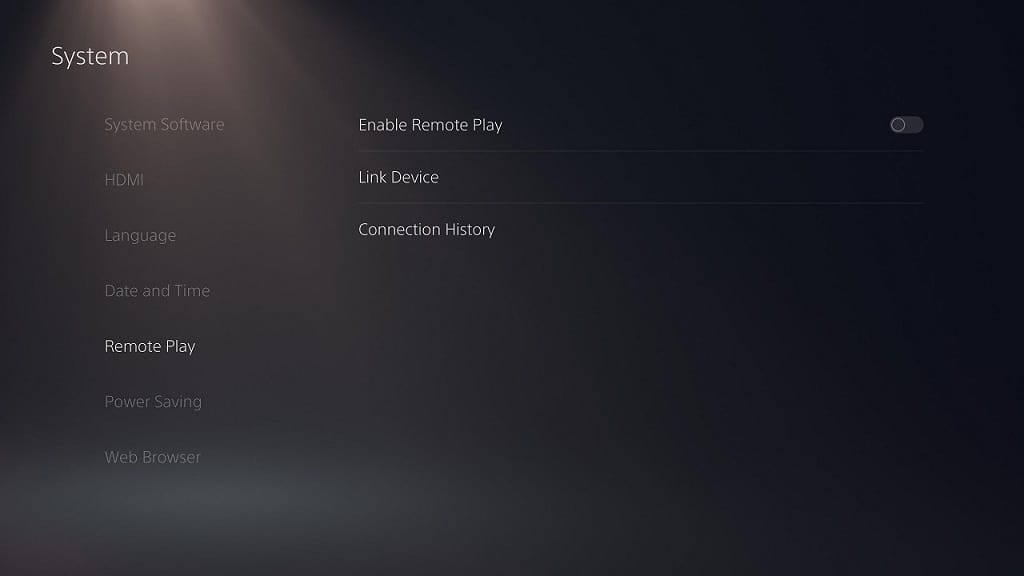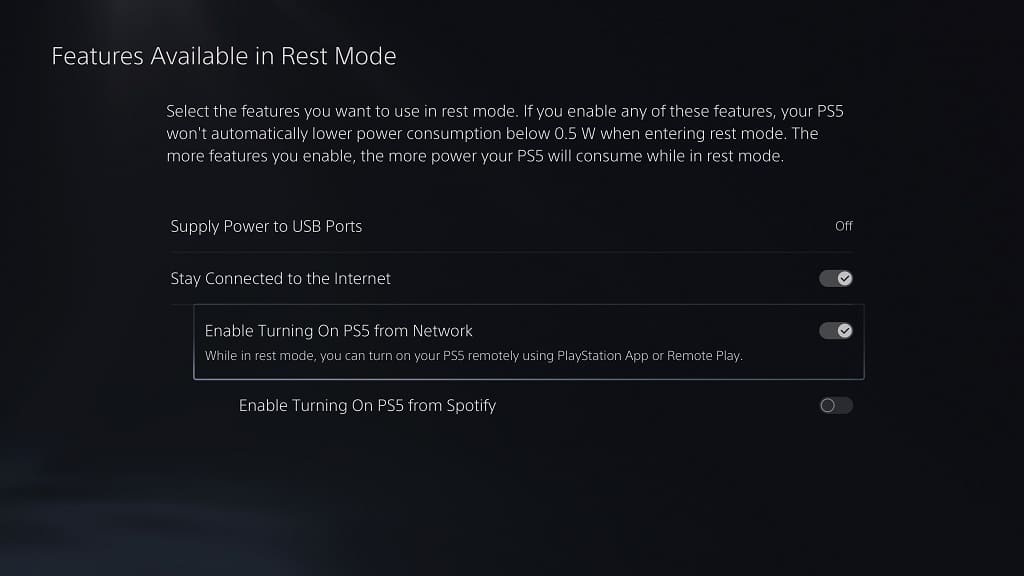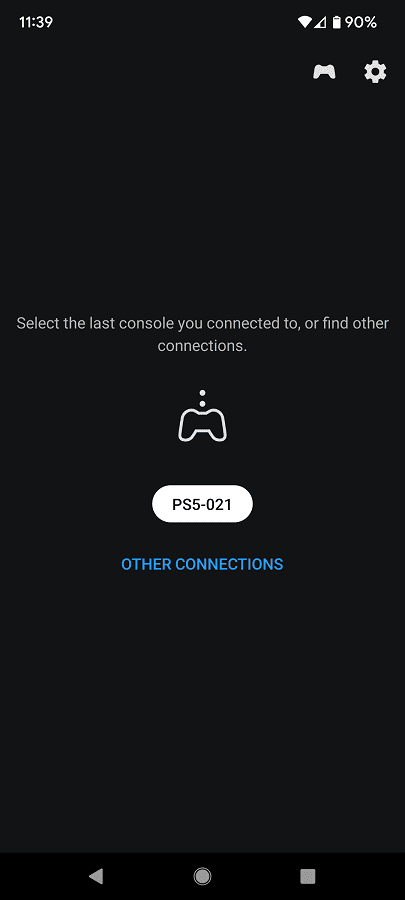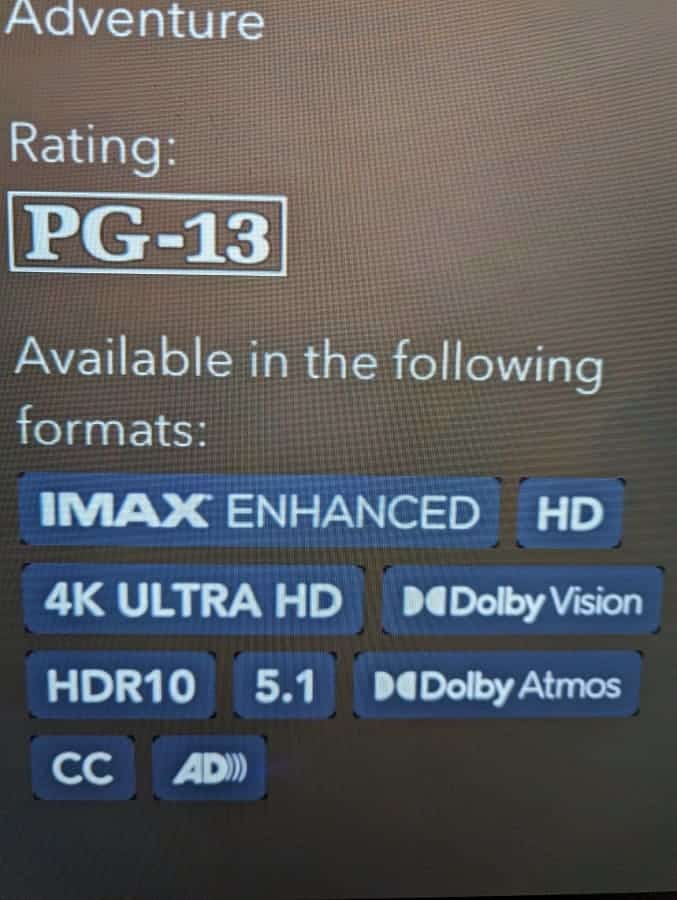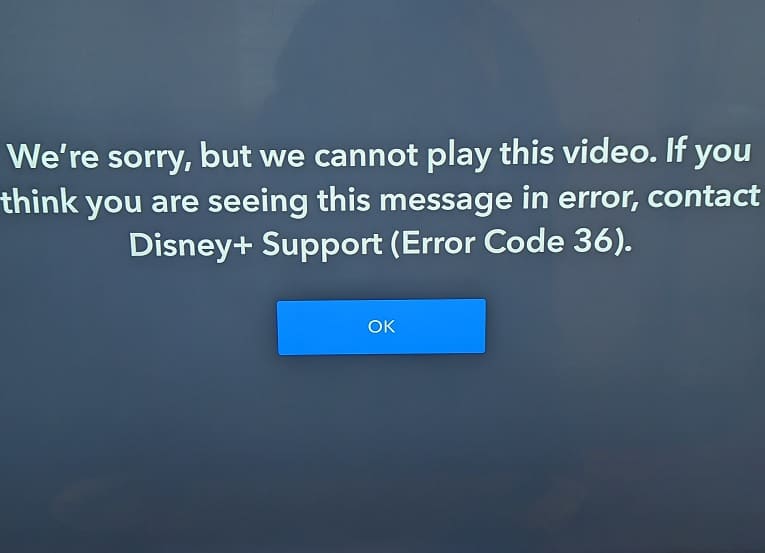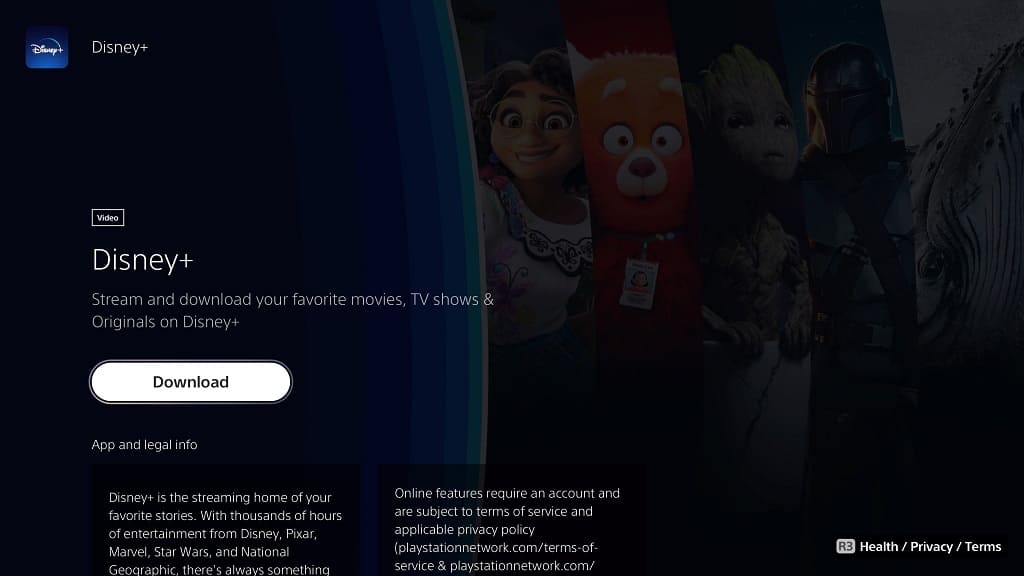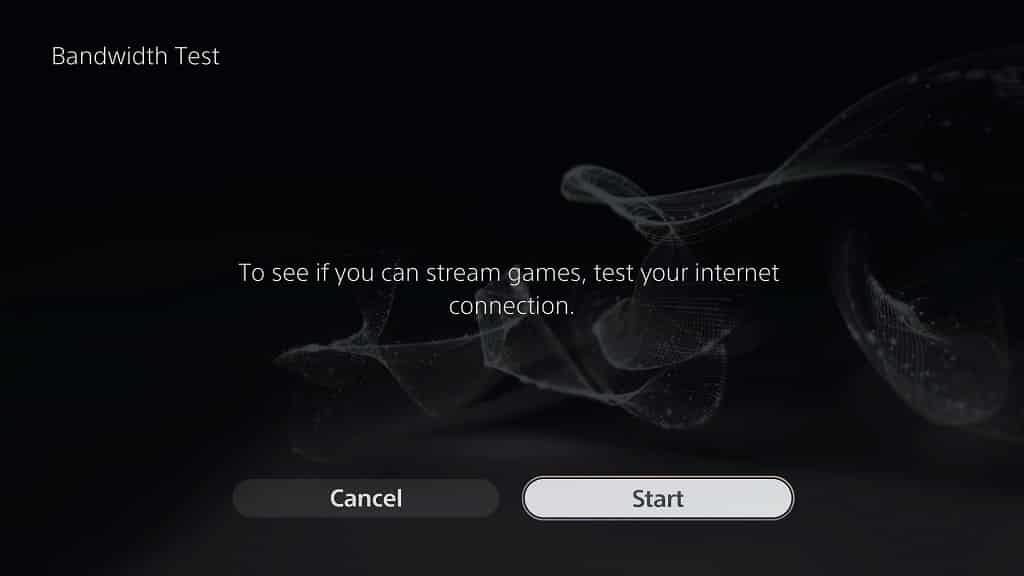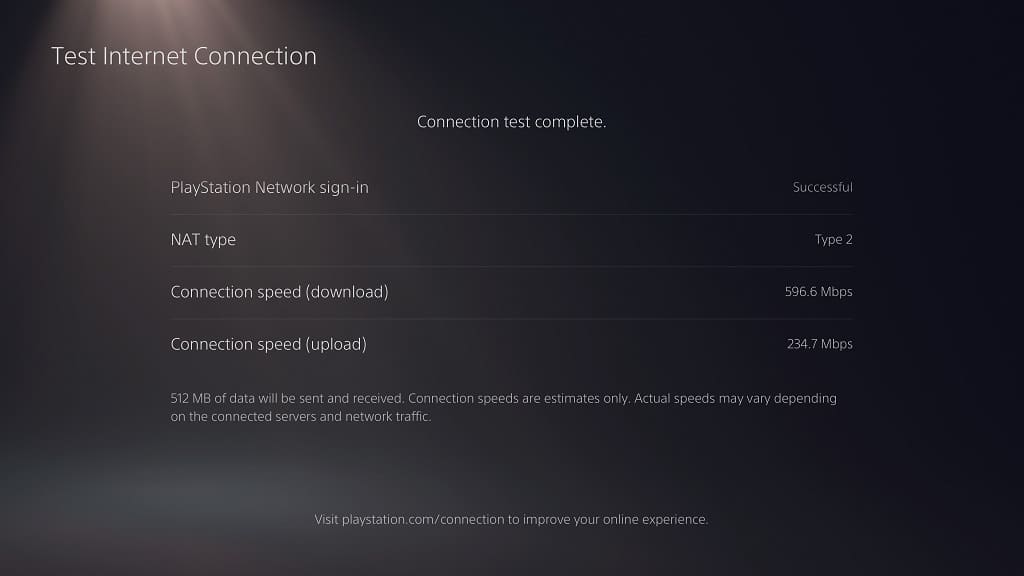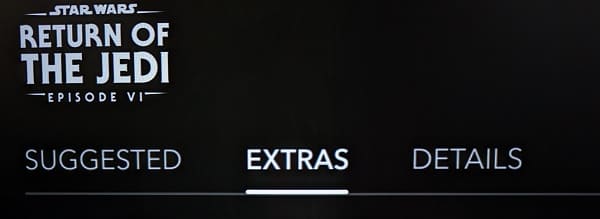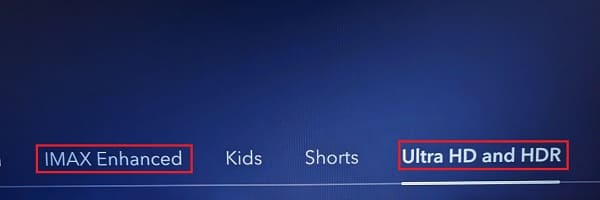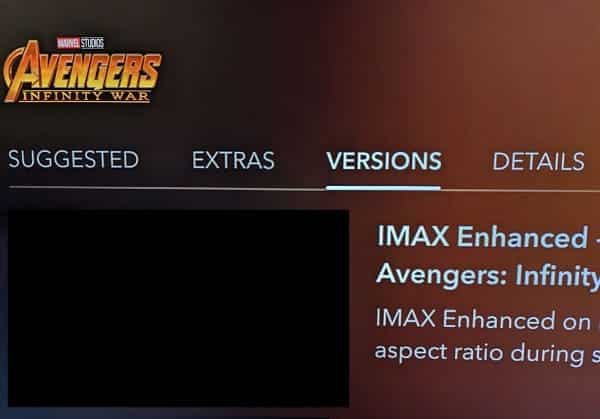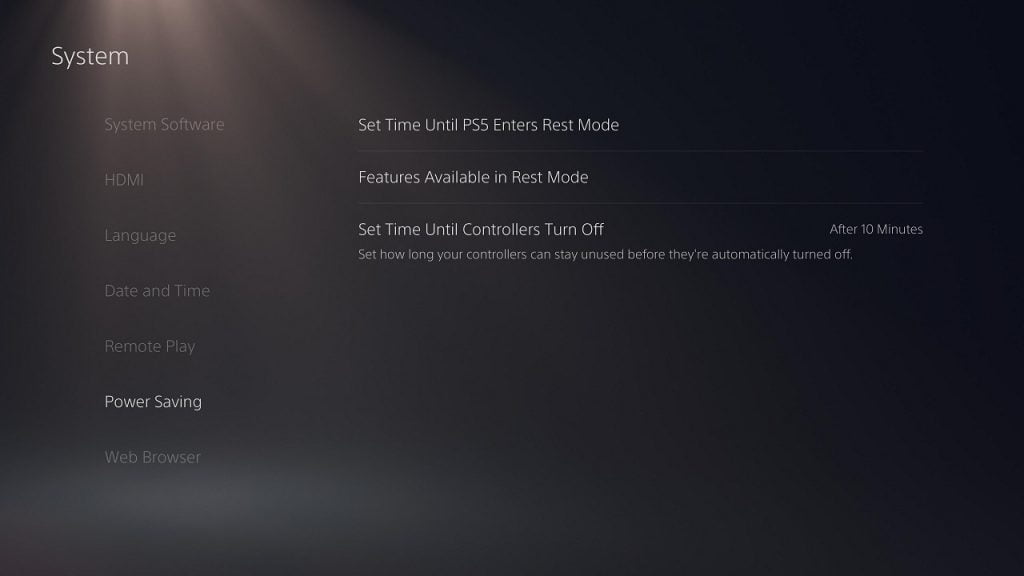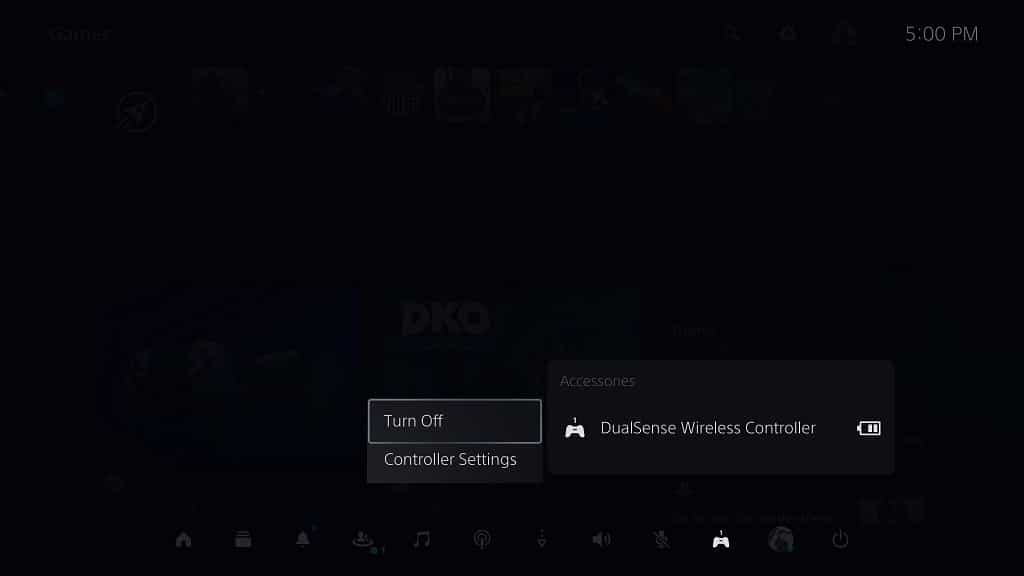Remastered videogames are a big part of the PlayStation Plus service. To see how you can find these titles in the PS Plus App of your PlayStation 5 or PlayStation 5 Digital Edition console, you can take a look at this tutorial from Seeking Tech.
1. Before we begin, it should be noted that you most likely need to subscribe to PlayStation Plus Deluxe or PlayStation Plus Premium to get access to remastered games. This is because these titles will most appear in the Classics Catalog, which is limited to those two tiers of the subscription service.
With that said, you may find some of these games on the Game Catalog, which you can access if you have PlayStation Plus Extra, Deluxe or Premium.
In a few occasions, you may also find a remastered release on the monthly Game Catalog, which is offered by all tiers of PS Plus.
2. To start off, power on your PS5 and then sign into the PlayStation Network account that is paying for PlayStation Plus.
3. In the home screen menu of the console, you then need to open the PlayStation Plus App from the Games section.
In order to go to the home screen, you can press and hold the PS button located on your controller. To head over to the Games section, if you aren’t there already, you need to press the L1 button.
4. Inside of the PlayStation Plus App, press the R1 button to switch tabs until you get to Collections.
5. From there, move down and then select Remasters from the Classics Collection section.
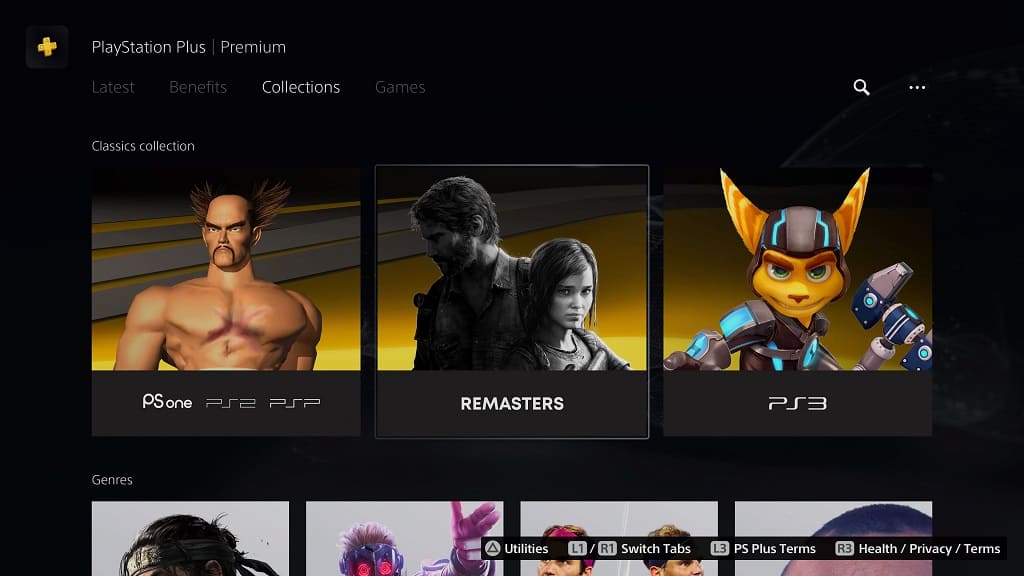
6. You should now see a list of remastered videogames on PlayStation Plus.
If you would like to sort this listing, then you need to first select the Sort and Filter option, which you can do by selecting the icon that has a down-pointing arrow with three horizontal lines located on the left side.
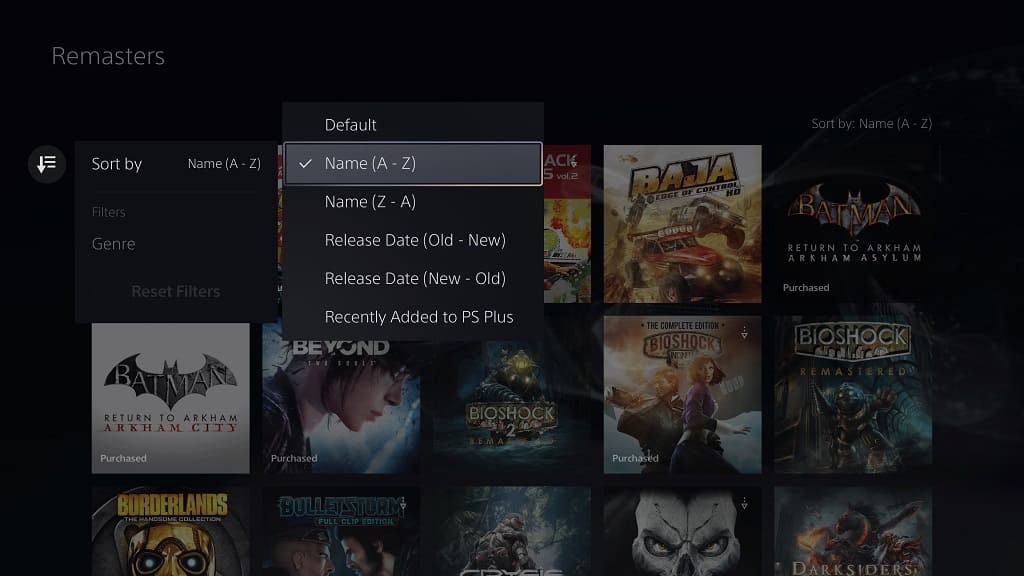
7. Afterwards, select the Sort By option and then any of the following listing options:
- Default
- Name (A to Z)
- Name (Z to A)
- Release Date (Old to New)
- Release Date (New to Old)
- Recently Added to PS Plus
8. In the same Sort and Filter menu, you can also filter the list based on game genres.
9. To download a remastered game from PlayStation Plus, you first need to select it from the aforementioned Remasters menu.
10. On the product page, you then need to select the Download option.