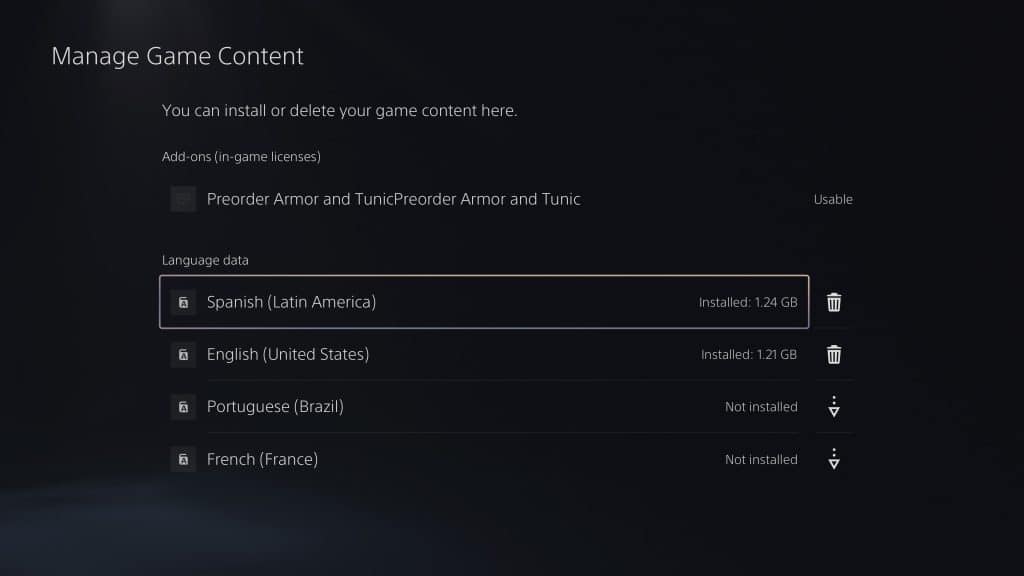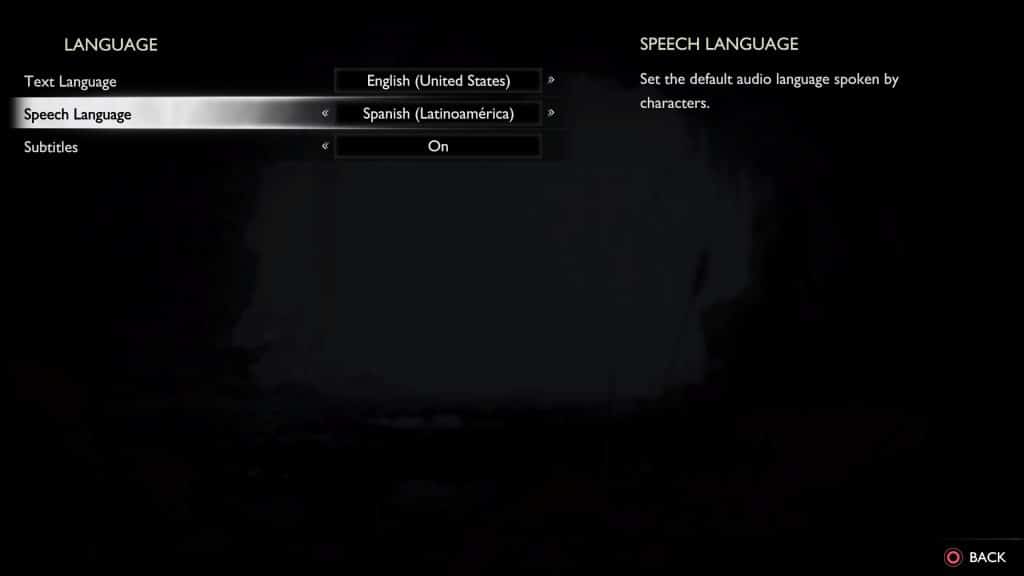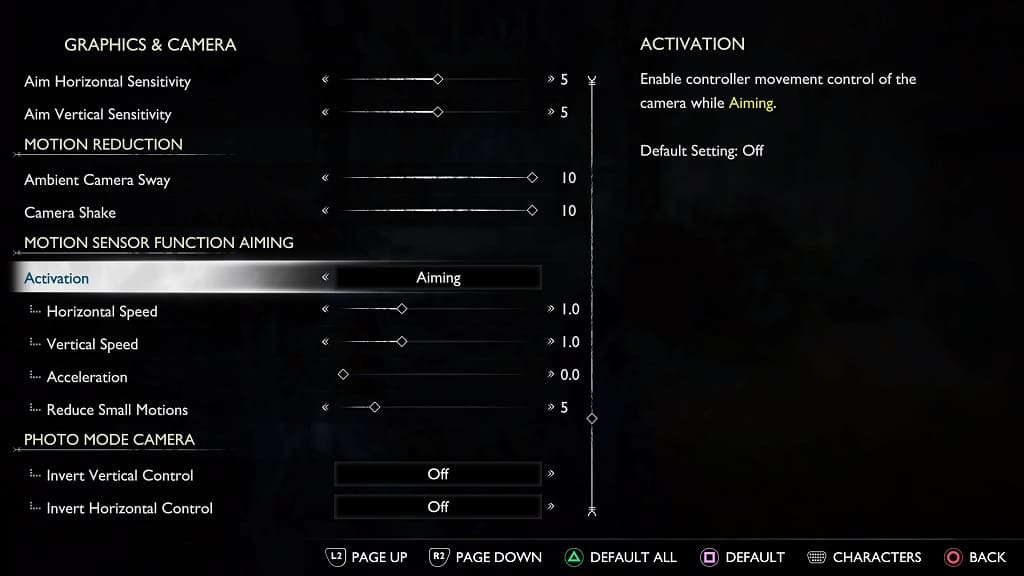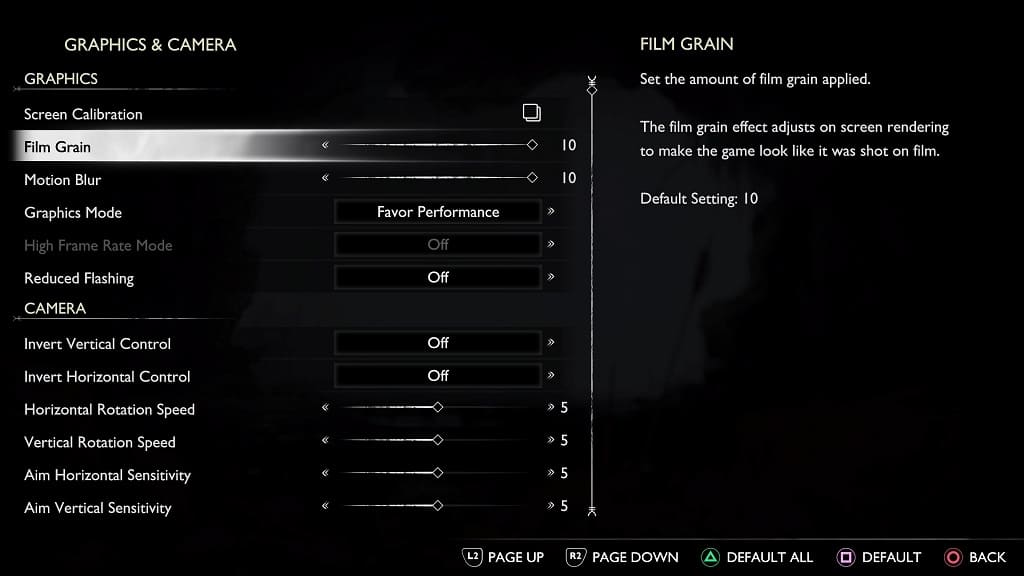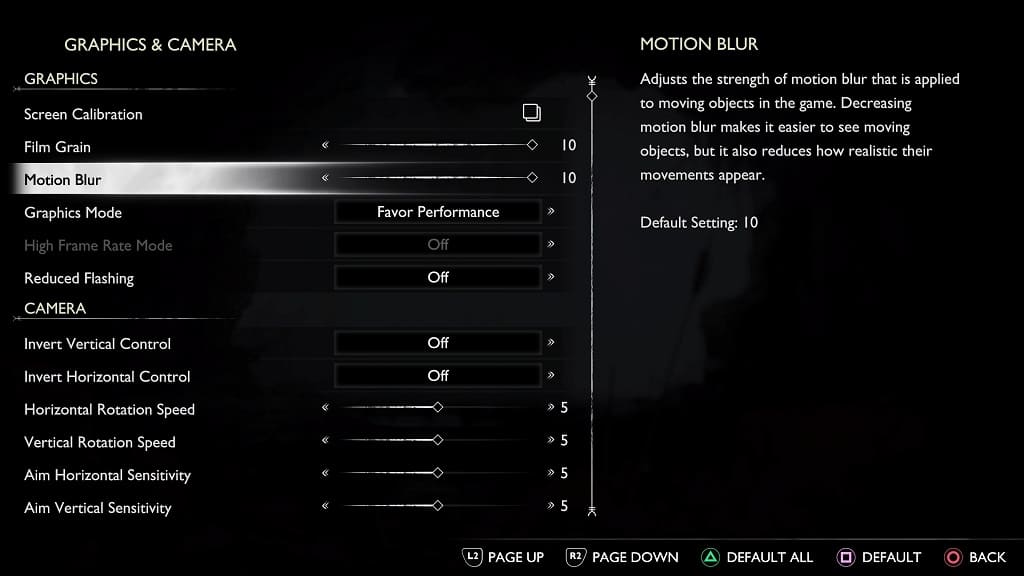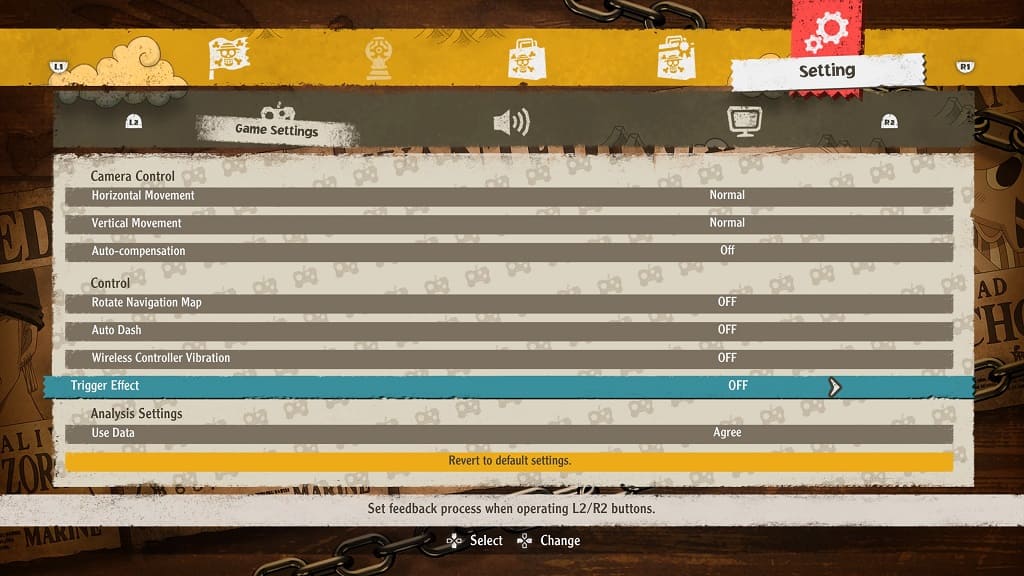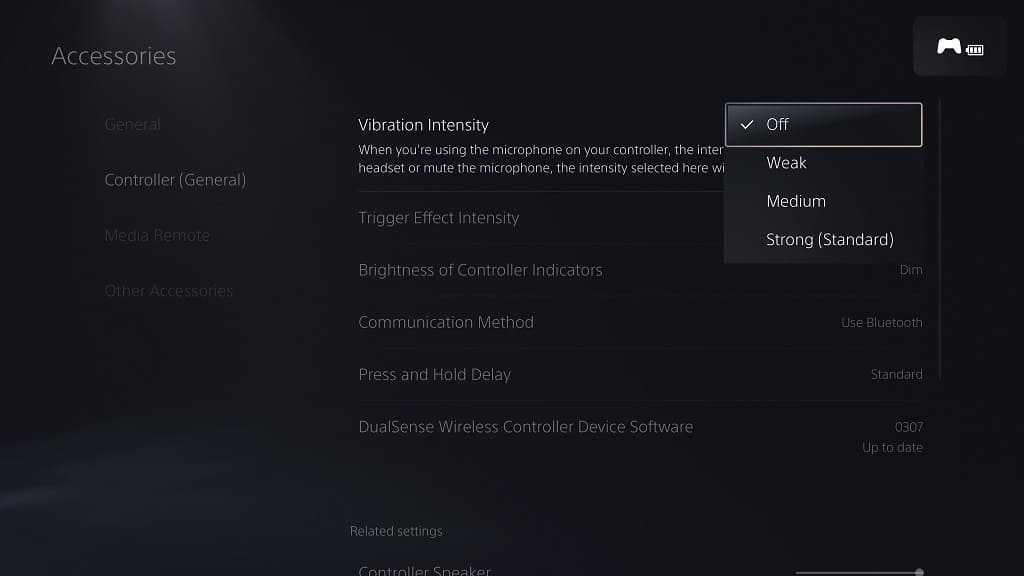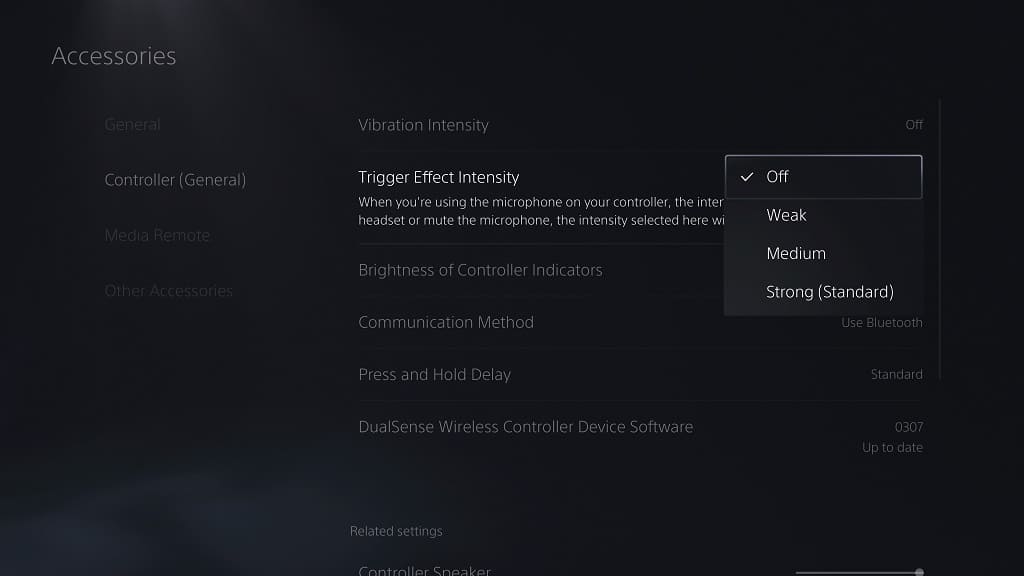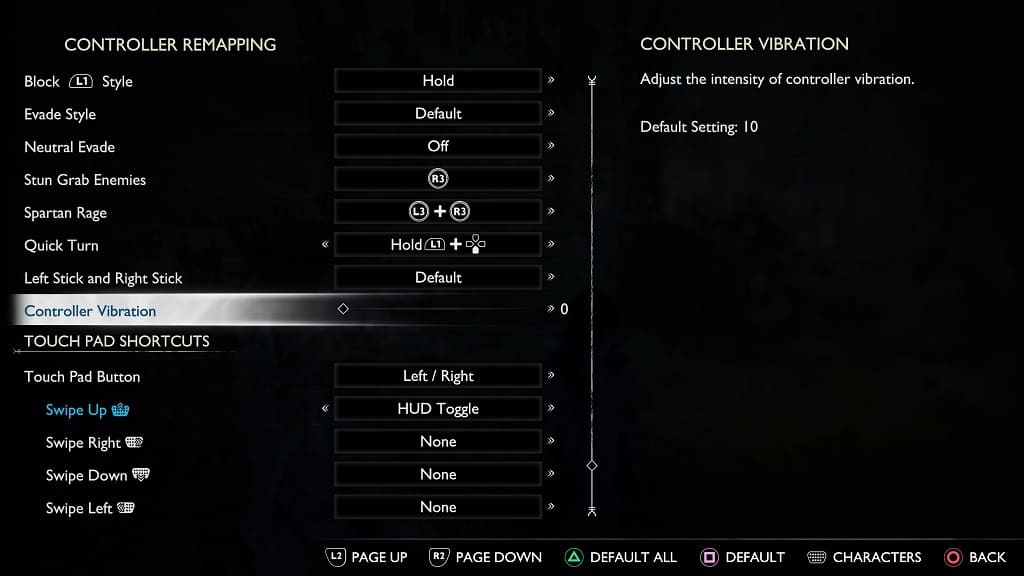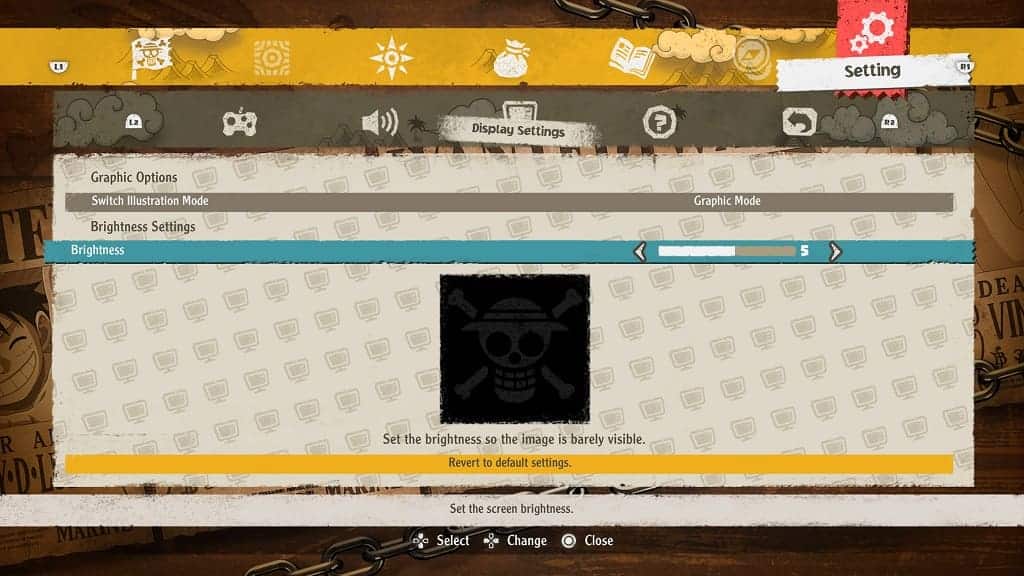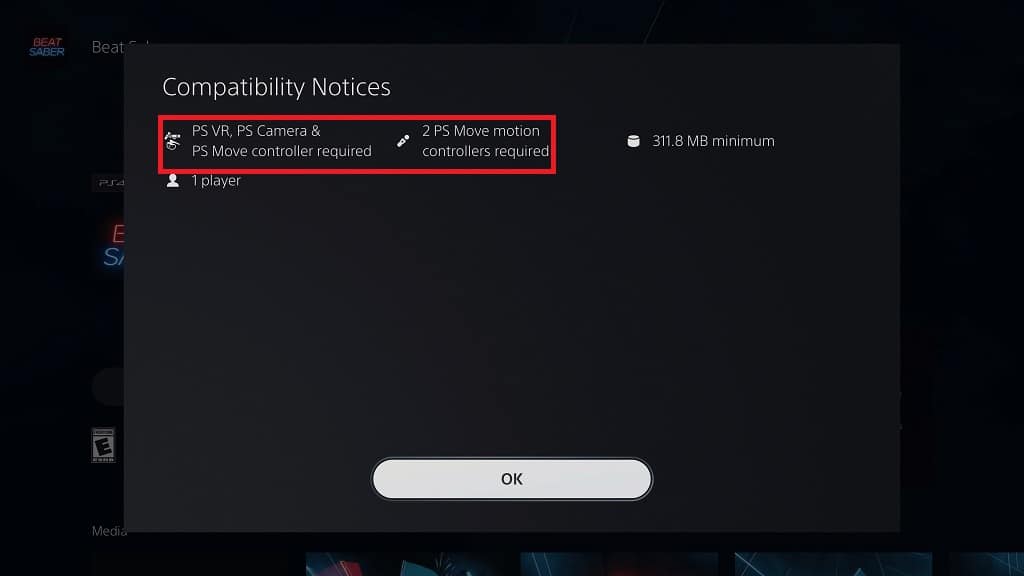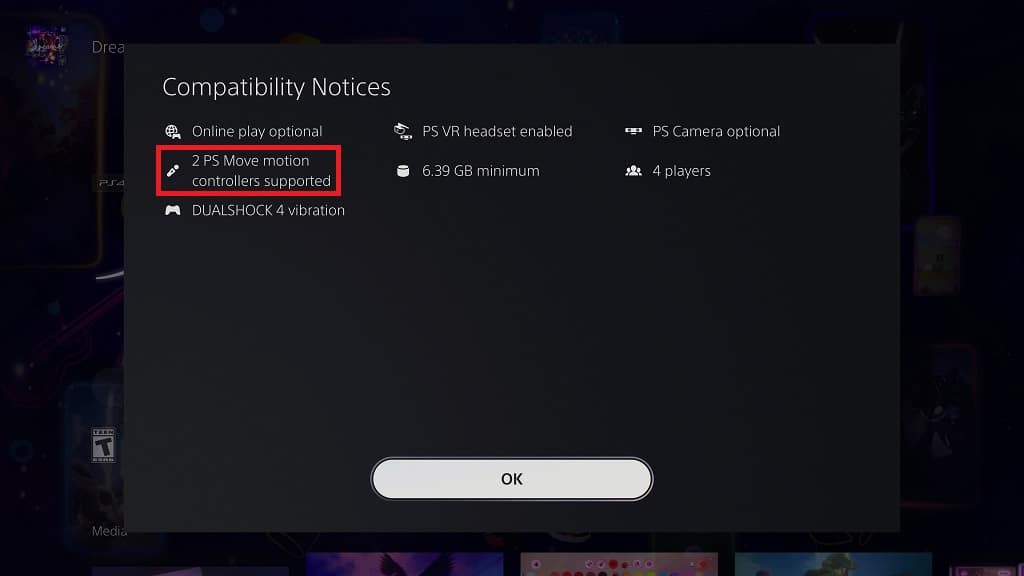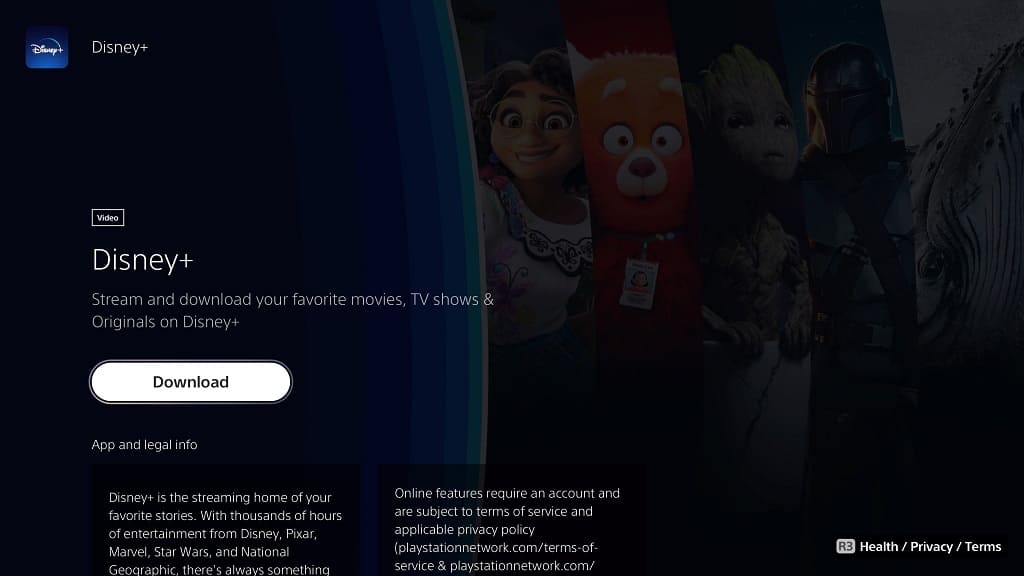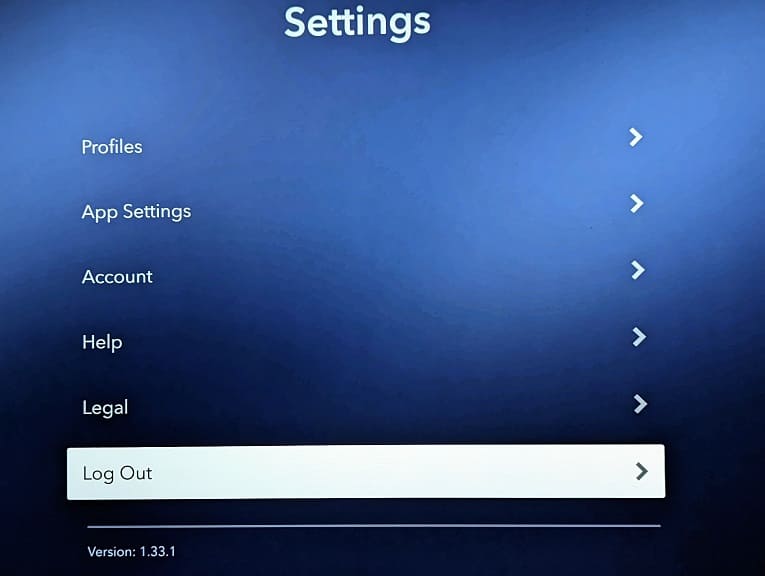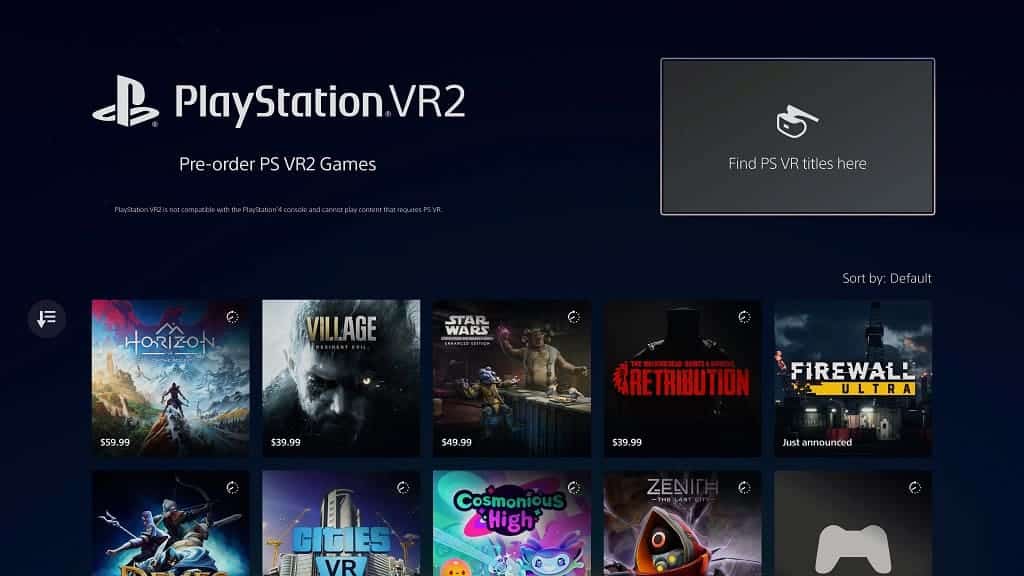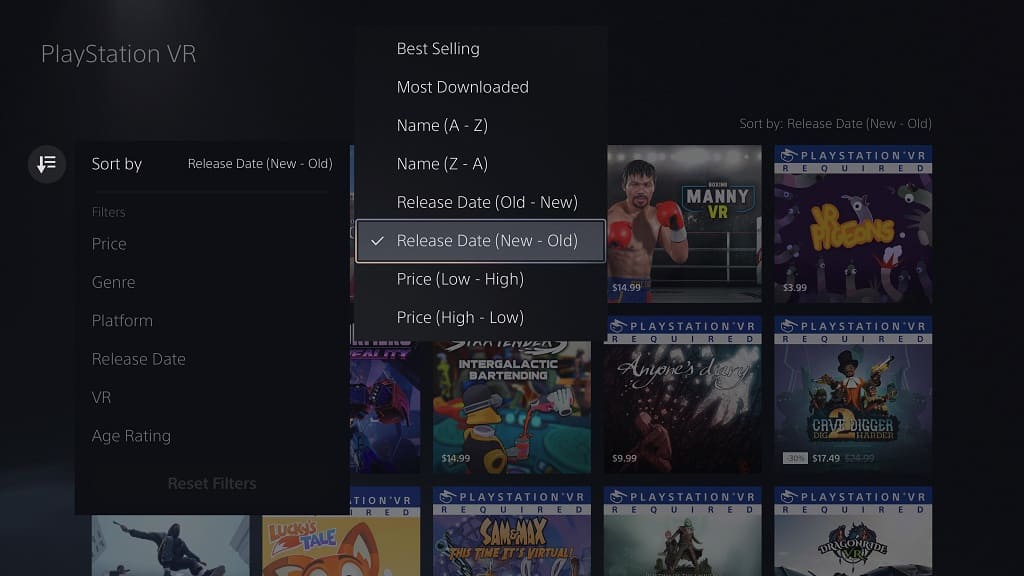When playing God of War Ragnarök on your PlayStation 4, PlayStation 4 Pro, PlayStation 5 or PlayStation 5 Digital Edition console, you may hear sound coming out of the controller’s speakers. You may find this to be too distracting and/or causing the battery life of your DualShock 4 or DualSense to drain faster than normal.
If you want to turn off the controller sound in God of War Ragnarök, then you can check out this tutorial at Seeking Tech to see how you can properly do so.
1. For the first step, turn on your game console and then boot up the game if you haven’t done so already.
2. Next, you need to head over to the Settings menu. In order to do so from the start screen, you can simply select Settings from the list of available options.
If you are currently inside of the actual game, then you need to press the Options button in order to pause the action and then bring up the Options menu. From there, you should be able to select Settings.
3. From the Settings menu, you need to head over to Audio & Subtitles.
4. After getting to the Audio & Subtitles screen, you should find the Controller Speaker Volume slider located in the Volume section at the top.
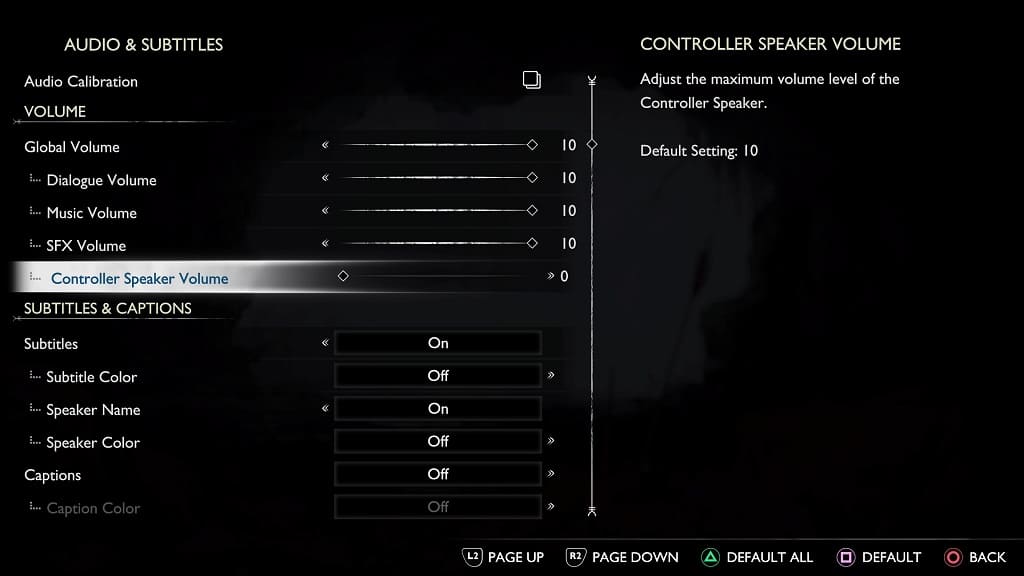
5. By default, the Controller Speaker Volume slider is set to a value of 10, which is the loudest for the built-in speaker of the DualShock 4 or DualSense.
In order to decrease the volume, you need to move the slider to the left.
If you want to mute the controller sound altogether, you need to move this slider all the way to the left until you hit 0.