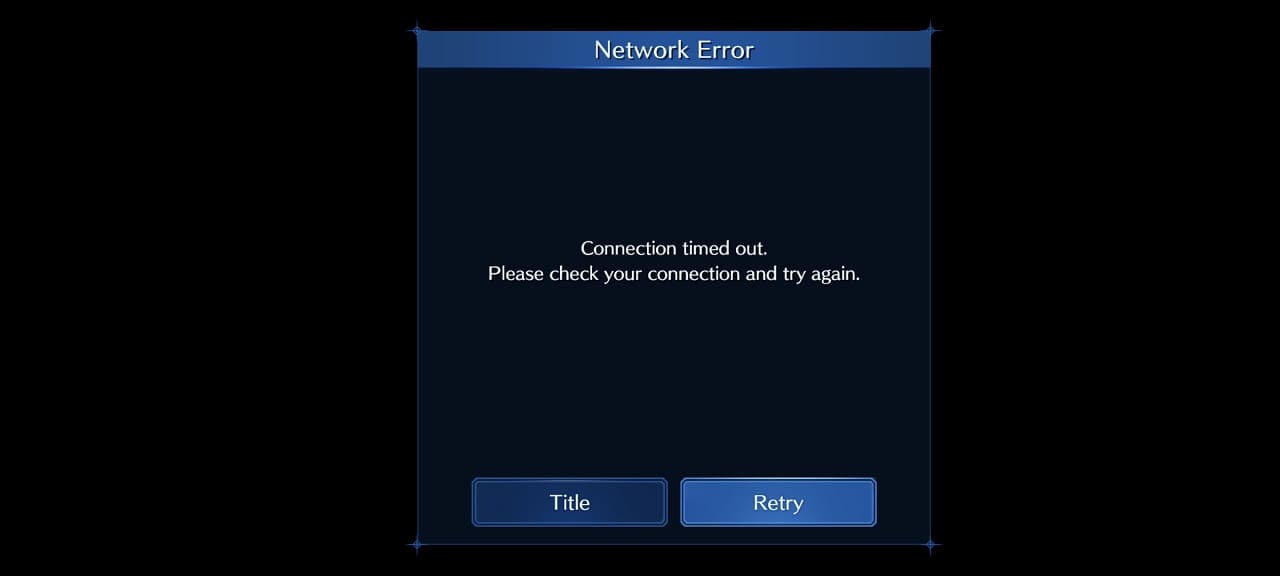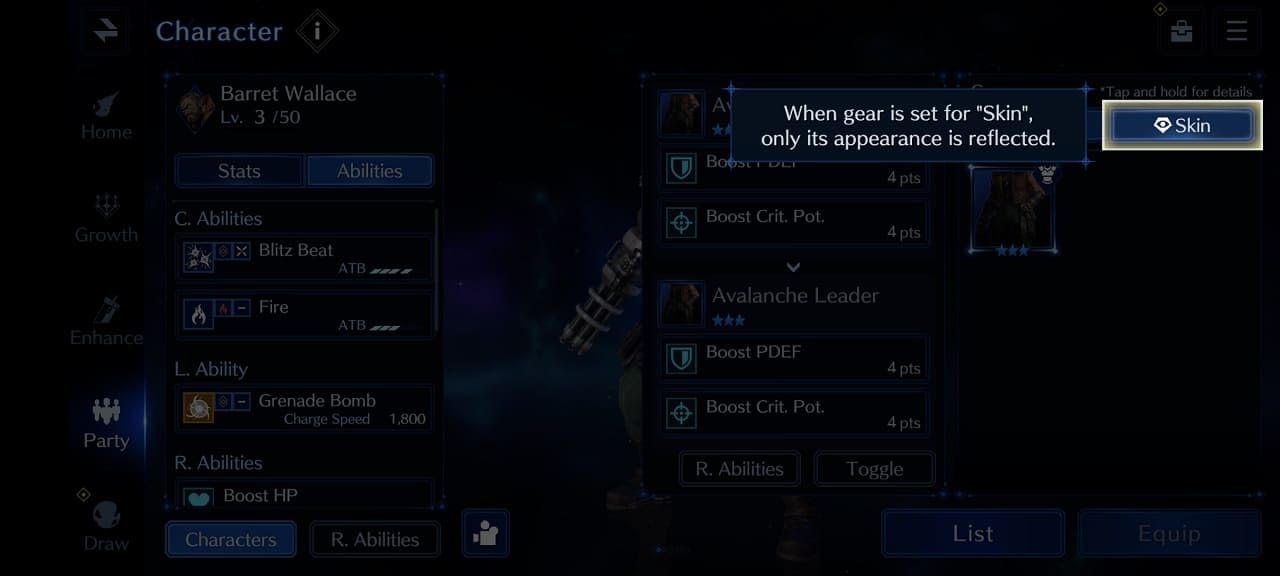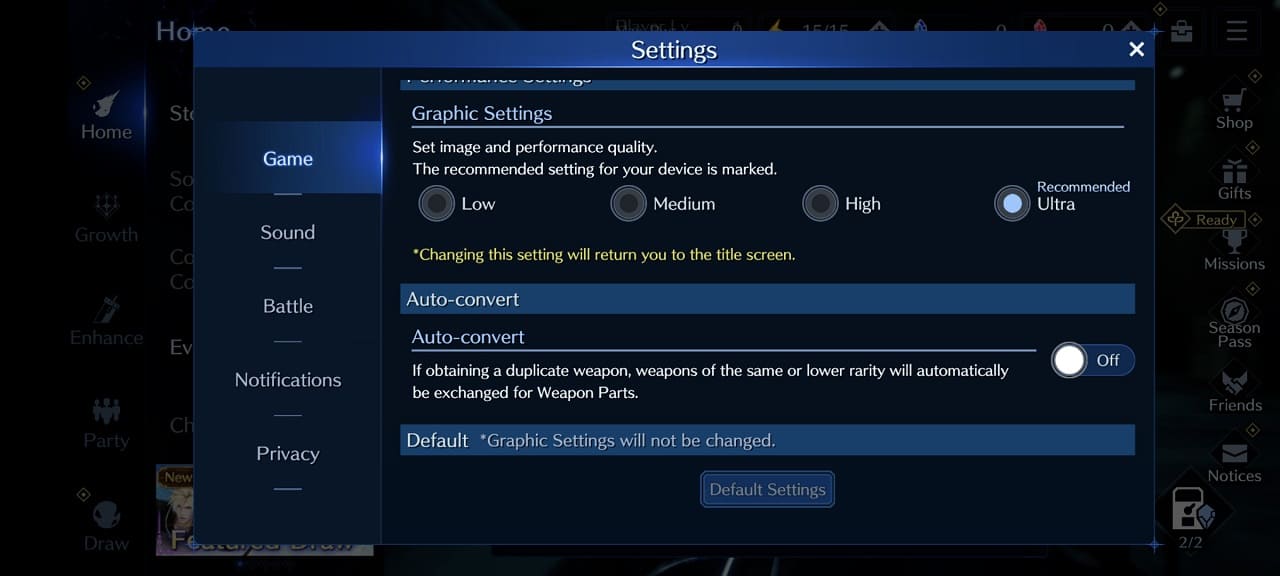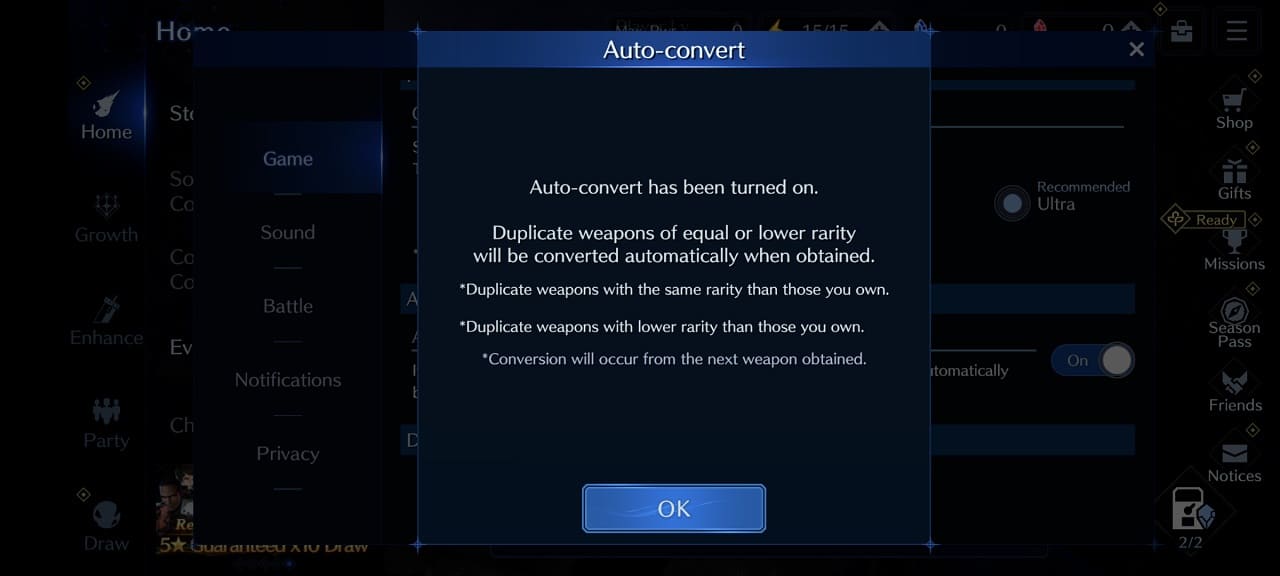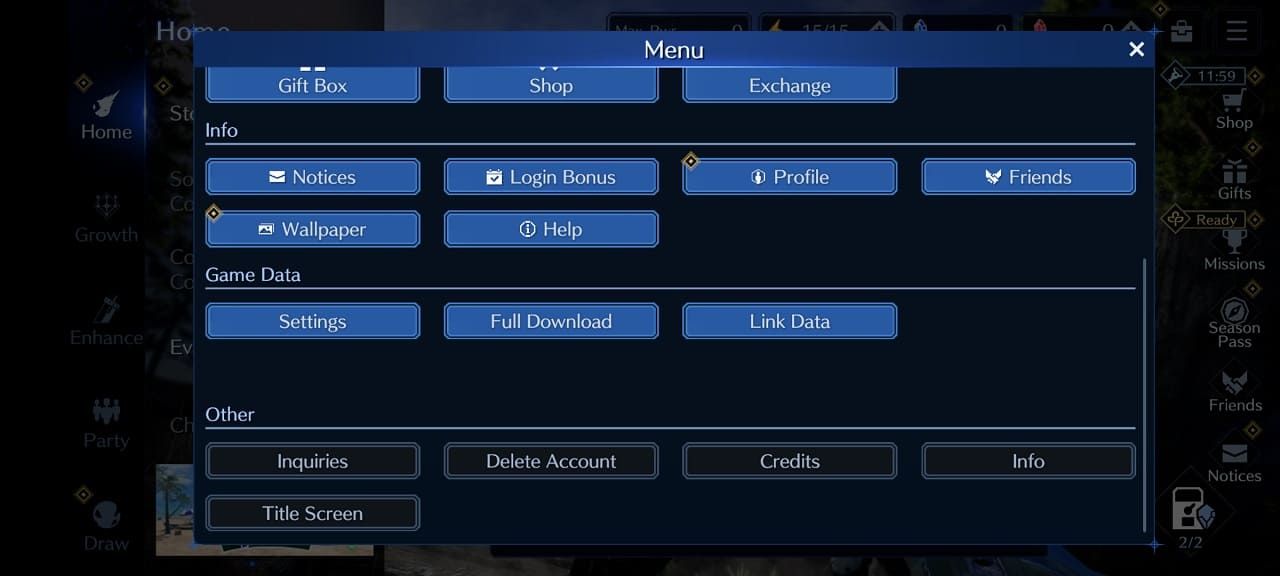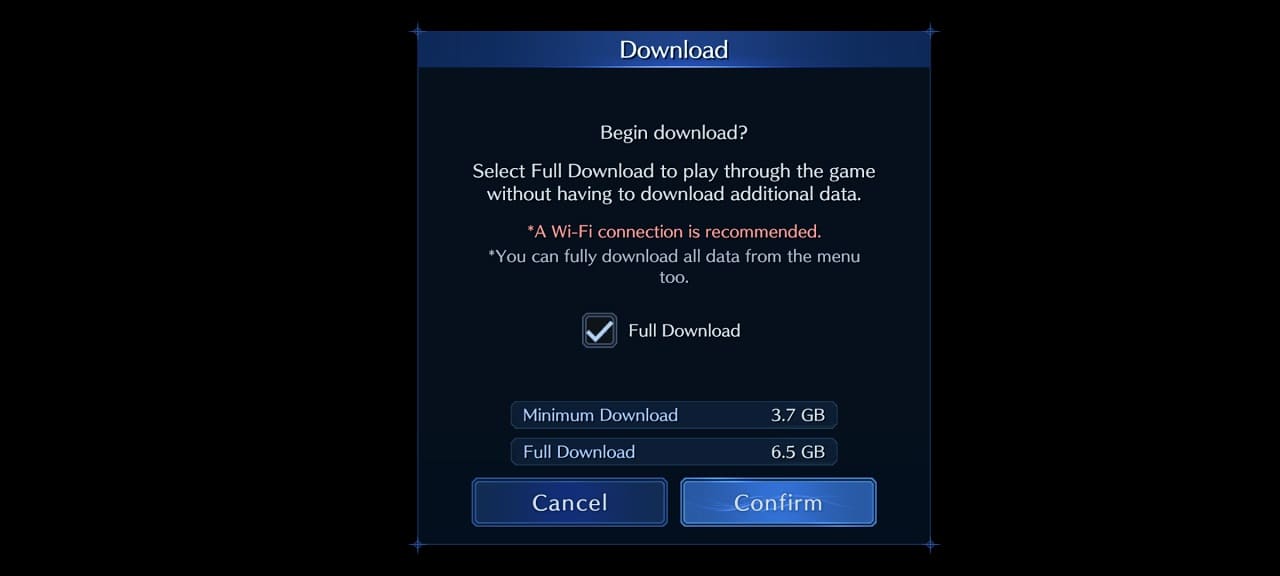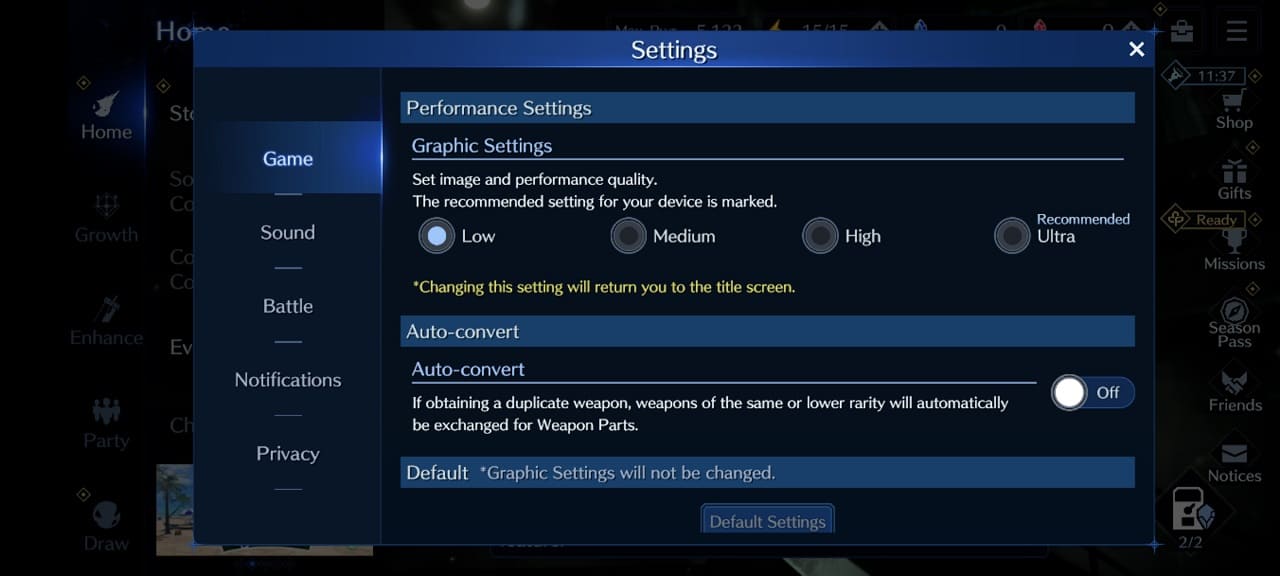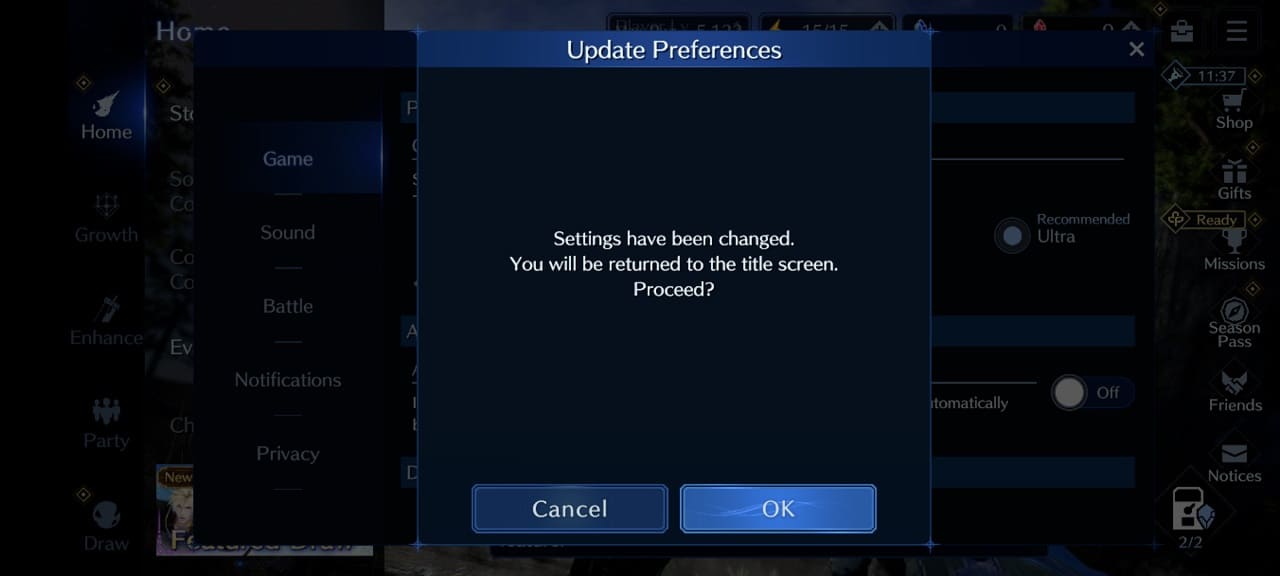You may encounter crashes when playing Final Fantasy VII Ever Crisis. To see how you can potentially make this mobile RPG run more stable on your device, you can take a look at this troubleshooting article from Seeking Tech.
1. If you have any other applications running, then it may be causing a conflict with Ever Crisis. In this case, you can try closing all opened, suspended and/or background running apps aside from the game.
2. Restarting your device may also help as doing so could free up additional hardware resources.
3. Furthermore, you can try lowering the graphics settings in the game. To do so, you need to take the following steps:
Tap the hamburger icon located on the top right corner in the main menu.
Select Settings from the Menu screen.
If possible, try to switch over to a lower image and performance quality mode to make the game less demanding on your device’s hardware.
4. You can also try clearing the cache in the game by doing the following:
- In the “Tap to Start” screen, select the hamburger icon on the top right side.
- After opening the Menu screen, tap Clear Cache and then Confirm.
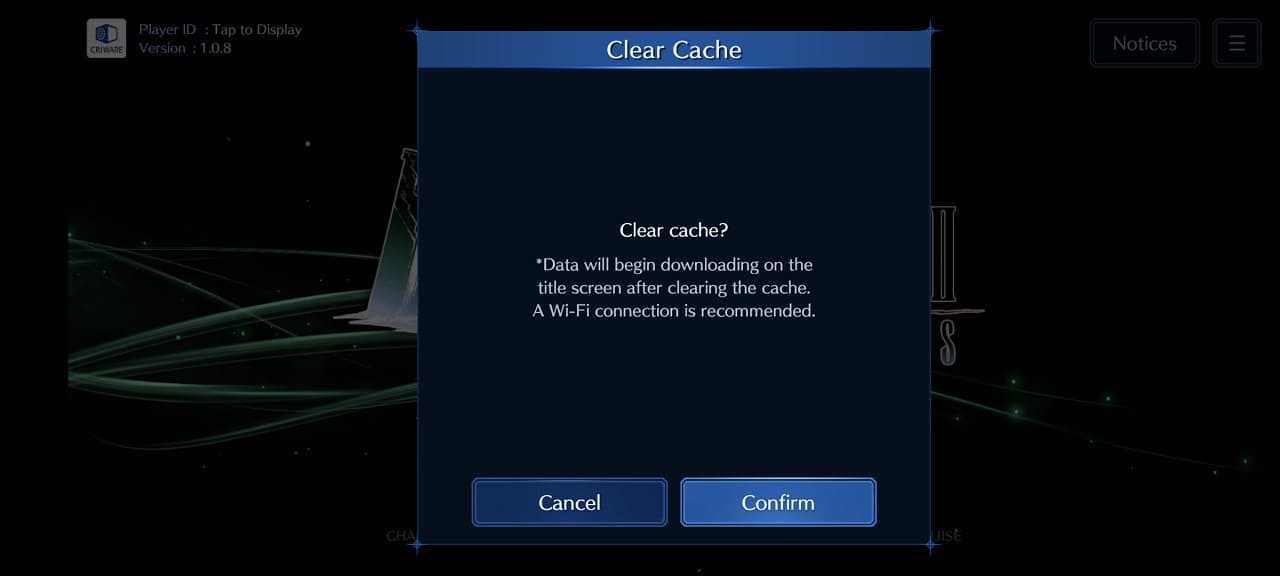
5. If the game is still crashing, then you can try deleting Final Fantasy VII Ever Crisis and then re-downloading it from the Apple App Store or Google Play Store.
6. If the local storage where you have the game installed is too full, then it may be causing the game to crash. In this scenario, you can try deleting files from the storage.
We suggest that you leave around 20% of free space.
7. If you have ad block software enabled on your router or device, then you can try whitelisting Final Fantasy VII Ever Crisis. If that doesn’t work, then you can try disabling the ad blocker while playing the game.
8. An unstable connection could be causing the stability problems as well. The development specifically recommends you avoid using a VPN connection.
If you aren’t using a VPN, then we suggest taking a look at this guide to see how you can get a stable connection to the Ever Crisis servers.