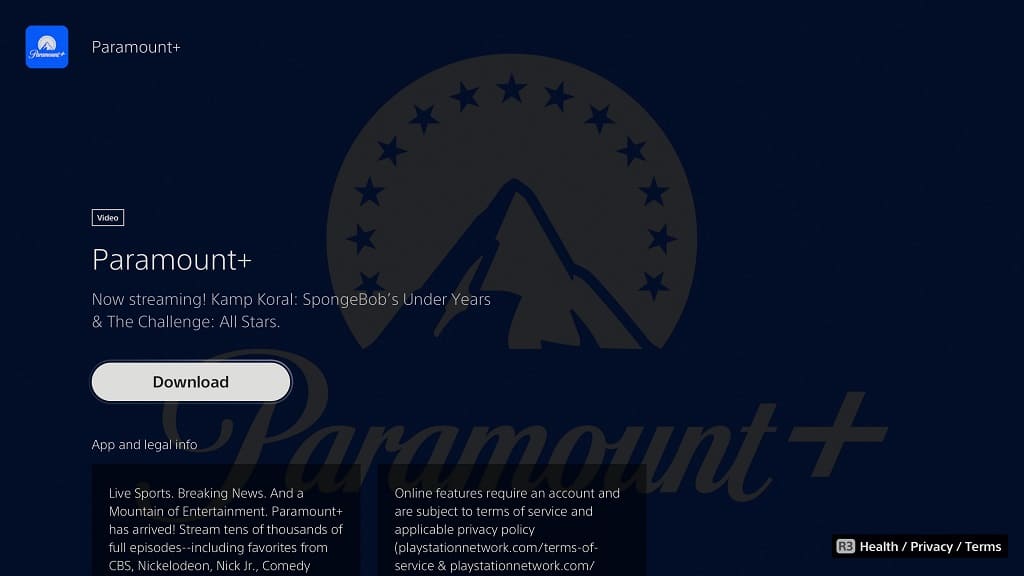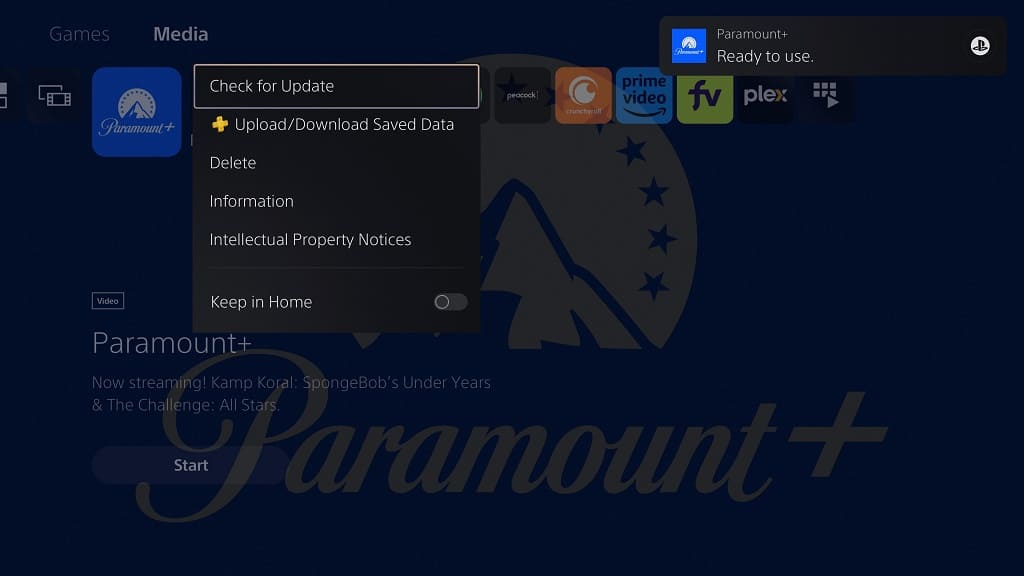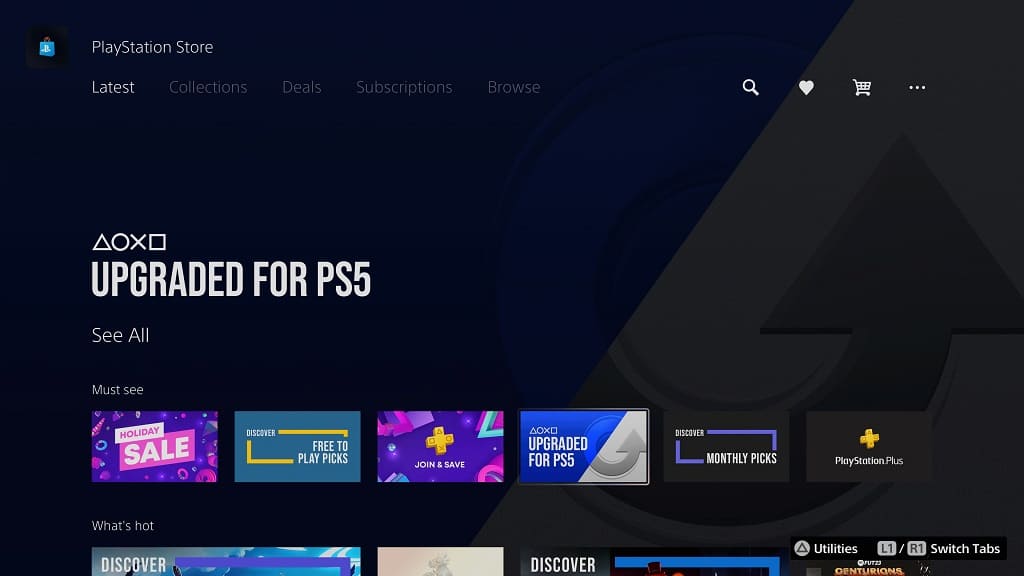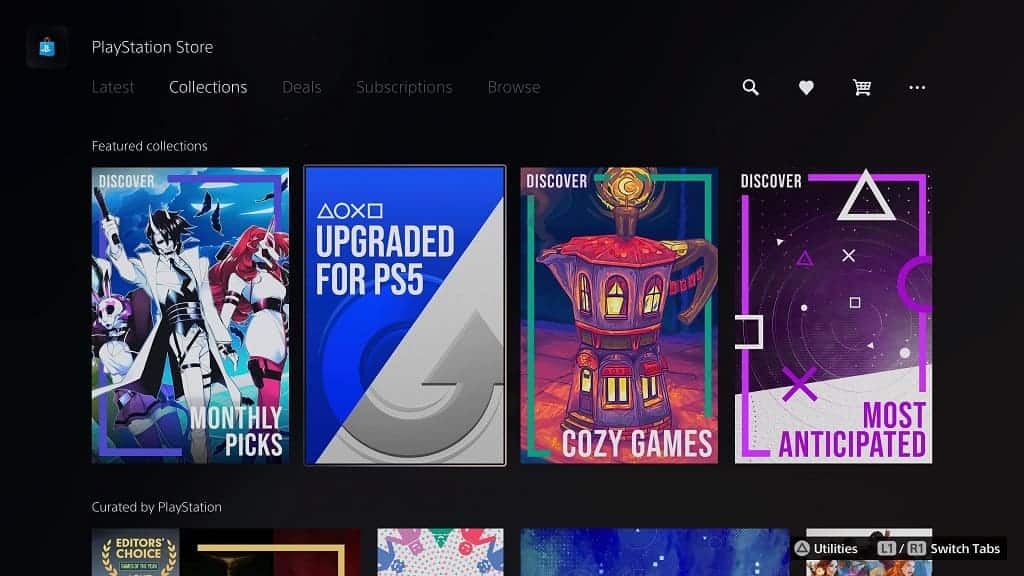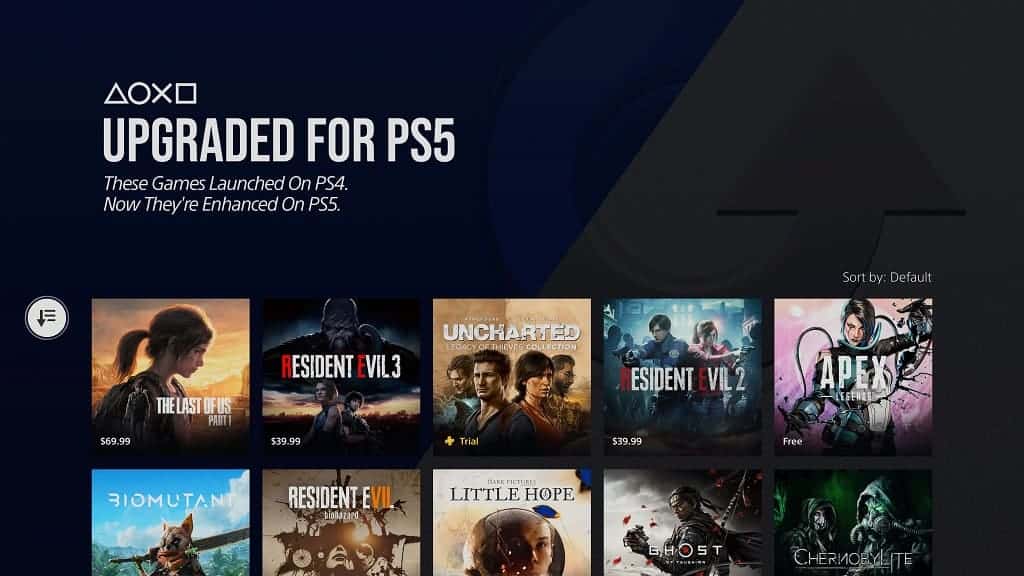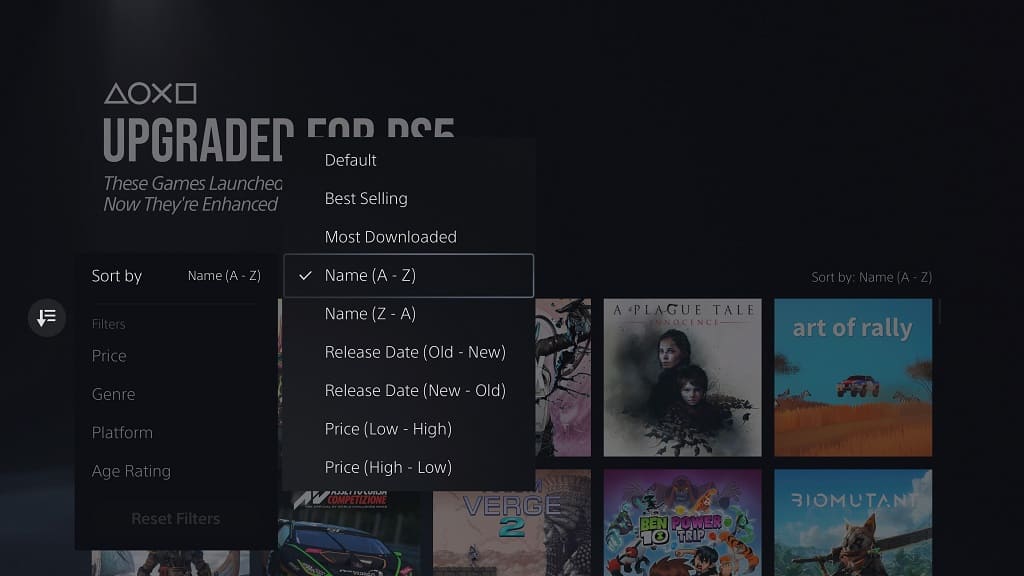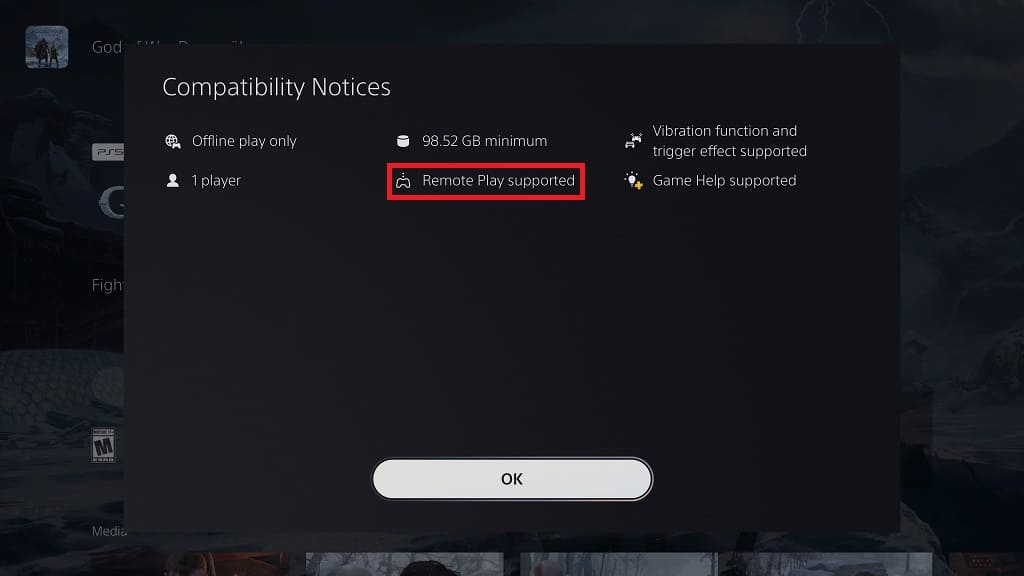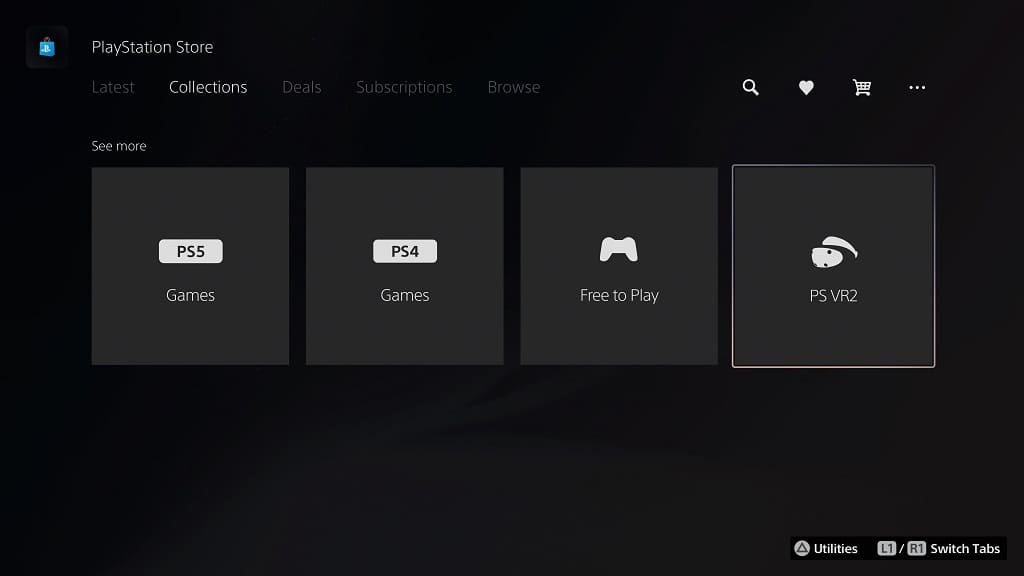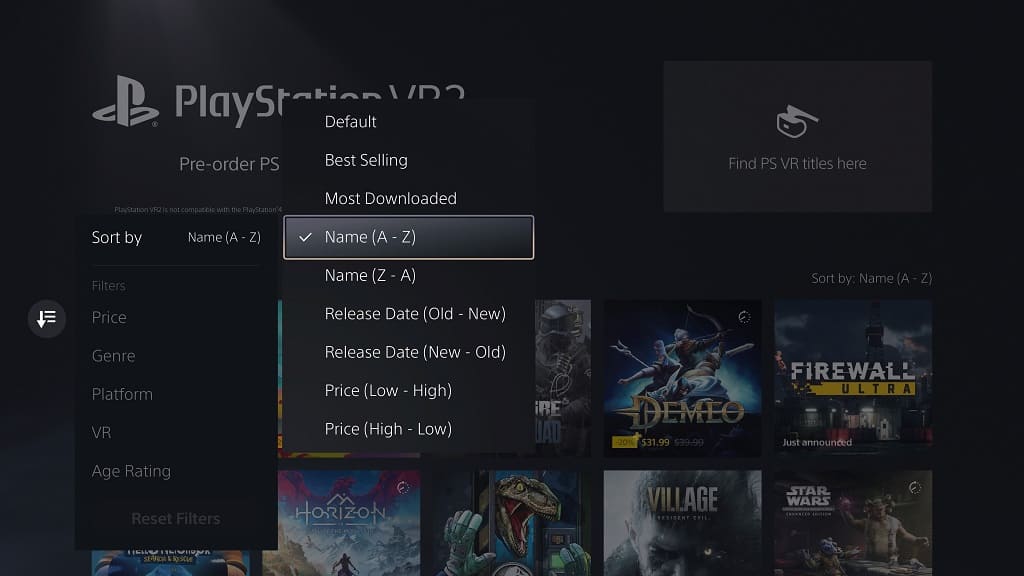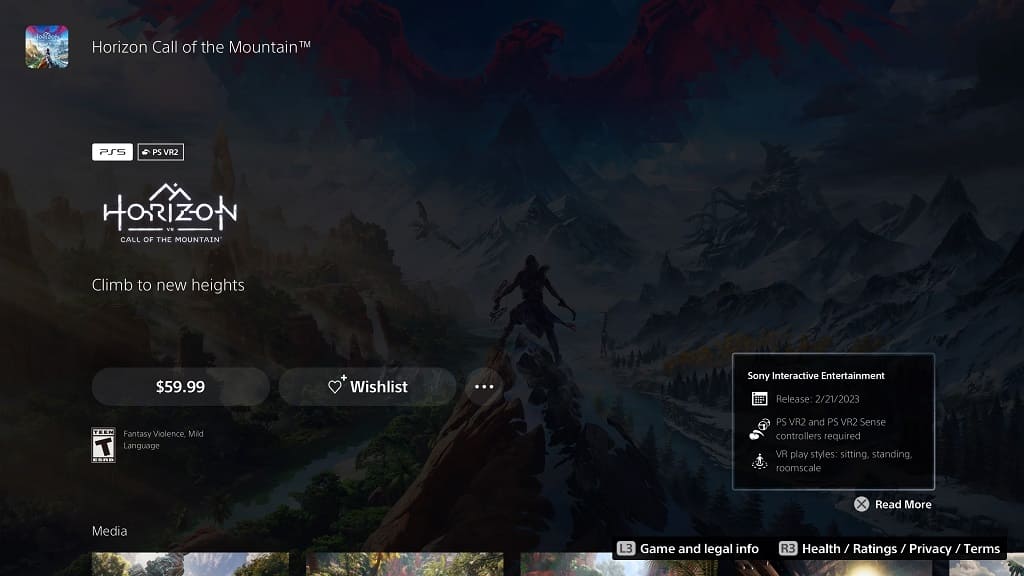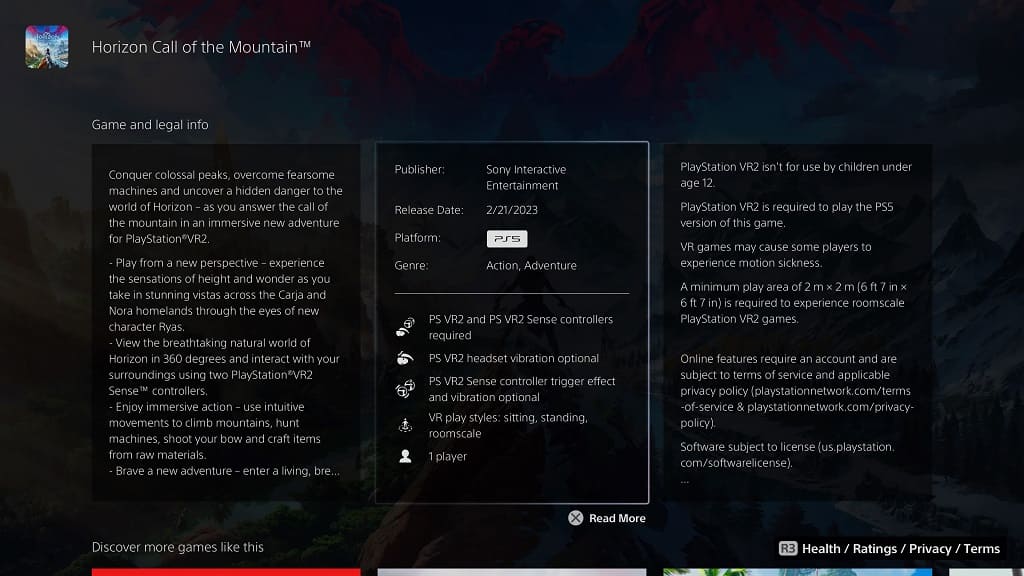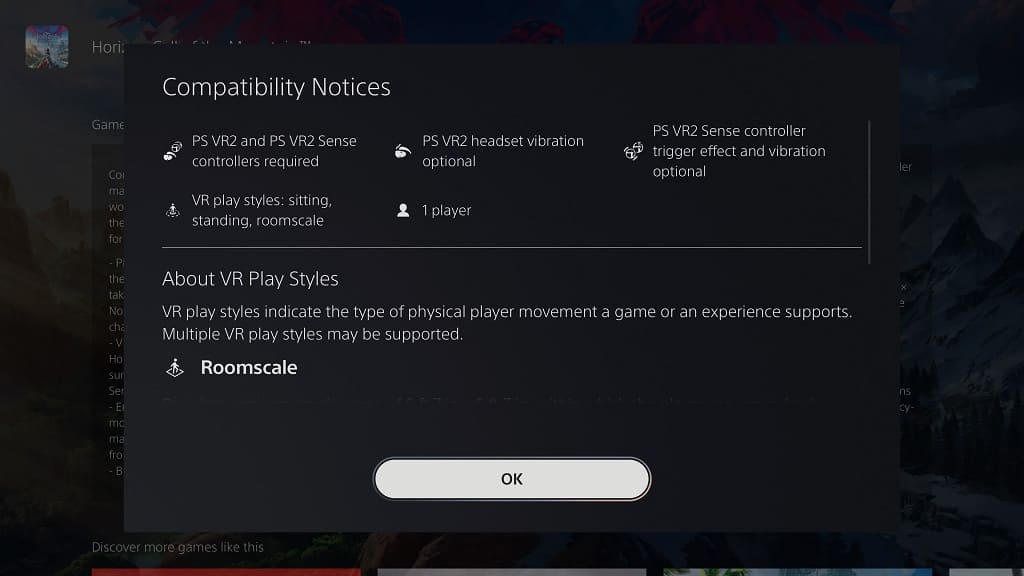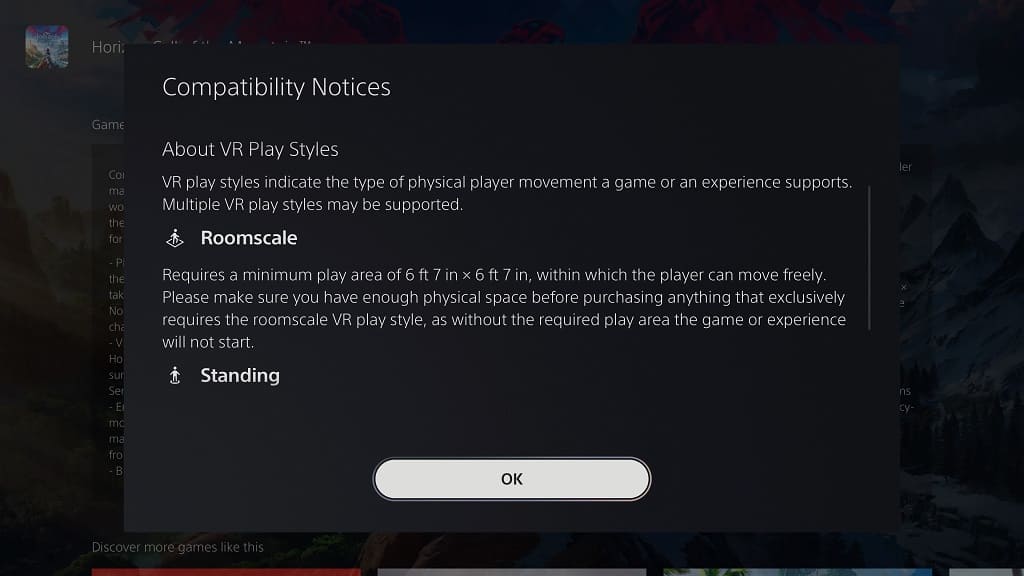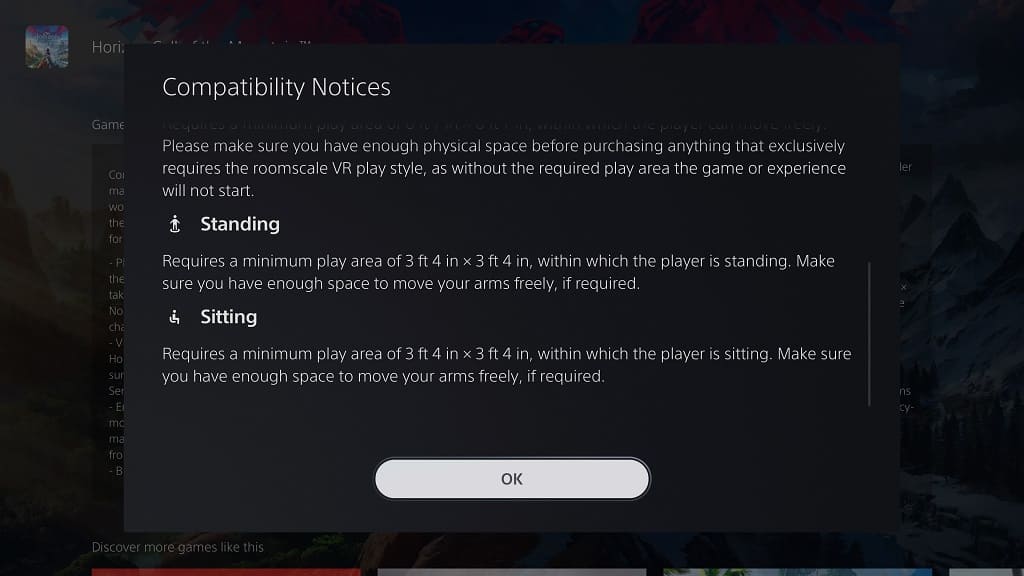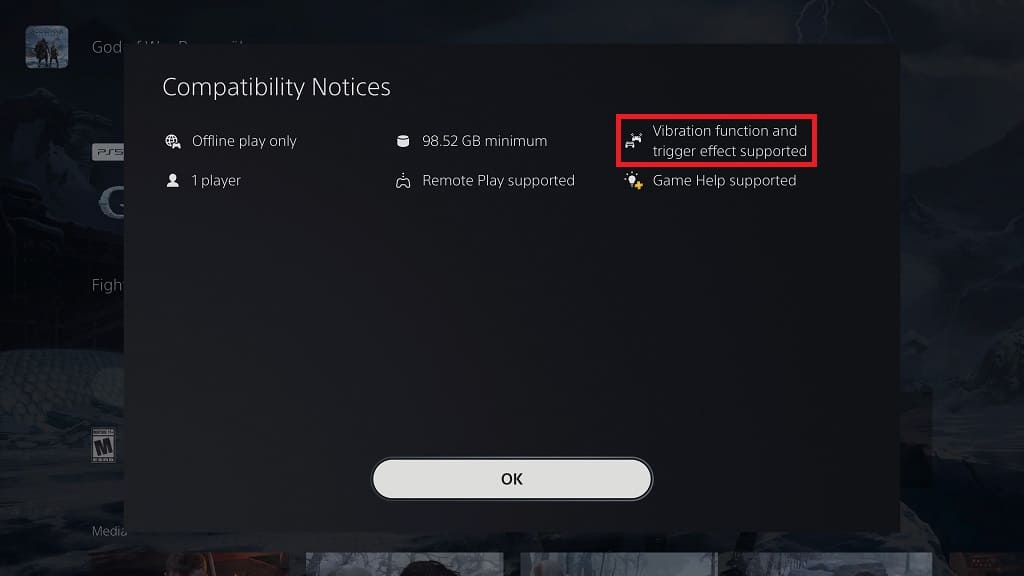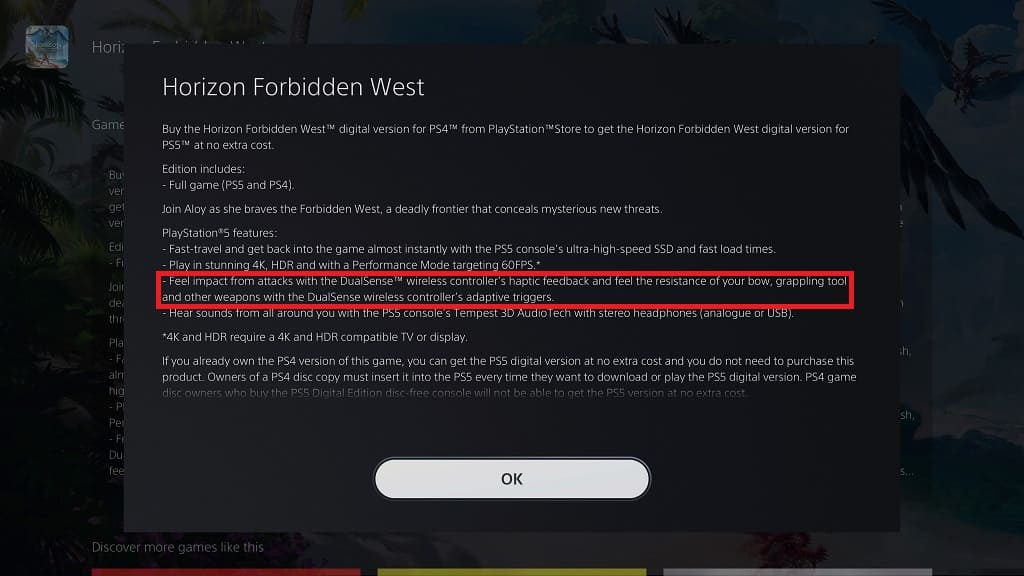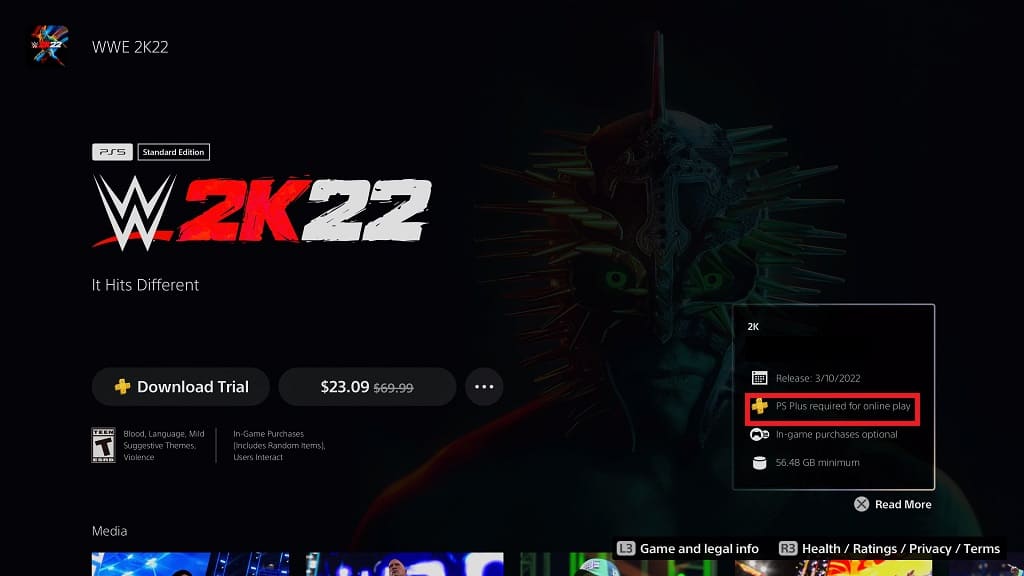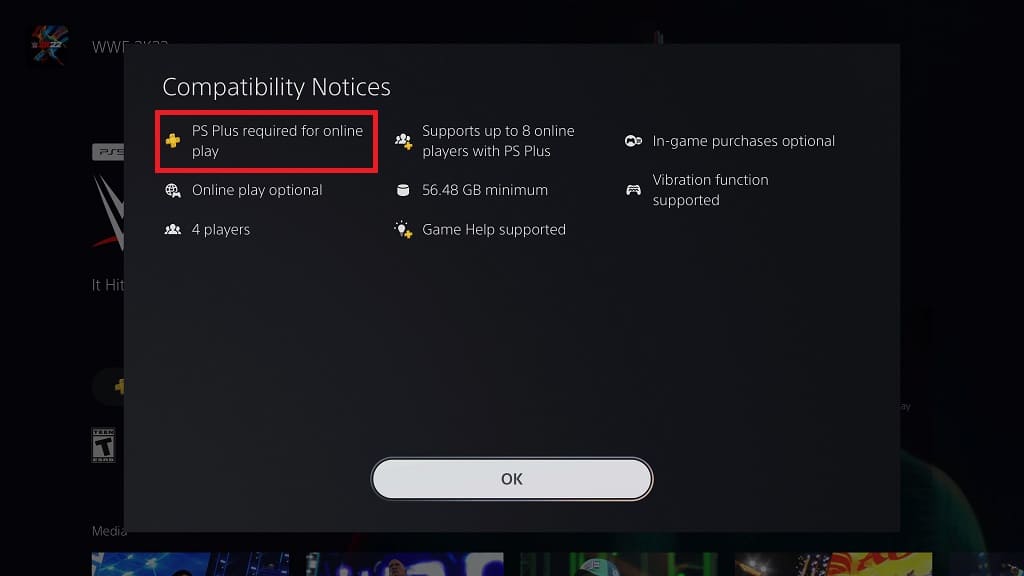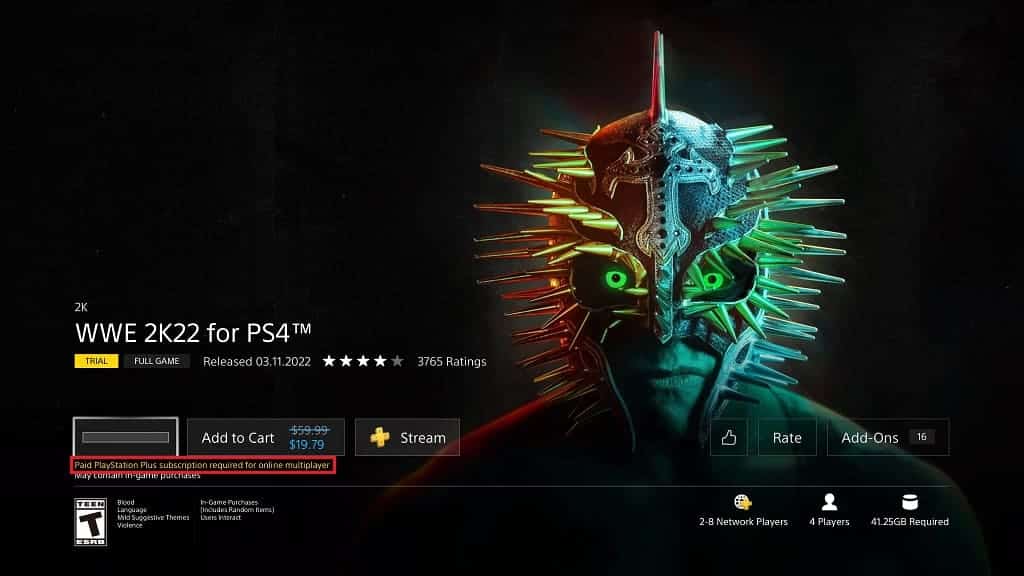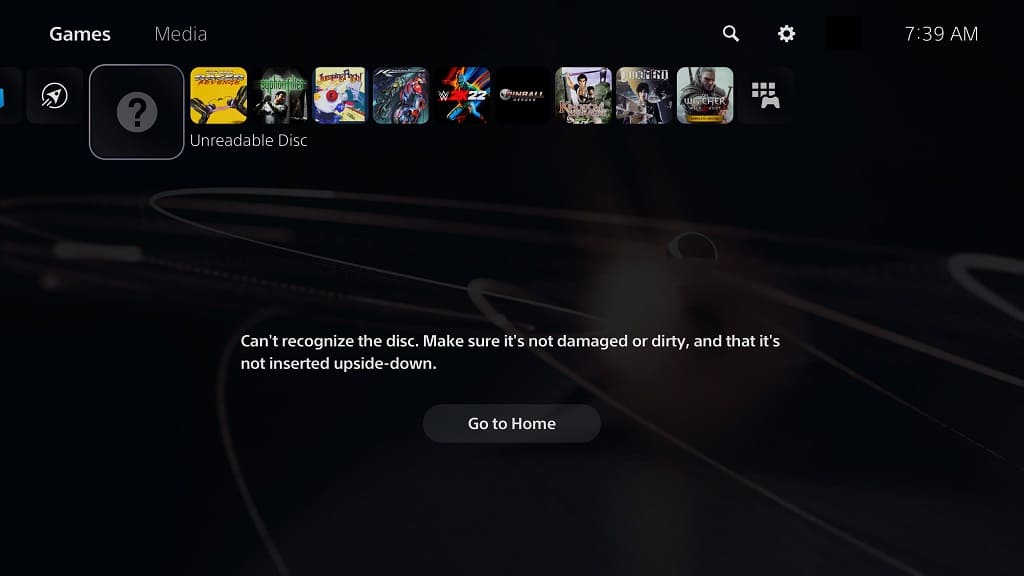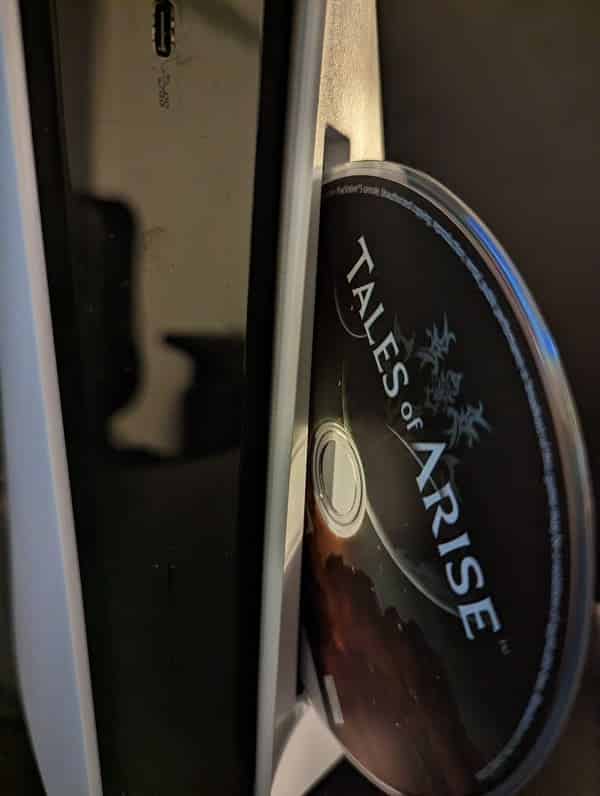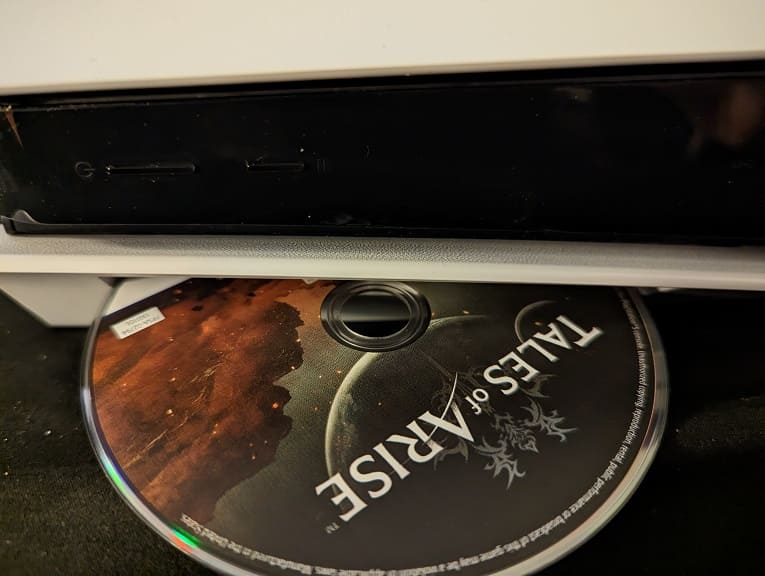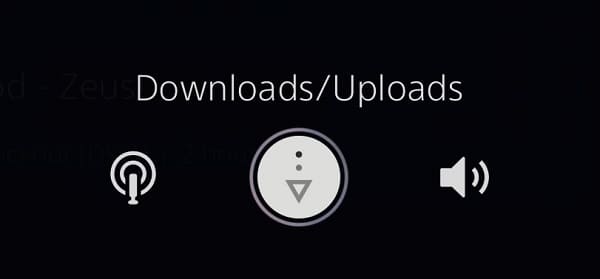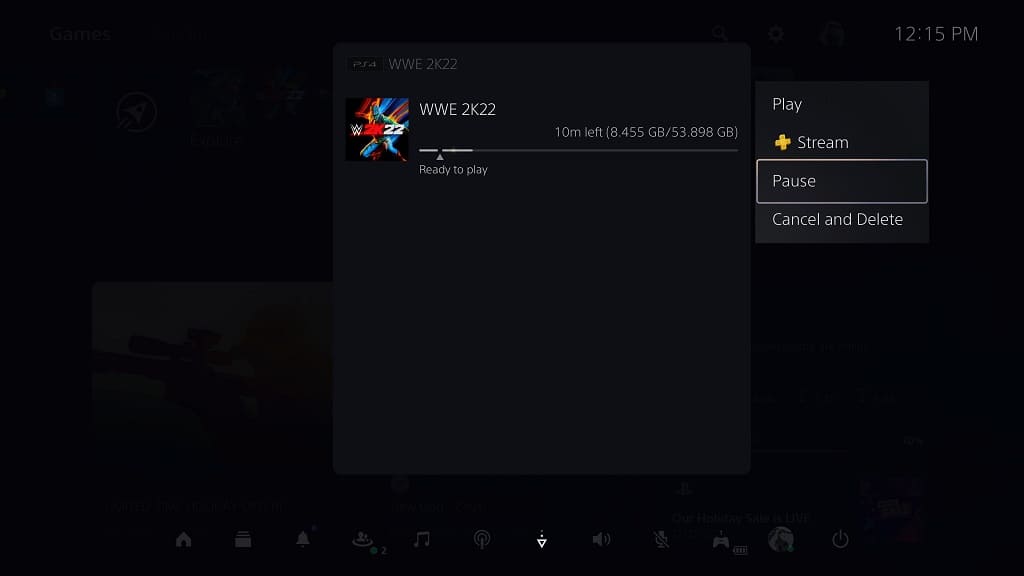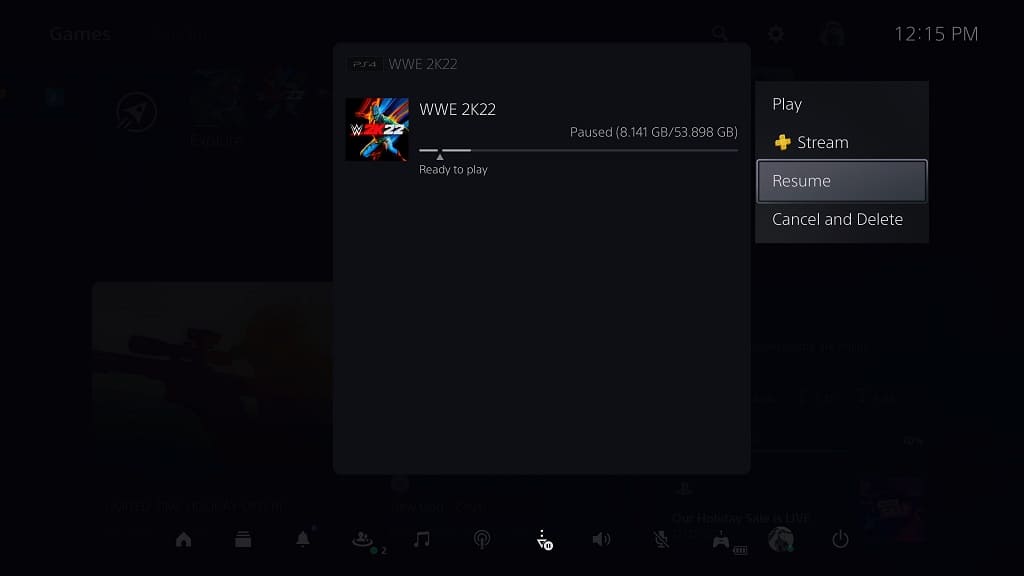Sony recently started adding emulated PS1 videogames to the PlayStation 5 and PlayStation 5 Digital Edition consoles. Some of these titles offer PAL and NTSC versions.
To see how you can properly change regions for these games, you can take a look at this tutorial from Seeking Tech.
1. For the first step, you need to turn on your game system if you haven’t done so already.
2. Next, you need to be playing the emulated PS1 game.
It doesn’t matter if you are playing the PS4 or PS5 version of the PS1 game on your PlayStation 5 console as the ability to change region should work on both.
3. You then need to pause the PS1 game.
In order to do so, you need to press the Options button on the controller. On the DualSense, this is the small button with the three horizontal lines on top. It should be in between the touch pad and the triangle button.
4. With the game paused, scroll down and then select Settings from the emulated menu.
5. In the Settings menu, scroll down and select the Change Region option.
6. Afterwards, you will be given the following two options:
- Americas (NTSC)
- Europe (PAL)
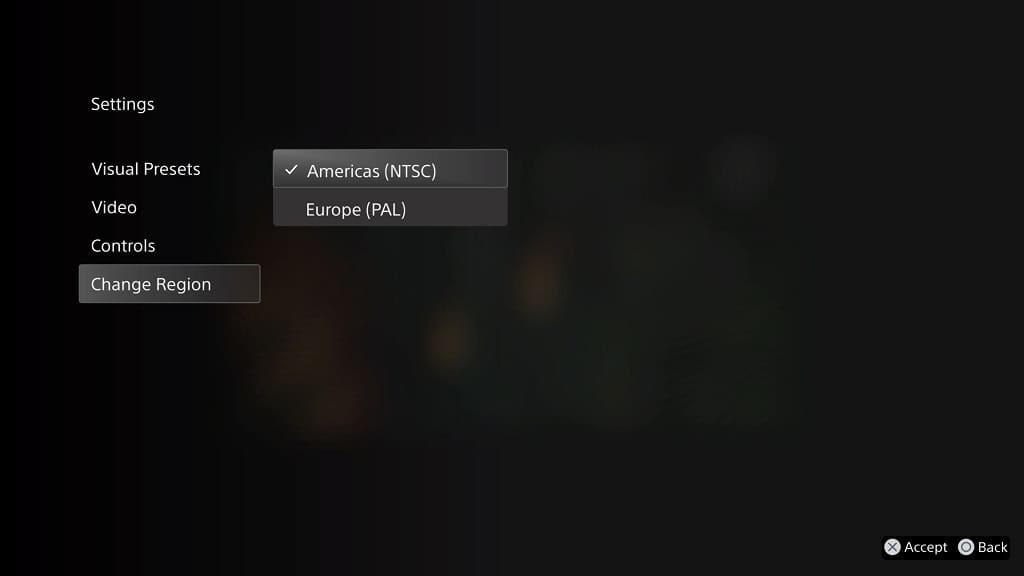
7. A pop-up message will then warn you that you will lose any unsaved process when you switch region. Select the Yes option to continue with the change.
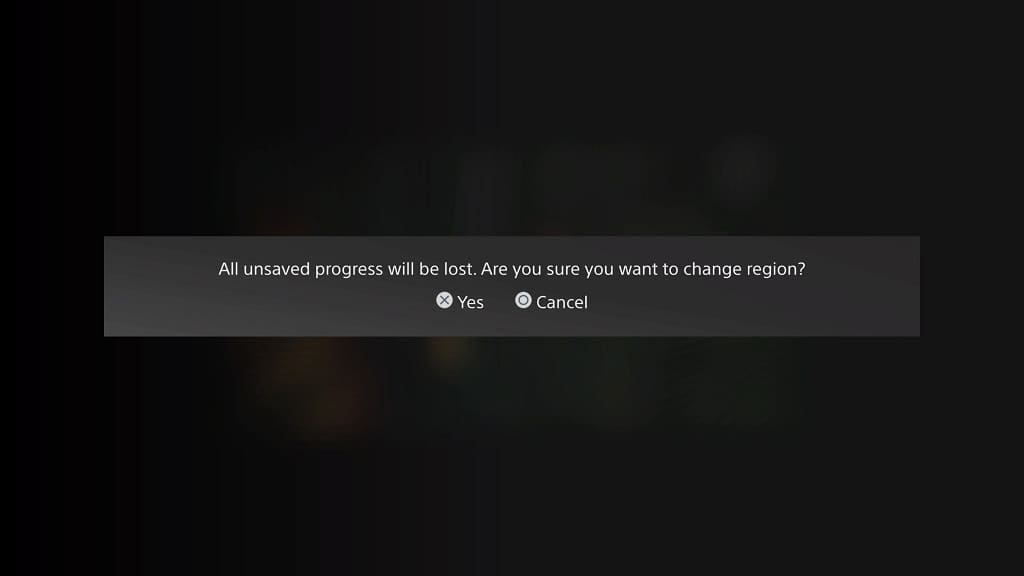
In a vast majority of cases, PS1 games from the Americas (NTSC) region should end up running faster and/or feature a smoother frame rate. However, you are limited to just one language, which is most likely in English, most of the time.
On the other hand, Europe (PAL) may offer multiple language options. While the PAL version may have a higher internal resolution, it shouldn’t be too noticeable as the emulator upscales both versions.
If you don’t mind playing PS1 games in English, then the NTSC version of an emulated game on PlayStation 5 should be the best choice in a vast majority of cases.
For the uninformed, old-school CRT television either offers a 50 Hz refresh rate or 60 Hz refresh rate. TVs from the PAL region, which are made for the U.K and the rest of Europe, use 50 Hz. The screens from NTSC regions, which includes Japan and North America, utilize 60 Hz.
As a result, many games that came out for the PS1, as well as the PS2, end up either running slower or with a worse frame rate in PAL regions when compared to the NTSC regions.
Thankfully, 60 Hz because the standard on flat-screen televisions with the advent of the HD TV and now the 4K TV.