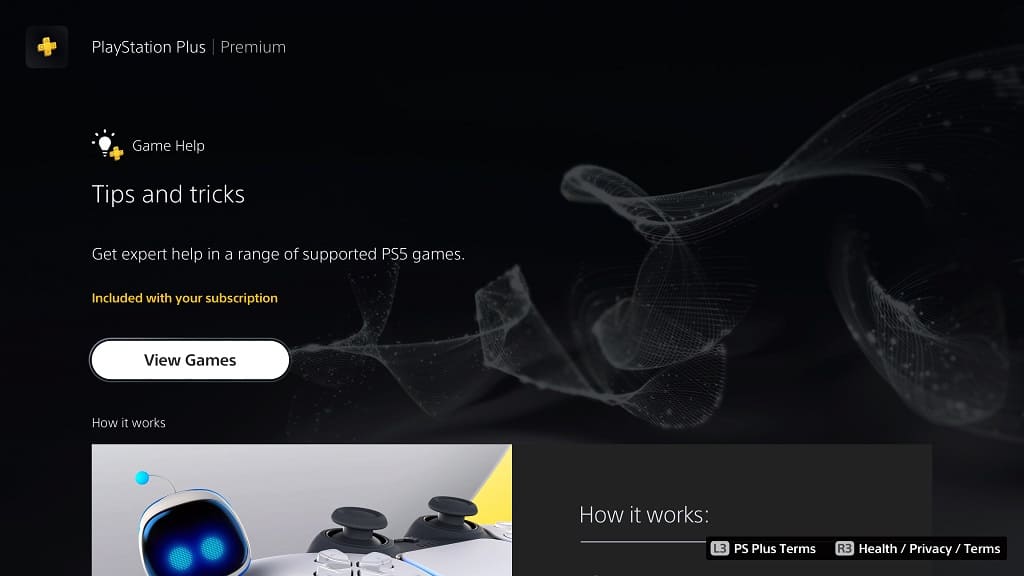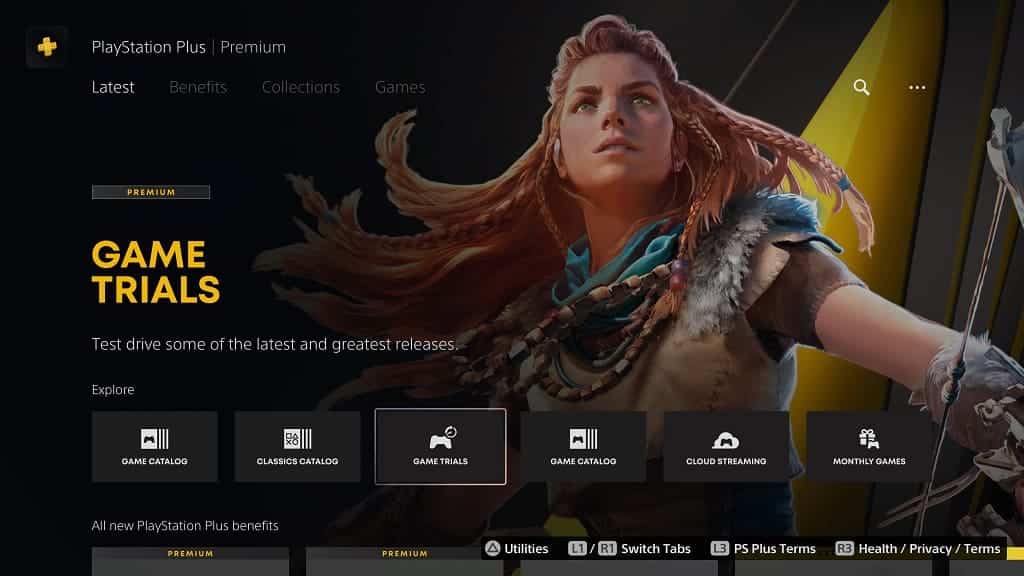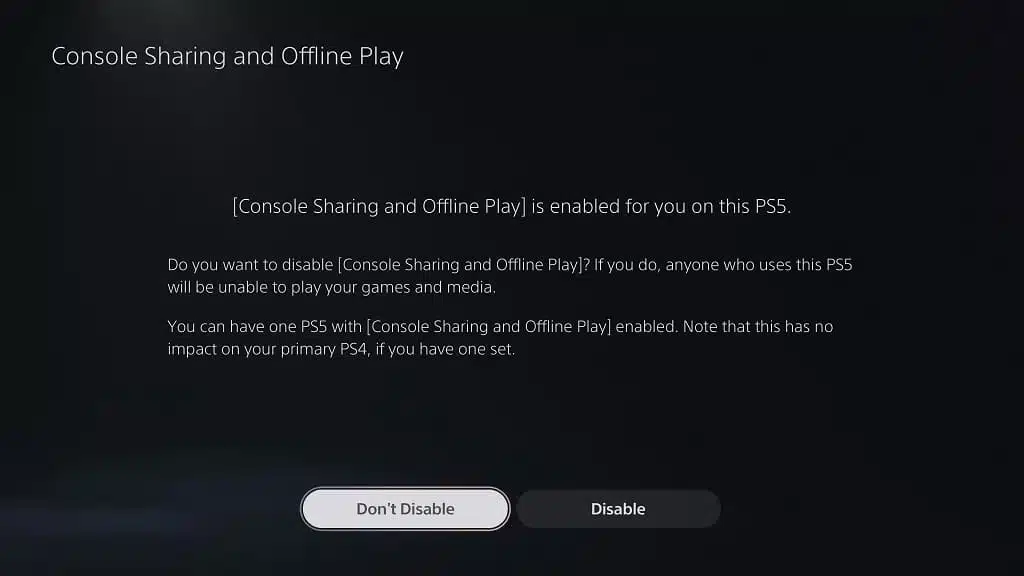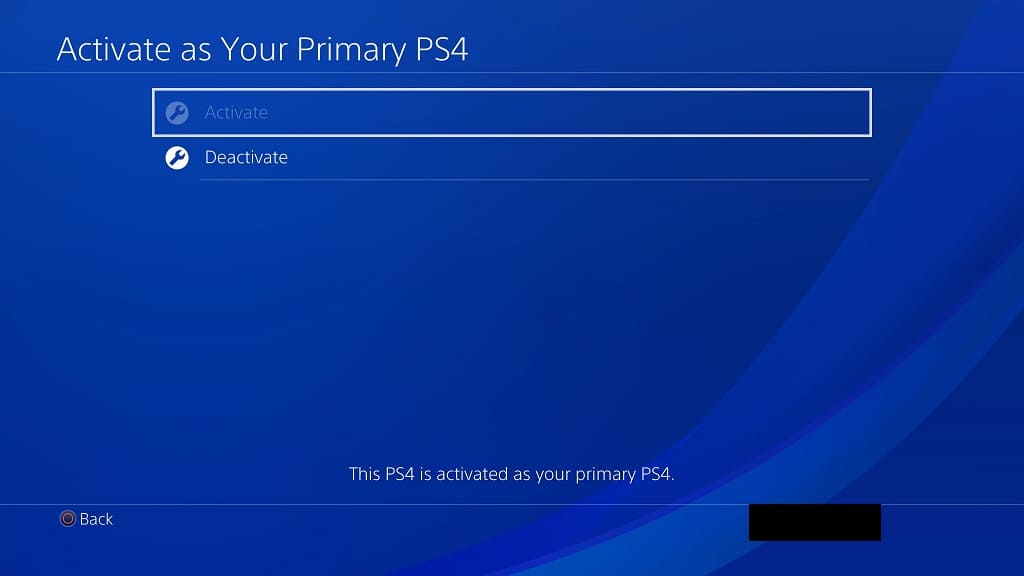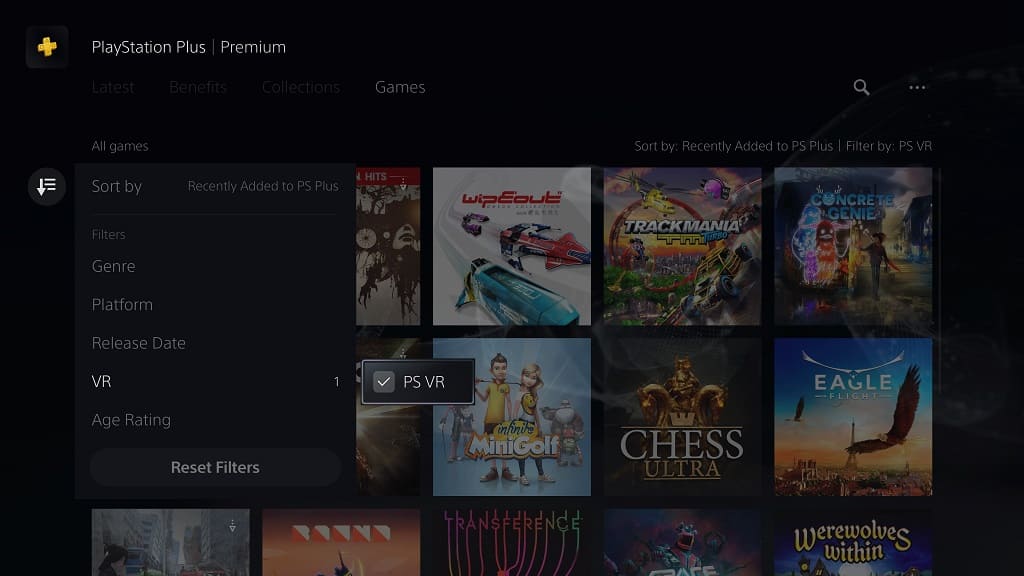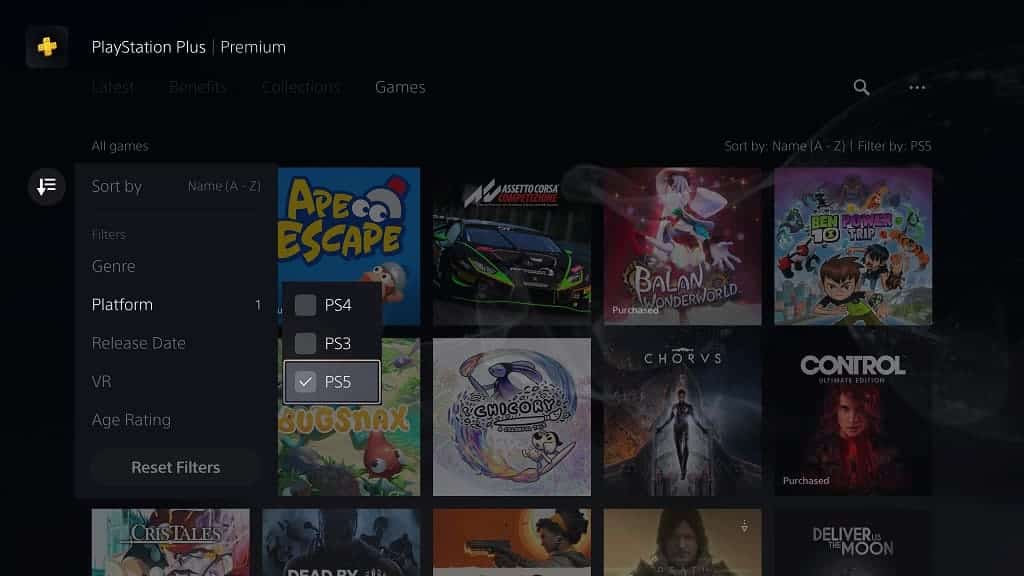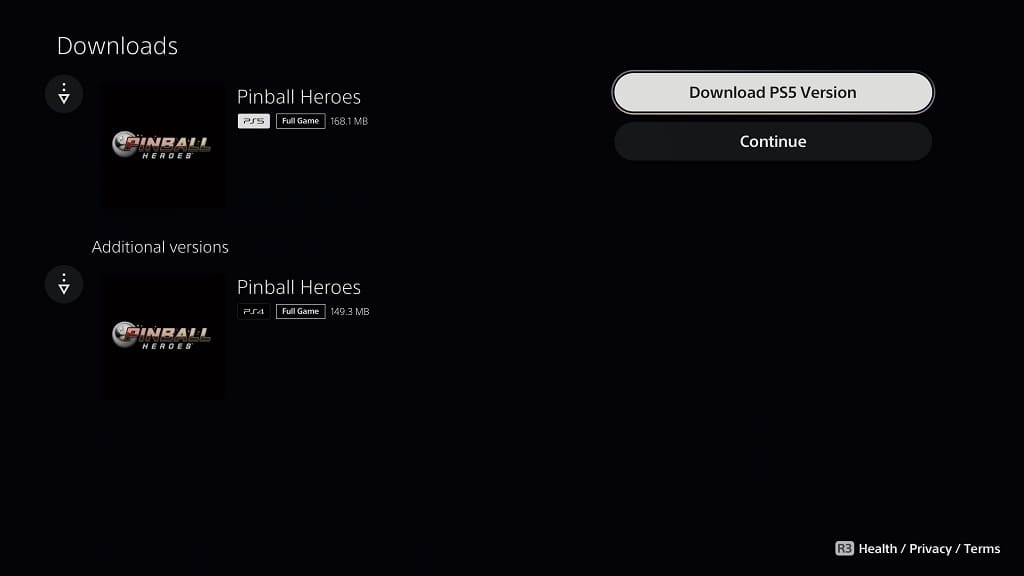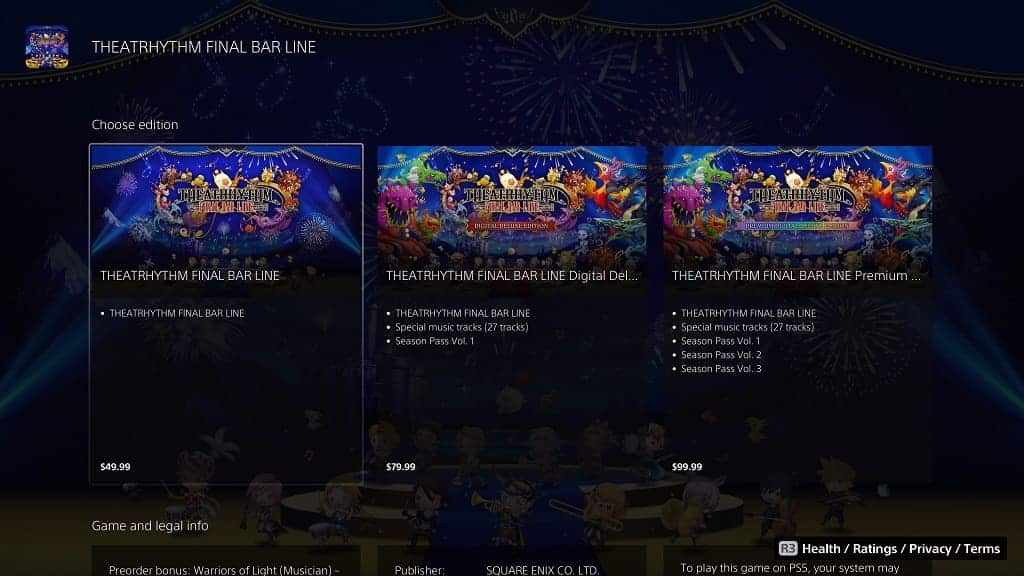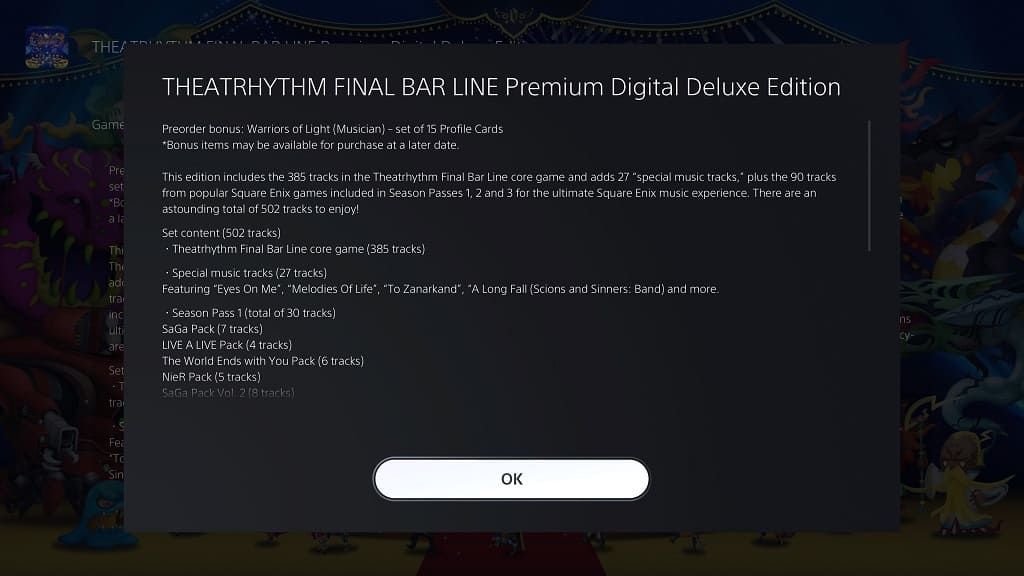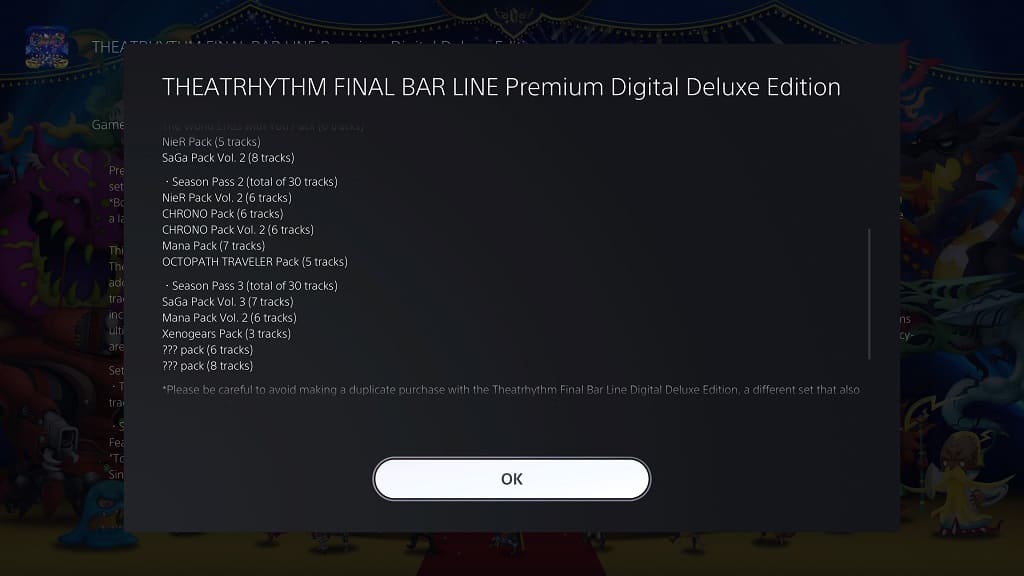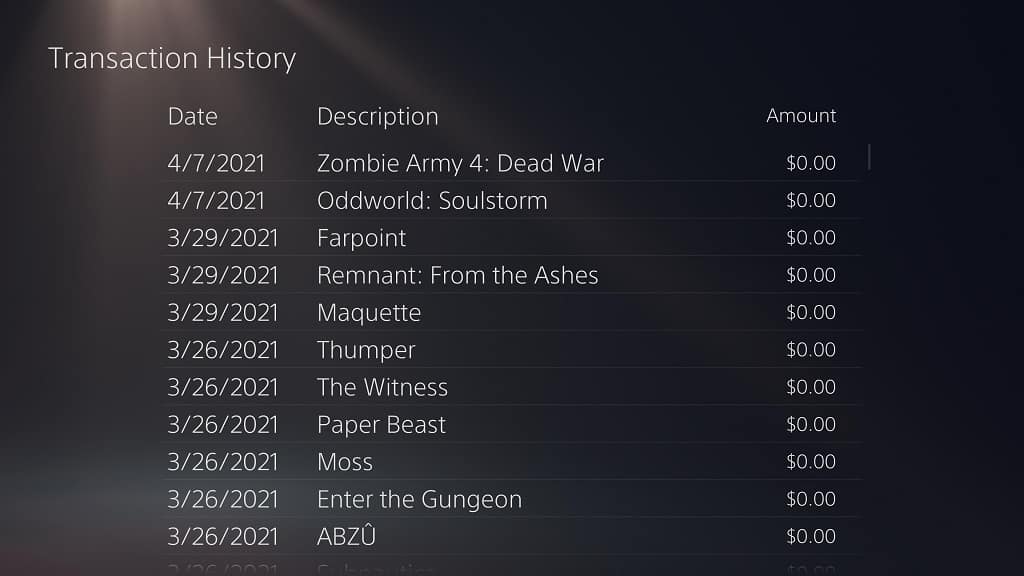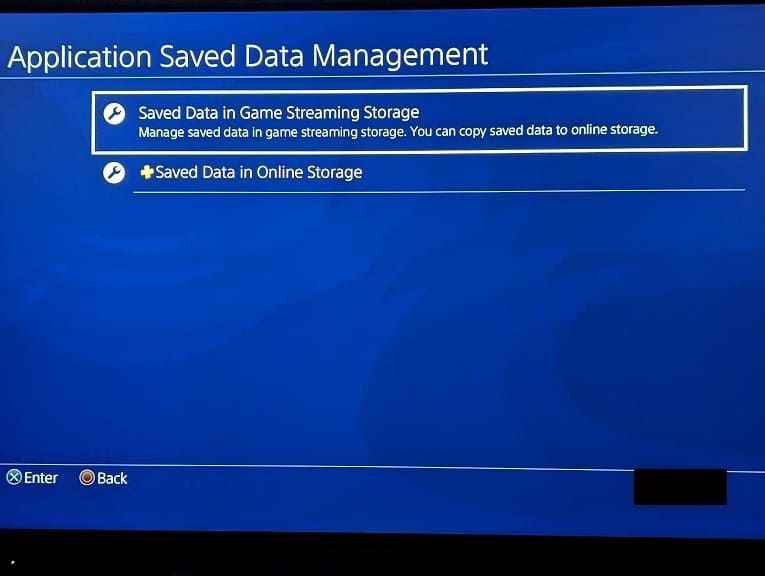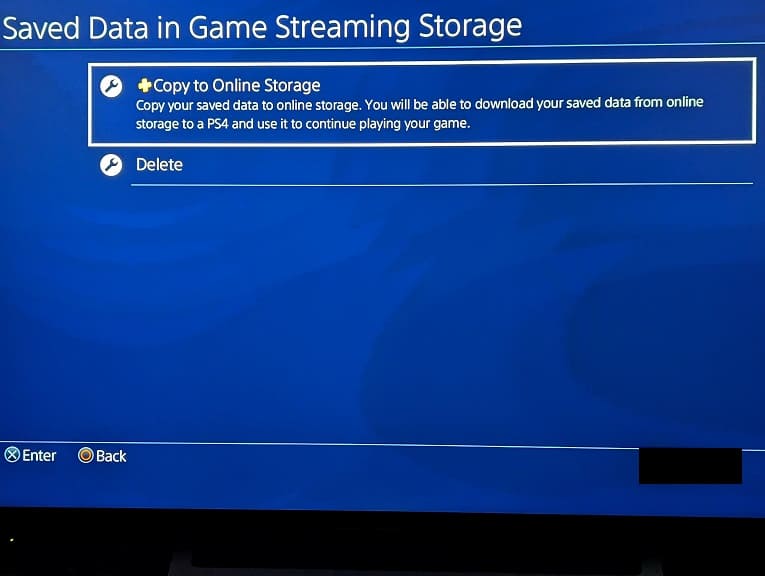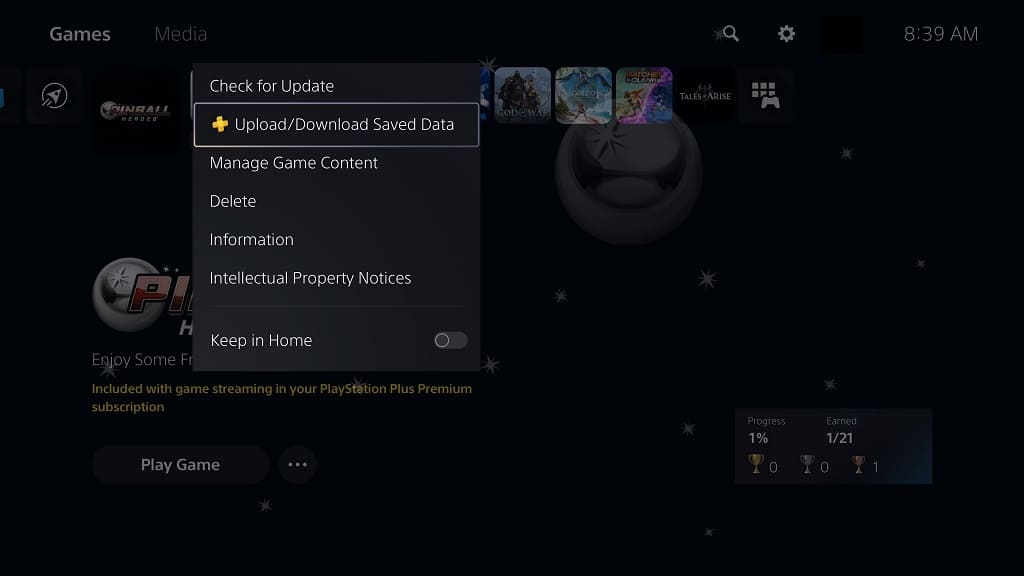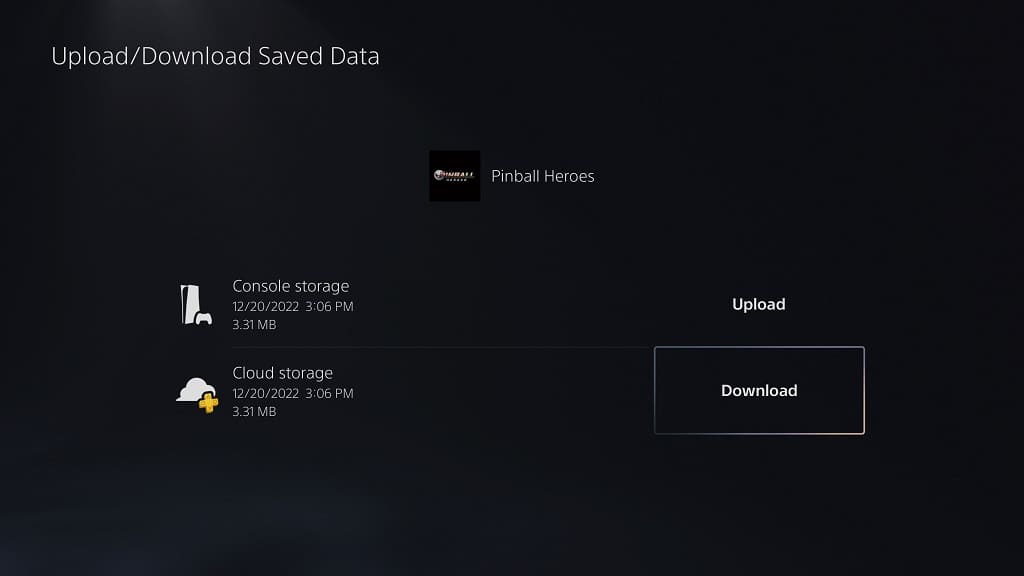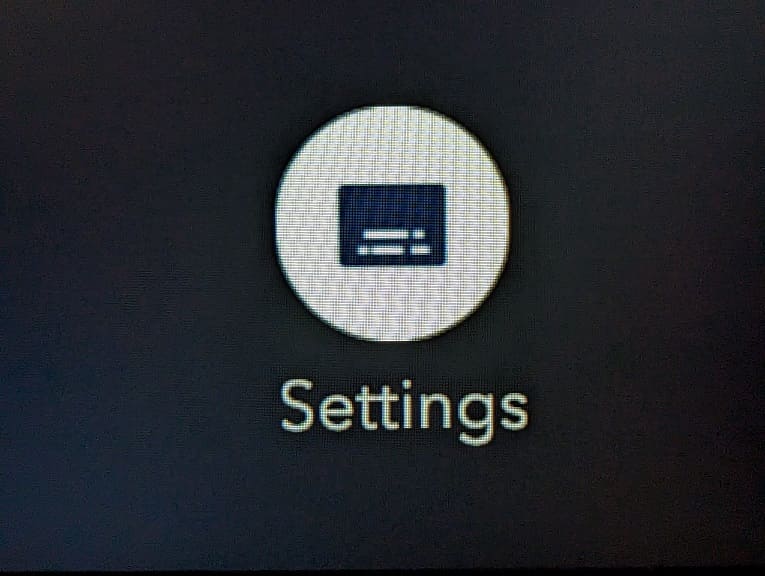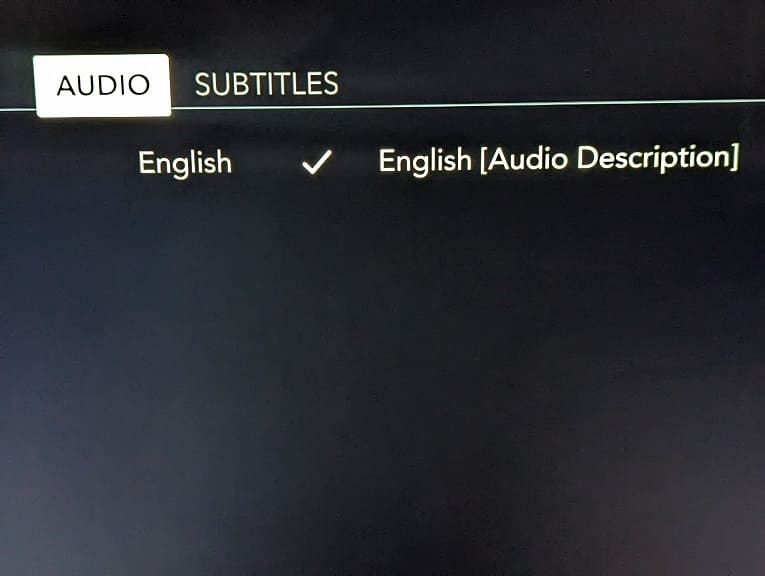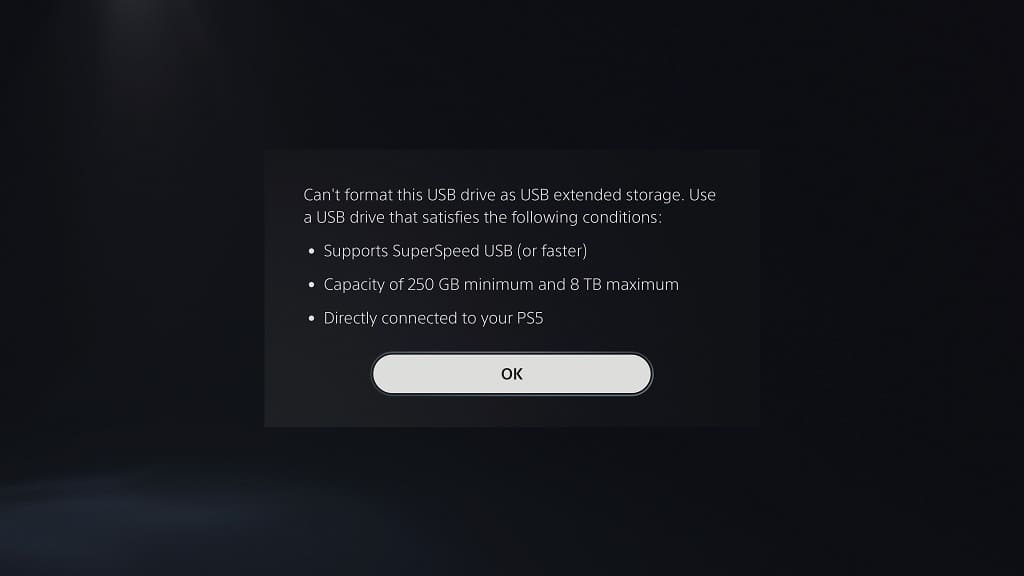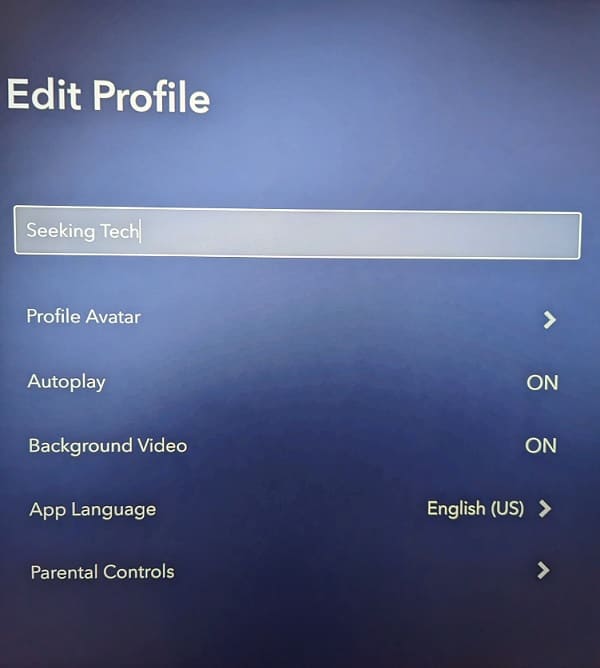PlayStation Plus Premium members can play select PlayStation 4 games on a different device using cloud servers. This means that they can play a game natively on a PlayStation 5 or PlayStation 5 Digital Edition console and then transfer the save file over to cloud streaming version of the same game in order to continue your progress.
You can check out this tutorial to see how you can transfer the saved data from the PS5 console to cloud streaming.
1. Before we start, it is important to note that you can only stream games that are native to the PlayStation 4. Therefore, you need to be playing the PS4 version of a game on your PlayStation 5 console if you want to transfer saves.
There are a few titles that support cross-progression where you can transfer the save data from the PS5 version to the PS4 version. By doing so, you should then be able to transfer the save from the PS4 version to the cloud streaming version.
2. To begin, move the cursor over to the PlayStation 4 game on your PS5 console.
3. With the game highlighted, press the Options button on the DualSense to bring up a pop-up window.
4. From there, you need to select Upload/Download Saved Data.
5. You then need to select Upload from the Upload/Download screen.
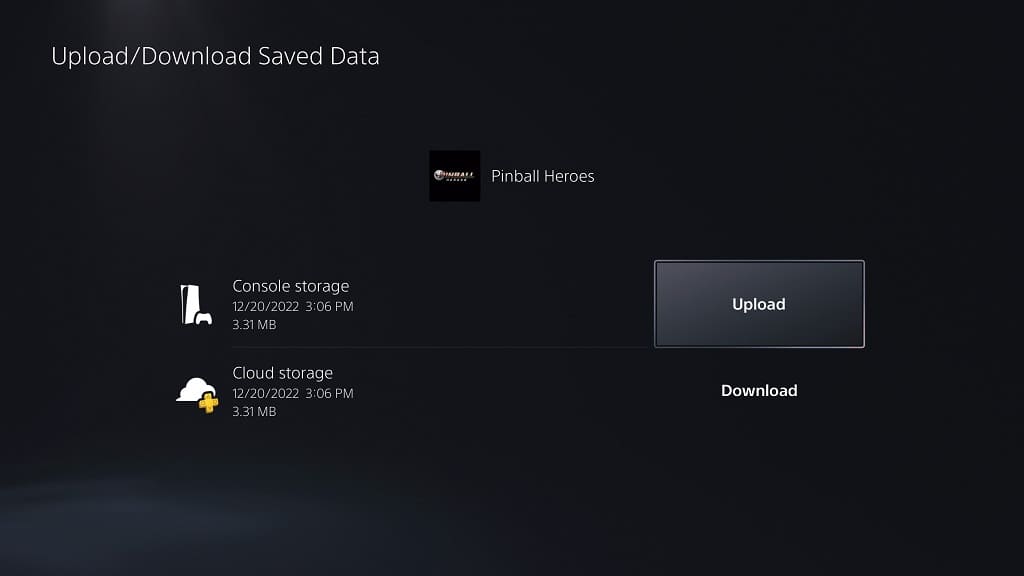
6. Afterwards, select the “Upload All” option if you want to upload all your save files or the “Select and Upload” option and then select the saved data that you want uploaded.
7. If you have existing data of the game already uploaded on the cloud storage, then you will be asked to overwrite the old data in order to continue.
8. Once the save file have been uploaded from the PS5 to the cloud, you then need to start streaming the game.
9. After the stream has been connected and booted up, press the PS button or tap the PS icon in order to being up the quick menu.
10. From there, you first need to select the Now Streaming card.
11. Afterwards, select Managed Saved Data.
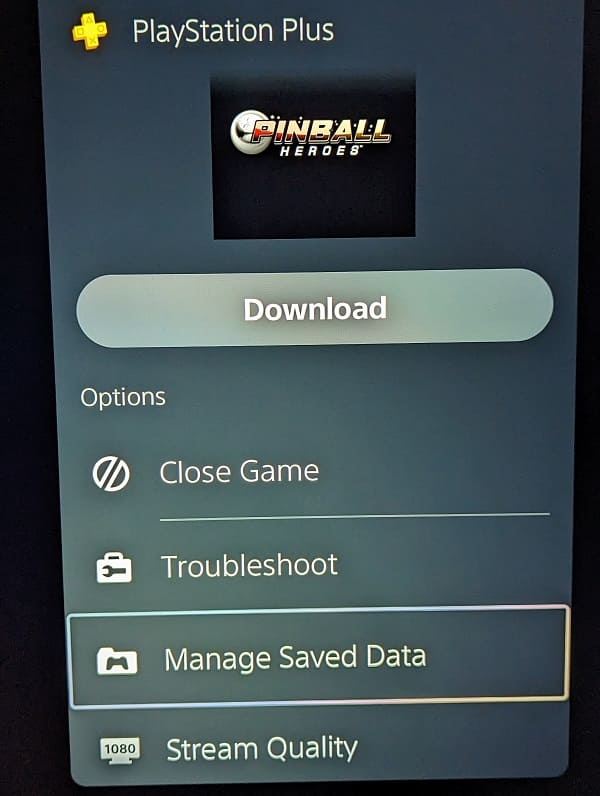
12. You should now be bought to the system menu of a virtual PlayStation 4. Here, you need to select OK to close the game.
13. In the Application Saved Data Management menu, you then need to select Saved Data in Online Storage.
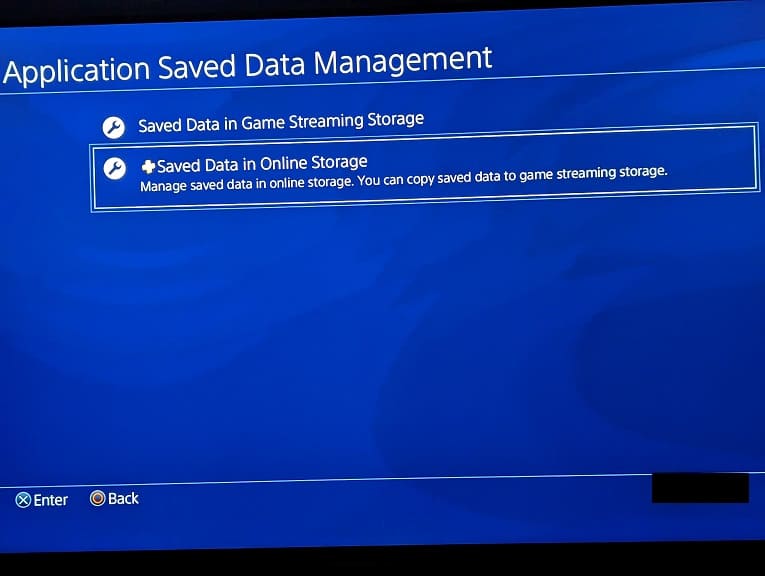
14. In the Saved Data in Online Storage menu, you should then go to Copy to Game Streaming Storage.
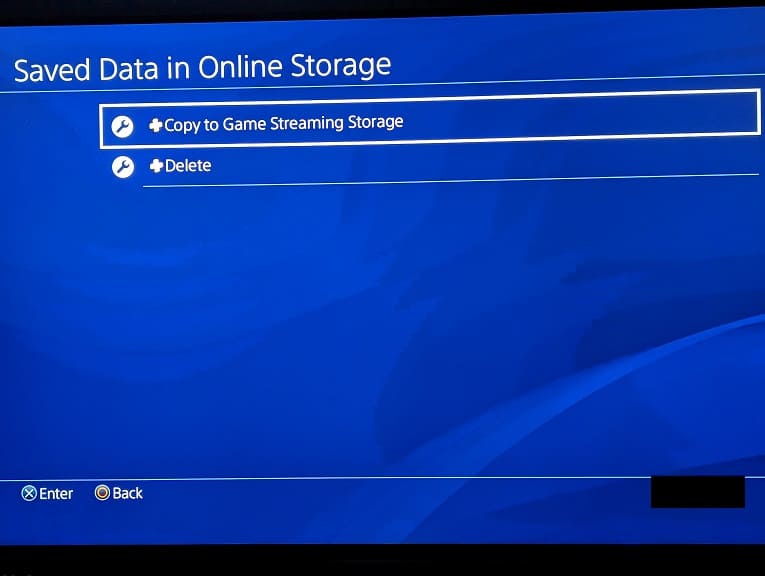
15. The virtual PlayStation 4 console should then load a list of the save files you have stored on the cloud server. Here, you need to select the game that contains the save file that you want to transfer over.
16. Next, select the saved data and then the Copy option in the Copy to Game Streaming Storage menu.
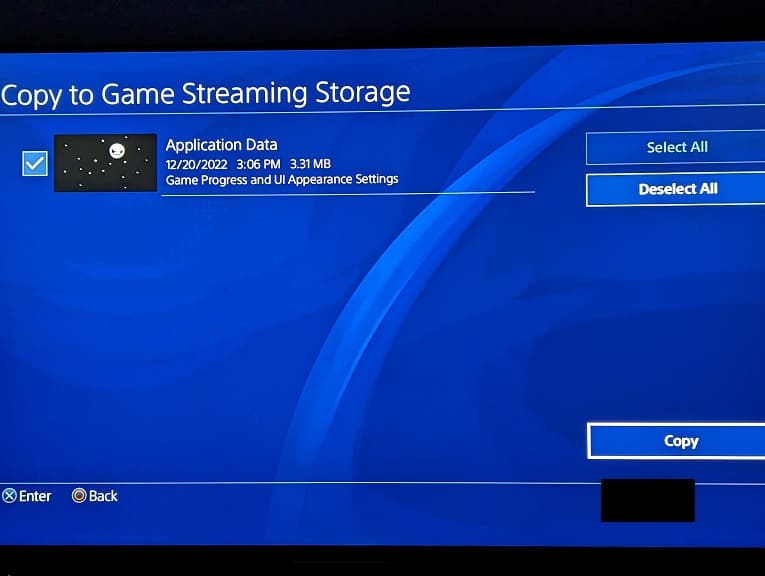
17. You may be asked to overwrite the old data from the Game Streaming Storage in order to continue.
18. Once the transfer has been completed, press the circle button several times to exit out of the virtual PlayStation 4 menu and re-connect to the game you were previously playing via cloud streaming.
19. You should now be able to resume your progress that you saved on the PlayStation 5.