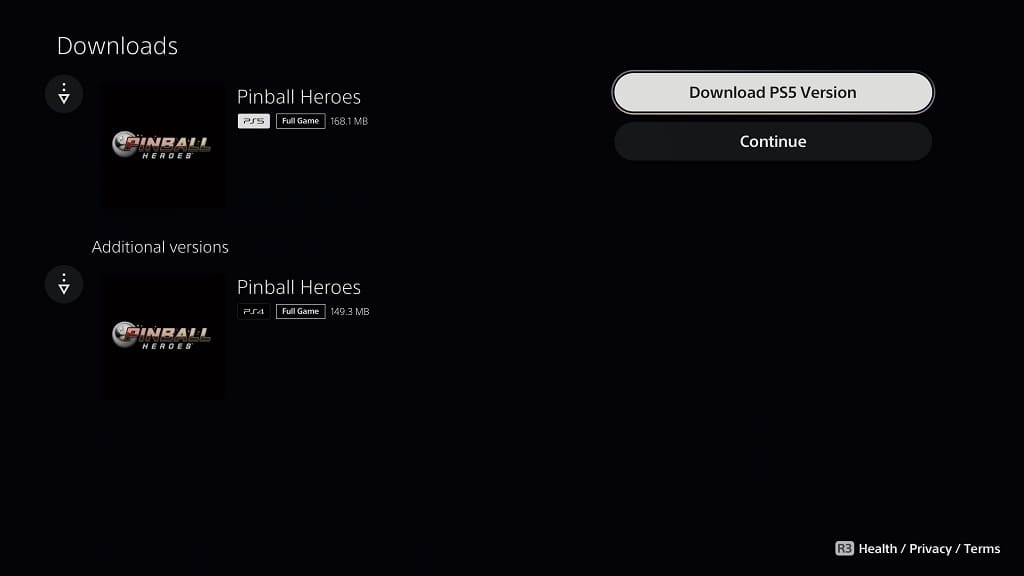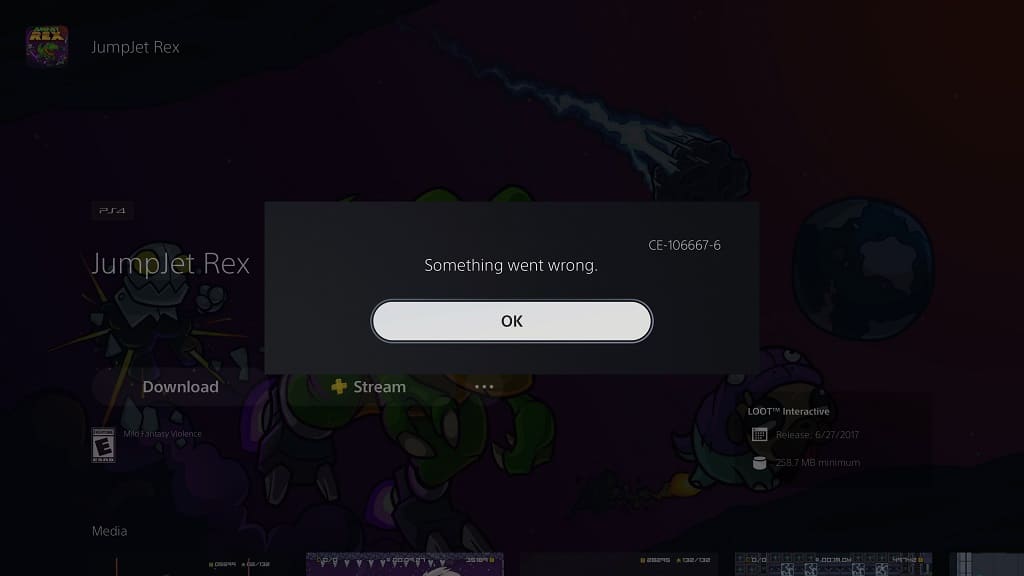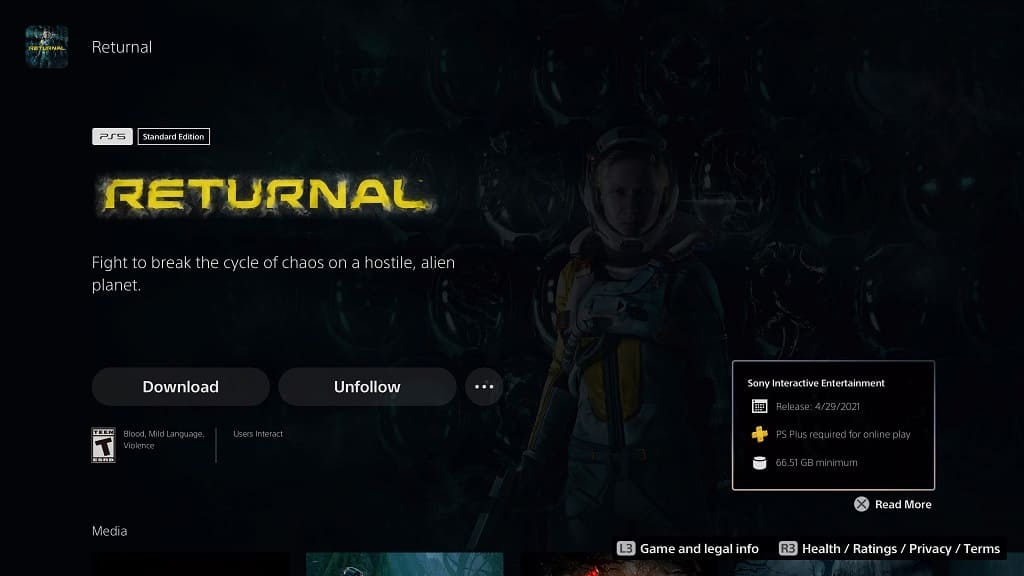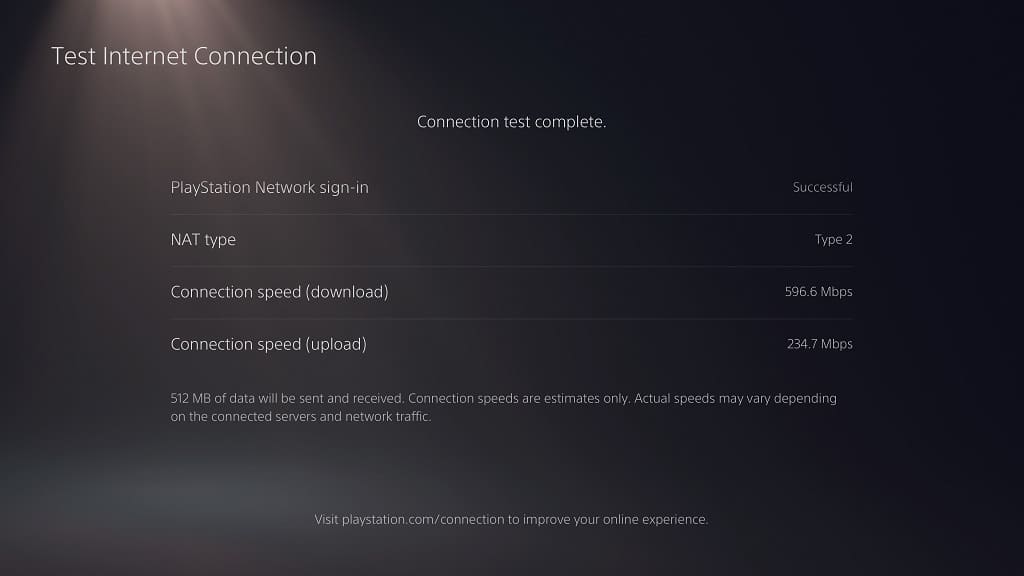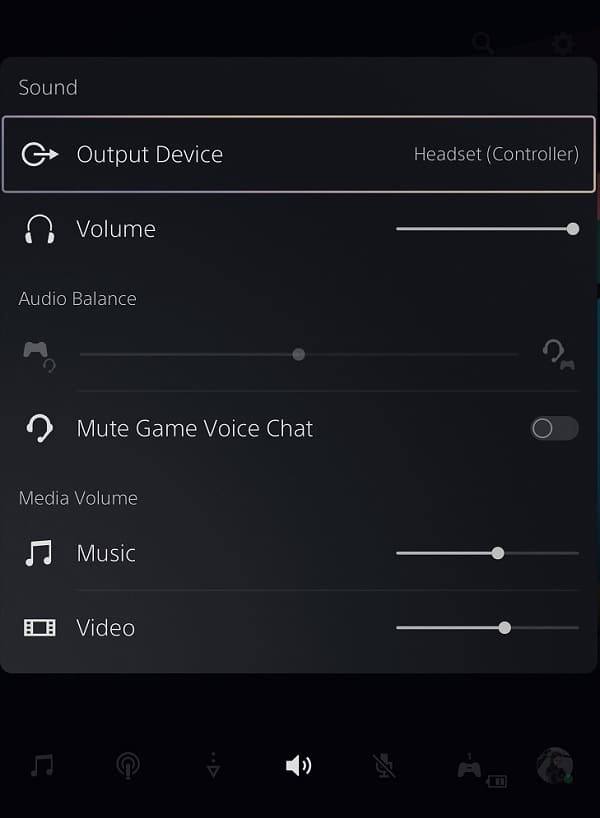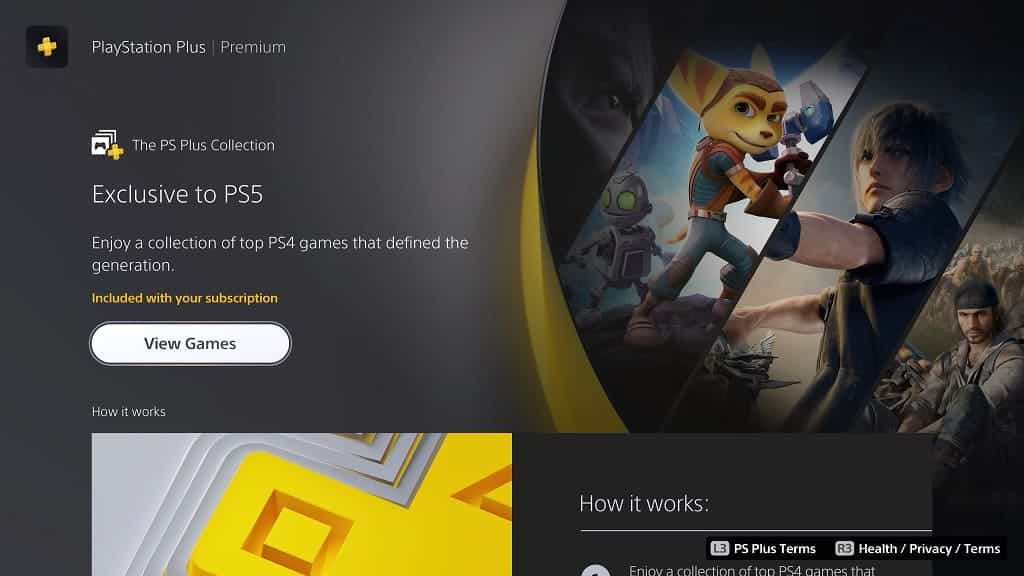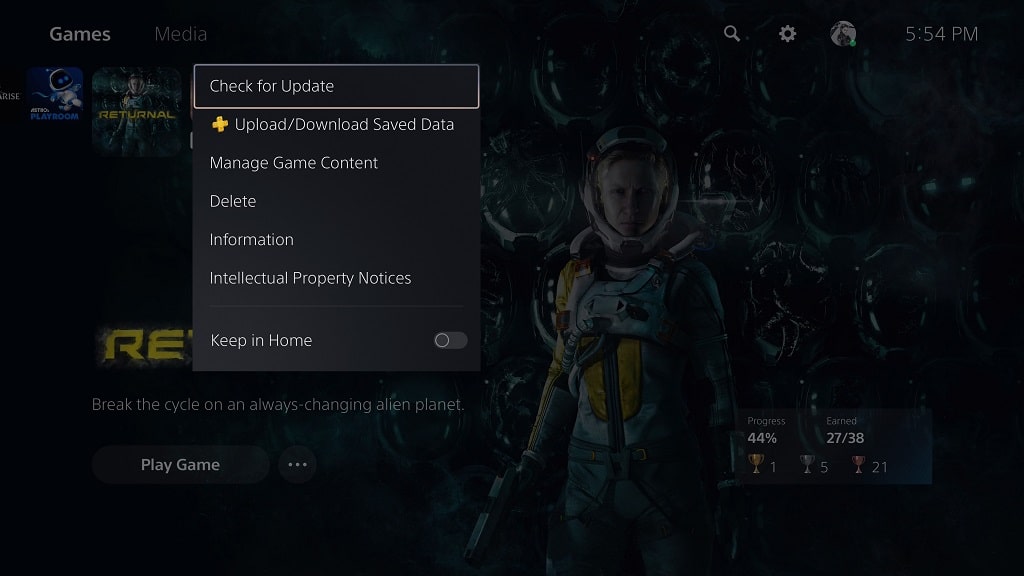Sony recently started releasing emulated PS1 and PSP games on the PlayStation 5 and PlayStation 5 Digital Edition console. In some circumstances, you are able to download these classic titles for free. To find out how to do so, you can take a look at this article from Seeking Tech.
Requirements
In order to download an emulated PS1 or PSP game at no additional costs on your PS5, you must previously purchase the same title on a PlayStation Portable, PlayStation Vita on PlayStation 3. Furthermore, you must own the digital version of the game as the PlayStation 5 won’t be able to detect a physical PS1 disc or PSP UMD.
For the uninformed, PS1 games were released as PSOne Classics. These digital only titles can originally be bought on the PlayStation Stores of the PS3, PSP and Vita. Some PSP games were also made available digitally on the PlayStation Portable and Vita handhelds.
It is important to note that you do not need a PlayStation Plus Essential, Extra, Deluxe or Premium subscription to download and play these PS1 or PSP games for free. Furthermore, not all PS1 and PSP games you bought digitally in the past may be available for free to download on the PS5 as this benefit is ultimately up to the publishers.
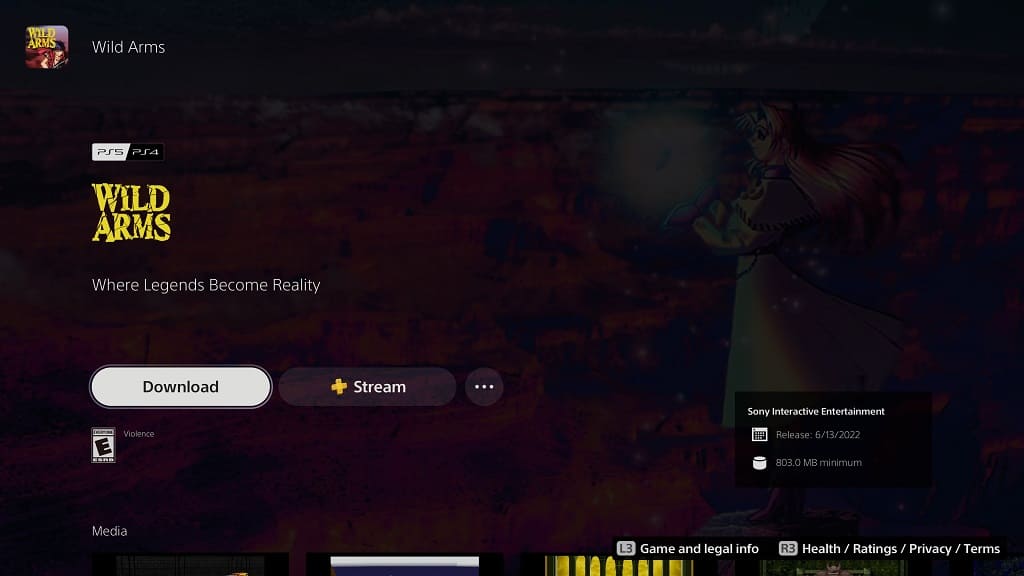
How to download PS1 and PSP games you already owned digitally for free on PS5
In order to download a PS1 or PSP that you previously owned digital for free on your PlayStation 5 and PlayStation 5 Digital Edition console, you need to do the following:
1. First off, you need to turn on PS5 if you haven’t done so already.
2. Next, you need to make sure you are logged in the same PlayStation Network account you previously used to purchase the PS1 or PSP game on the PlayStation Store of the PS3, PSP or Vita. To switch accounts, press the PS button to open the Control Center menu. From there, select your profile picture at the bottom (which should be in between the Accessories and Power options) and then select Switch User.
3. Afterwards, open the PlayStation Plus App from the home screen.
4. Inside of the app, press R1 button on the DualSense controller several times to switch over to the Collections tab.
5. In the Collections tab, scroll down until you see the Classics Collection row, where you can then select the PSone/PS2/PSP option.
6. After getting to the “PSP, PlayStation and PS2” menu, select the game you previously bought.
7. On the game’s product page, you should be able to select the Download option without having to pay or being subscribed to PlayStation Plus. If you don’t see the Download option, then you can try tapping the three dots icon to see if it shows up there.
8. On the PlayStation 5 or PlayStation 5 Digital Edition console, you should then be taken to the Download screen, where you can choose to download the PS5 version, PS4 version or both versions of the PS1 or PSP game.