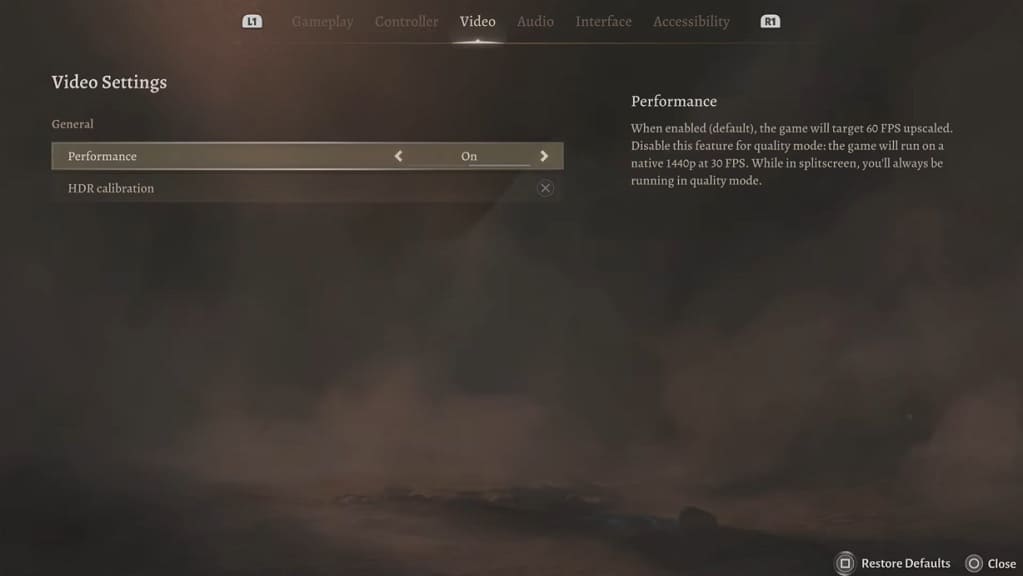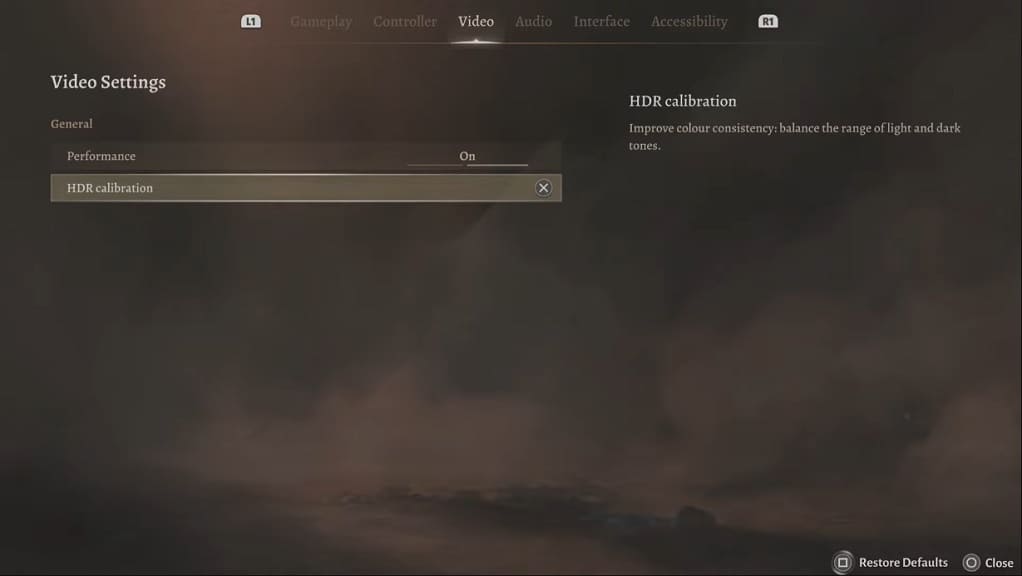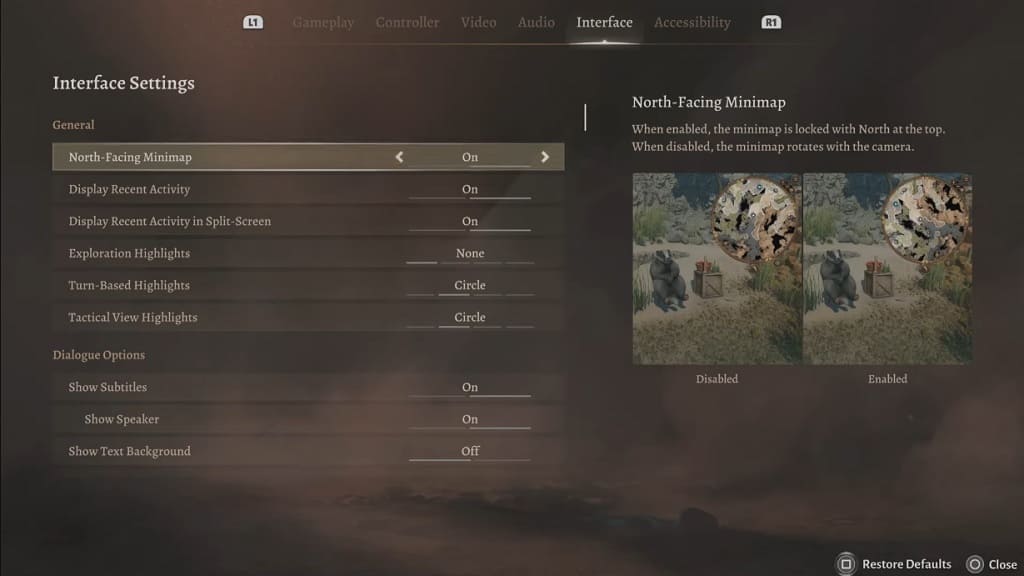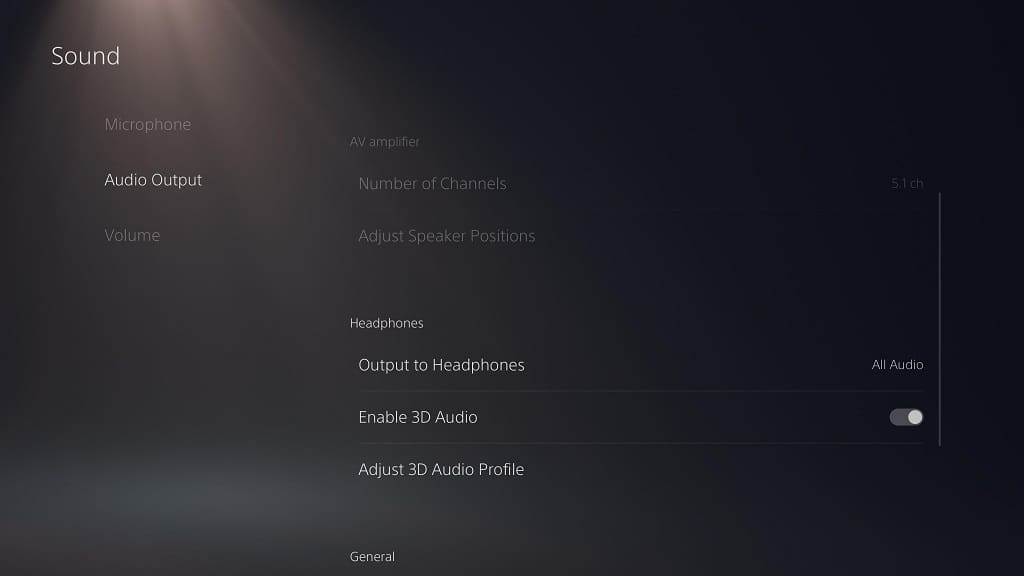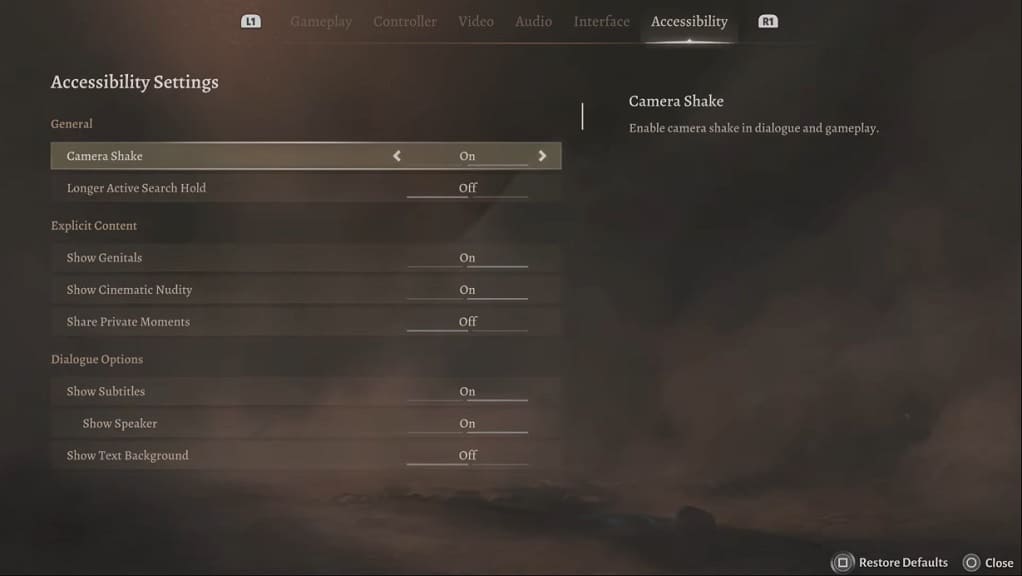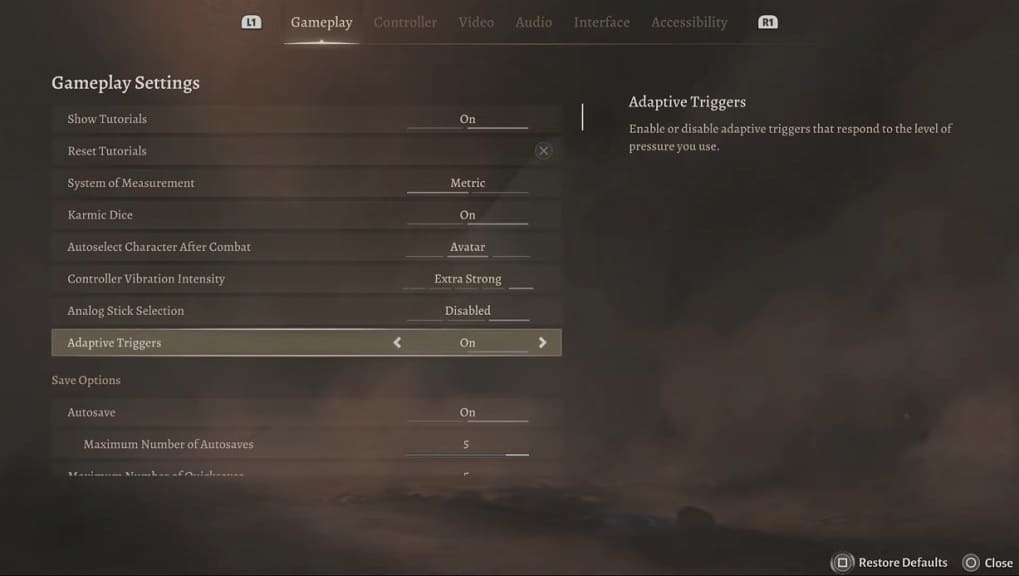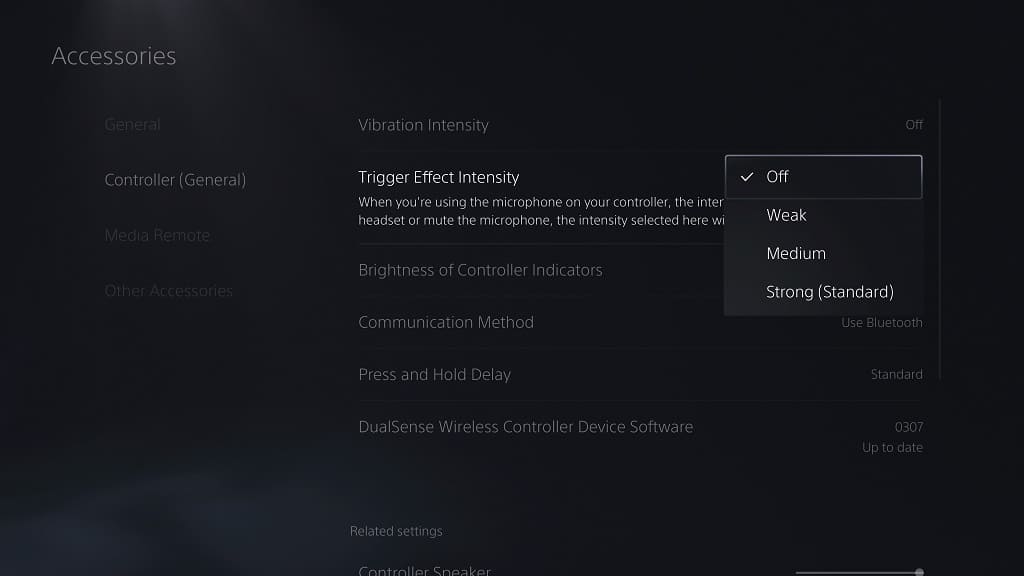If you find that the text size is too small in Baldur’s Gate 3, especially on a television set, then you can check out this guide from Seeking Tech to see how you can change it.
1. To start off, you need to open the Options menu in the game.
2. From there, you need to navigate towards either the Interface tab or Accessibility tab.
If you are playing with a PlayStation controller, then you can change tabs with the L1 and R1 buttons. If you are using an Xbox themed gamepad, then you can use the LB and RB buttons to switch tabs.
3. Scroll down to the Dialogue Options section in the Accessibility tab.
4. In this section, you should see the slider for the Dialogue Text Size, which should show the following description:
Adjust text size.
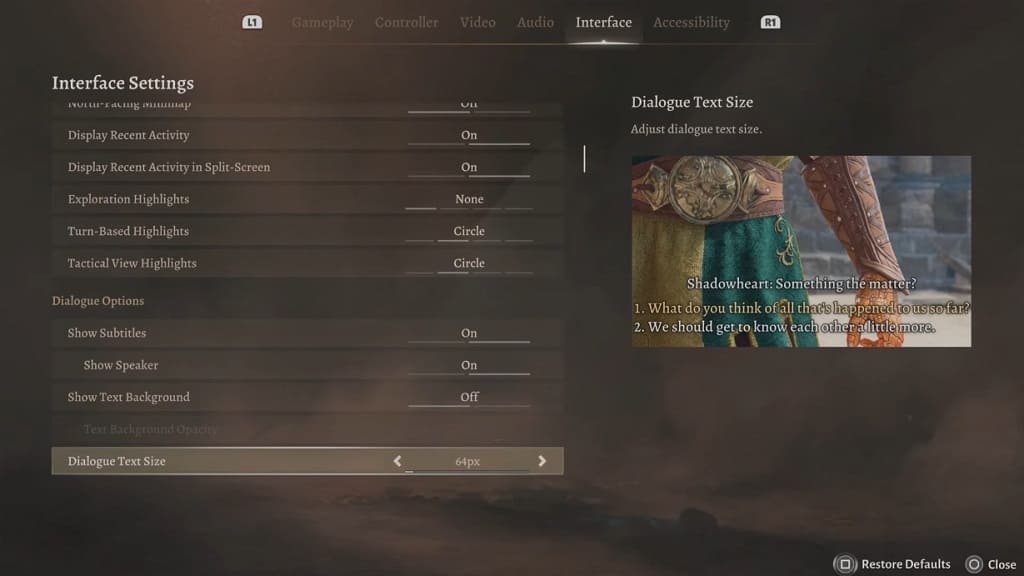
5. You should be able to see the Overhead Text Size setting, which shows the following information:
Adjust overhead text size.
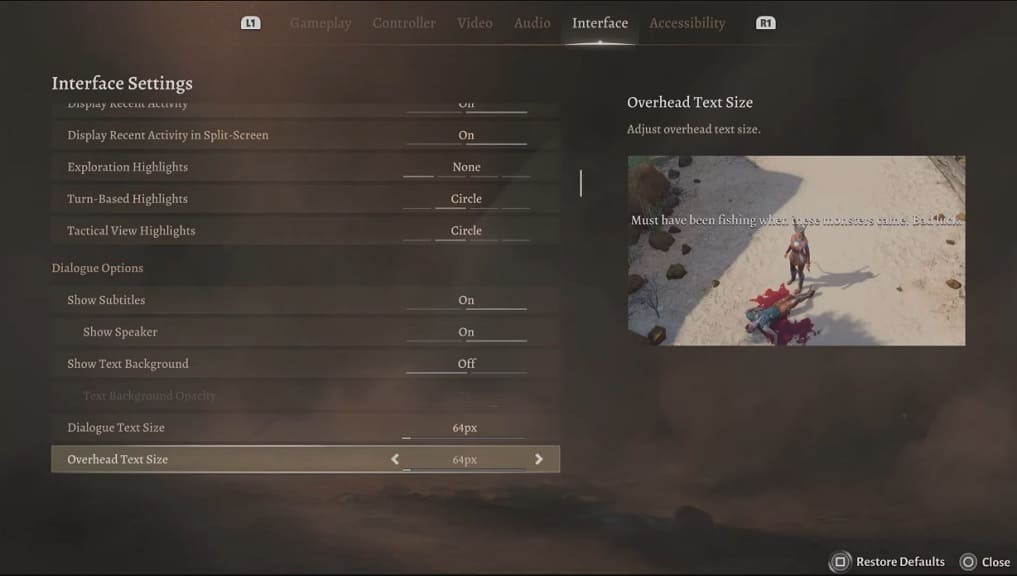
6. In the same section, you can choose whether or not to enable subtitles.
If you do turn them on, you can also choose to enable or disable speaker names or text backgrounds. If you decided to add text backgrounds, you will be able to adjust its opacity.
7. Once you are done making any changes, exit from the Options menu and then return to playing Baldur’s Gate 3.