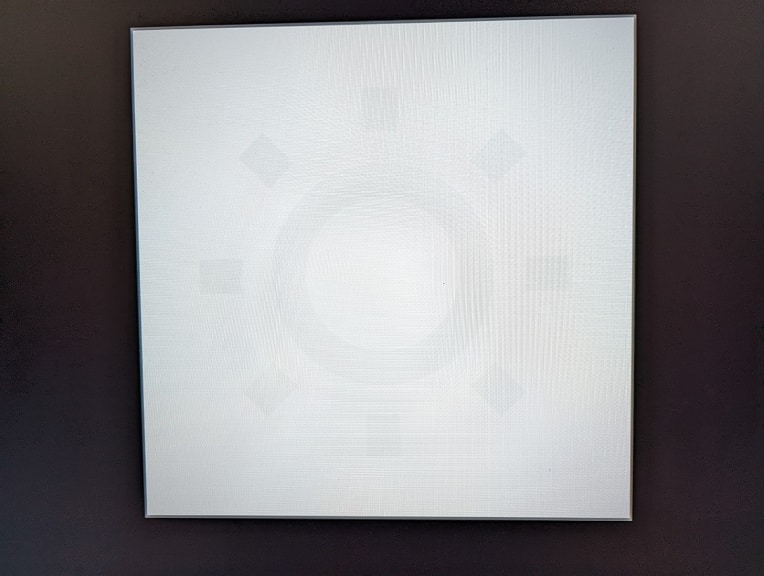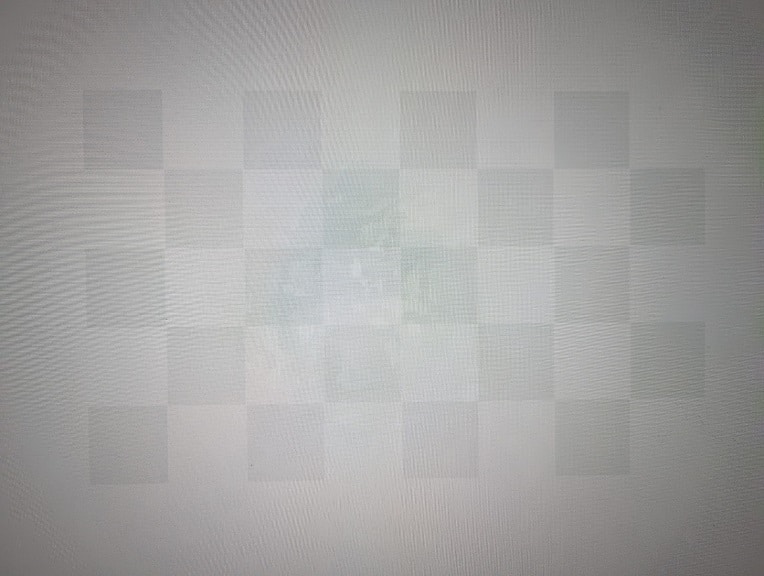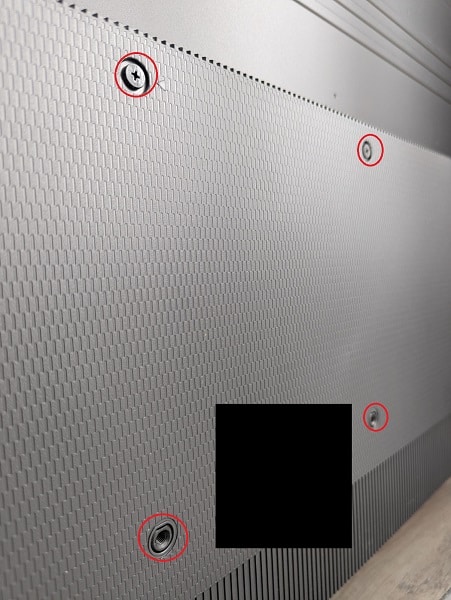The QN85B, QN90B and QN95B are Samsung’s 2022 4K Neo QLED TV models. You can check out this guide to find the recommended television settings you should be using in order to optimize your experience when playing games on the PlayStation 5 and PlayStation 5 Digital Edition consoles.
PS5 features supported by the QN85B, QN90B and QN95B
The QN85B, QN90B and QN95B all feature 120 Hz screen as you will be able to play games at up to 120 frames per second in 4K. These television sets also support HDR10, which is used by HDR-enabled games on the PS5, as well as Variable Refresh Rate.
How to optimize your TV for PS5
To optimize your QN85B, QN90B or QN95B for the PlayStation 5 and PlayStation 5 Digital Edition, we recommend taking the following steps:
1. To begin, connect your console to the Samsung Neo QLED if you haven’t done so already.
Make sure you are using the HDMI cable that comes with your PS5 or PS5 Digital Edition as it is version 2.1. Since all four of the HDMI ports of your QN85B, QN90B or QN95B are also 2.1, then you can use any one of them for the video connection.
2. Next, you need to make sure that the HDMI port that is connected to your console is using Input Signal Plus.
In order to check, use your Samsung TV remote and then select Menu > Settings > All Settings > Connection > External Device Manager > Input Signal Plus. If it is disabled, then you need to turn this setting on.
3. Afterwards, you should see if Game Mode has been enabled for your Neo QLED.
In order to do so, go to Menu > Settings > All Settings > Connection > Game Mode Settings > Game Mode. You then need to make sure that the Game Mode setting is set to Auto.
With Game Mode enabled, the Variable Refresh Rate feature of your television should automatically be turned on as well.
4. You should now be done setting up your QN85B, QN90B or QN95B for the PlayStation 5.
With that said, you may want to take a look at the Game Mode Settings if you need to make additional adjustments in the future on a game-by-game basis.
In order to get there, you need to head over to Menu > Settings > All Settings > Connection > Game Mode Settings. From there, you will have the following options:
- Surround Sound
- Game Motion Plus Settings (Game Motion Plus, Blur Reduction, Judder Reduction, LED Clear Motion and Clear Motion)
- Game HDR
- HDR Tone Mapping (HDR10+ Gaming and Game HDR)
For now, we recommend leaving the Game Motion Plus Settings and HDR Tone Mapping alone as these may cause your PS5 games to look weird in motion or look off when it comes to the color display. Of course, you can come back and change any of these settings later on.
5. With your QN85B, QN90B or QN95B now optimized, the next step you should take is to turn on your PS5 console and then go to its Setting menu. From there, head over to Screen and Video > Video Output.
Afterwards, make sure that the Resolution is set to 2160p and HDR is set to On When Supported. The VRR, 120 Hz, ALLM, 4K Transfer Rate, Deep Color Output and RGB Range settings should all be set to Automatic as well.
6. One last step you need to take is to calibrate your PlayStation 5’s console HDR brightness output. In order to do so, select the Adjust HDR option from the Settings > Screen and Video > Video Output menu on your gaming system.
Afterwards, you need to follow the set of instructions that appear over the next three screens in order to optimized the HDR brightness output for your QN85B, QN90B or QN95B.