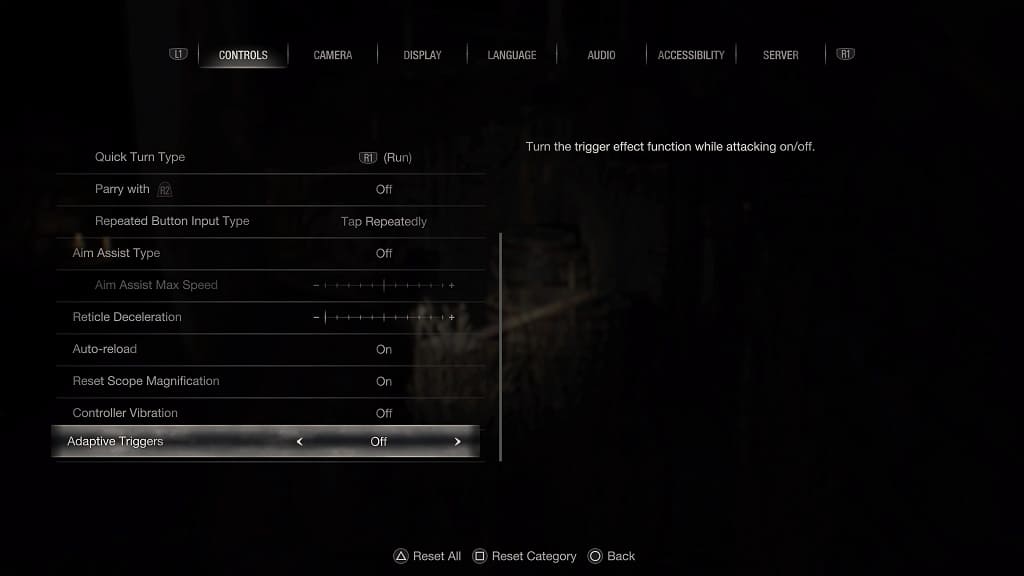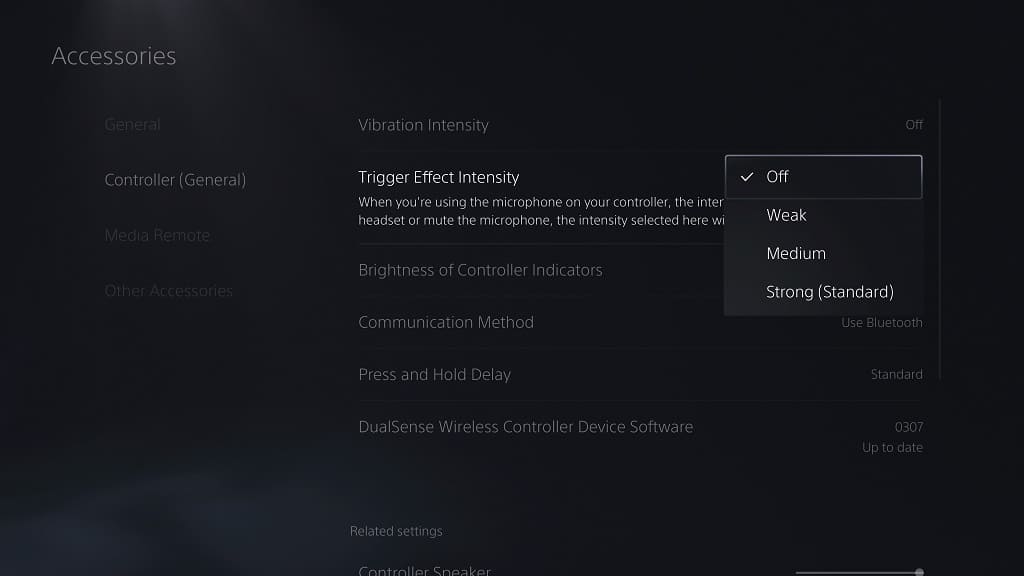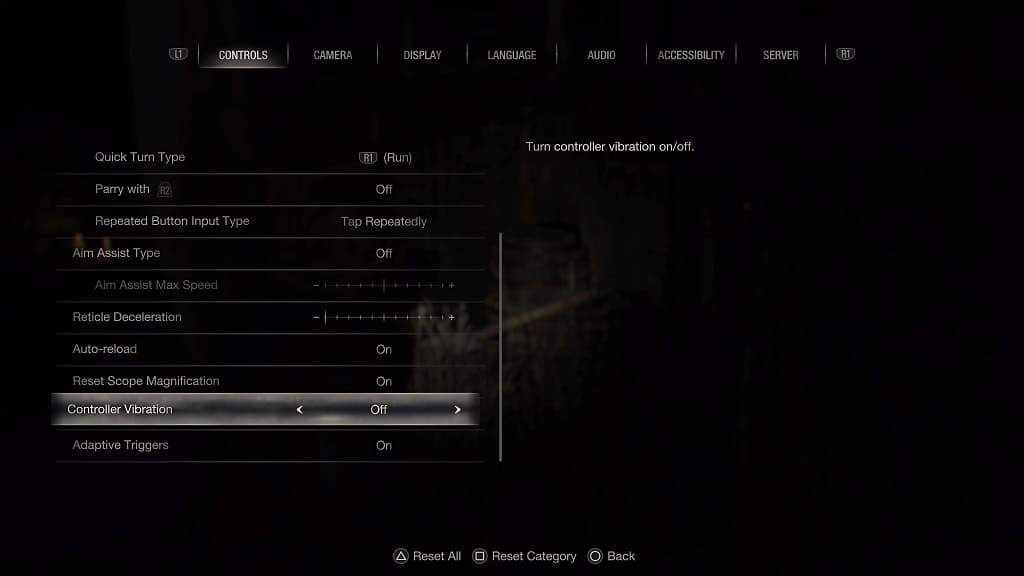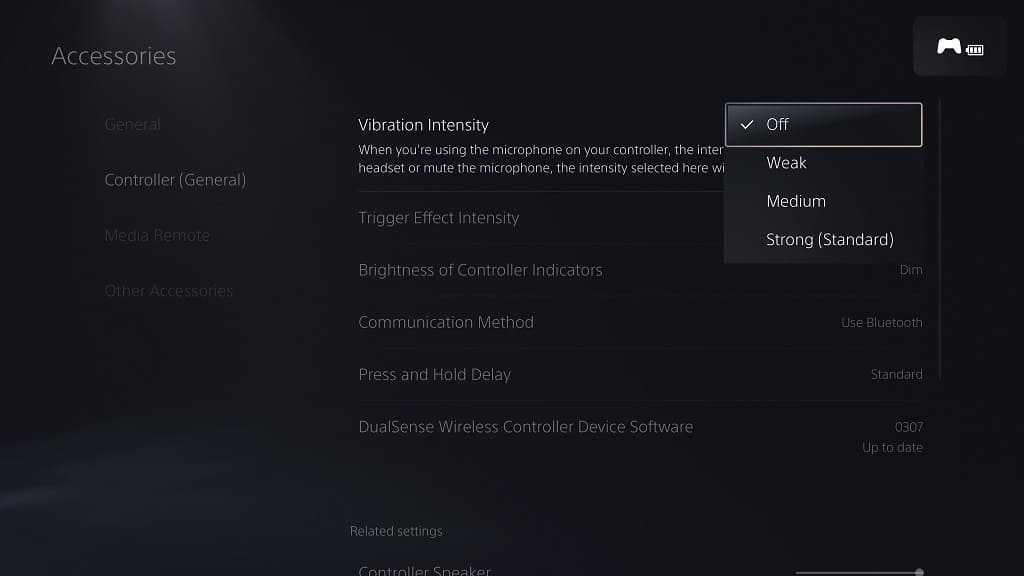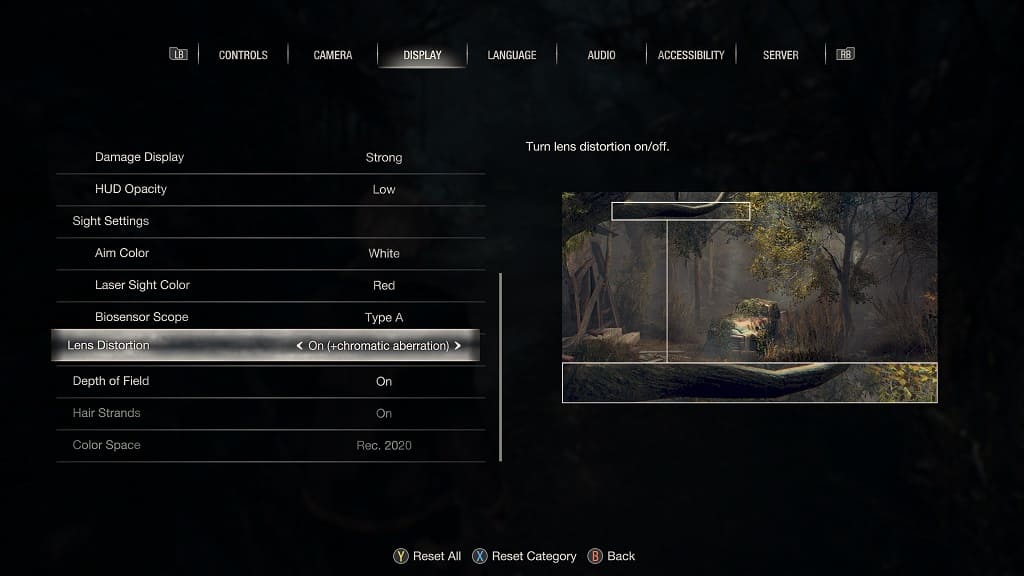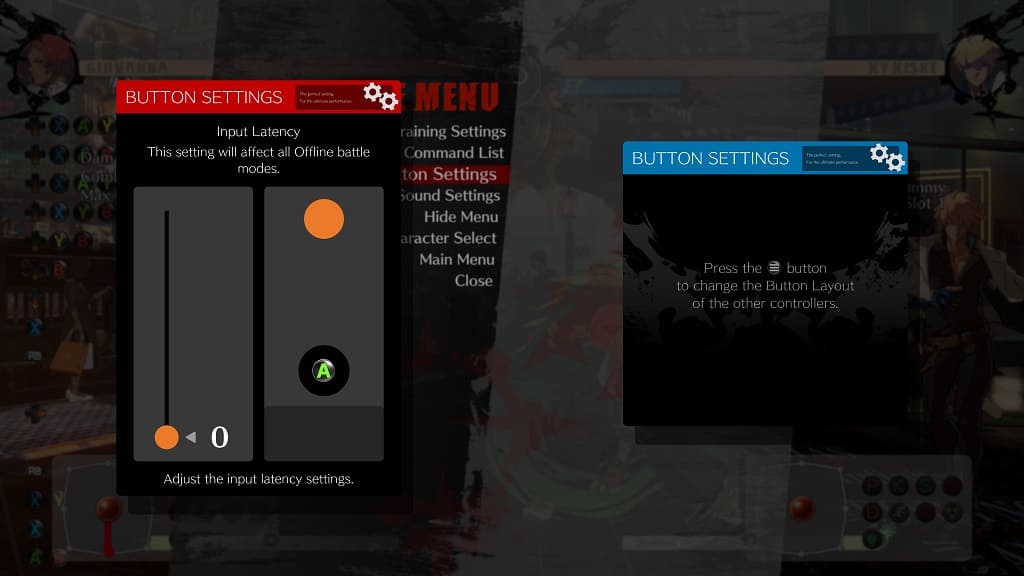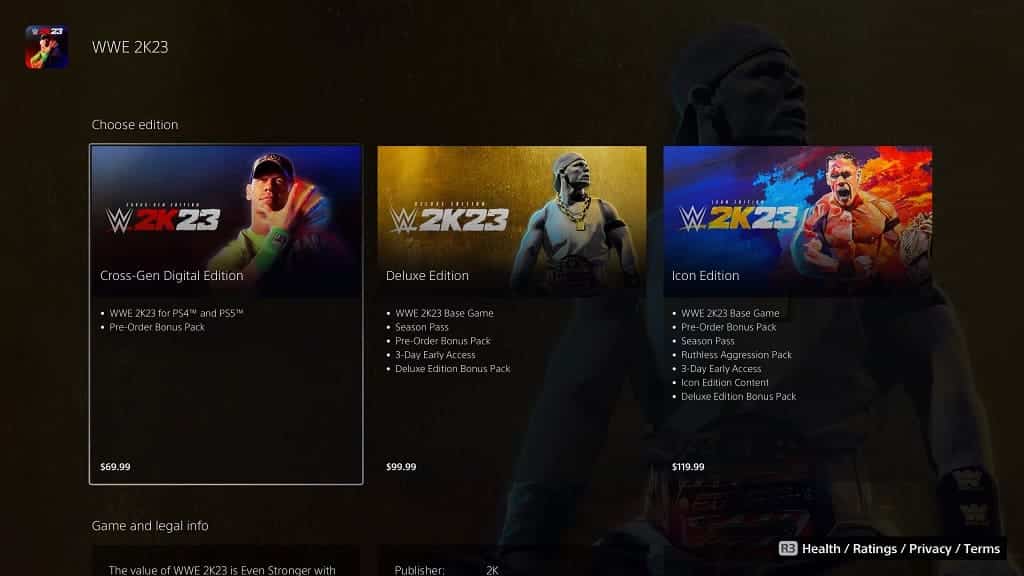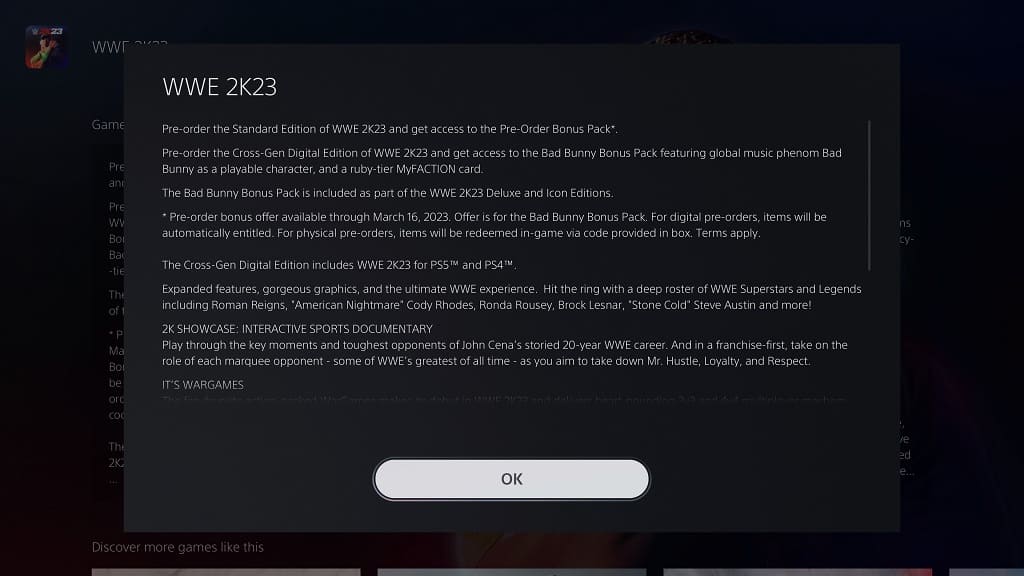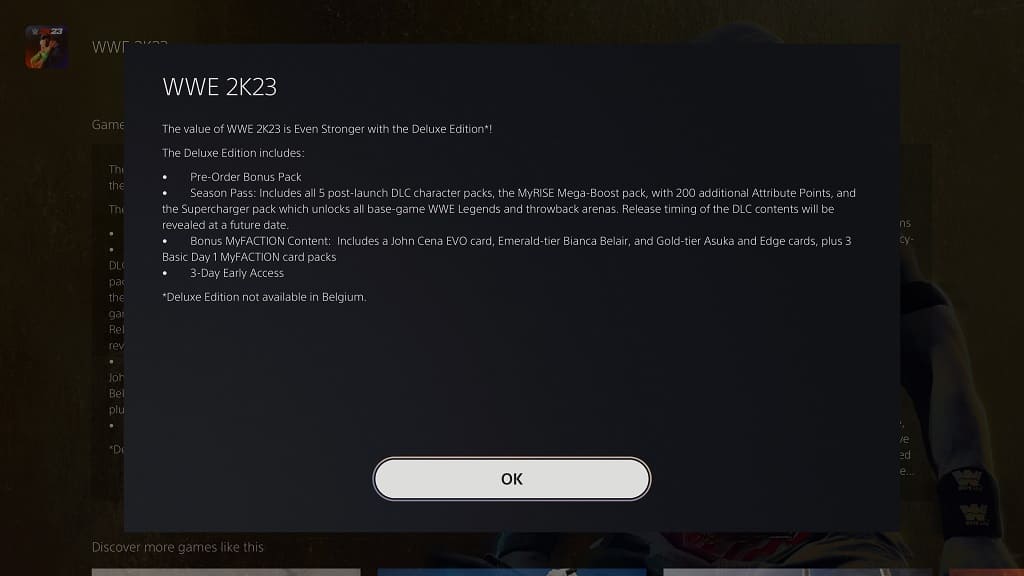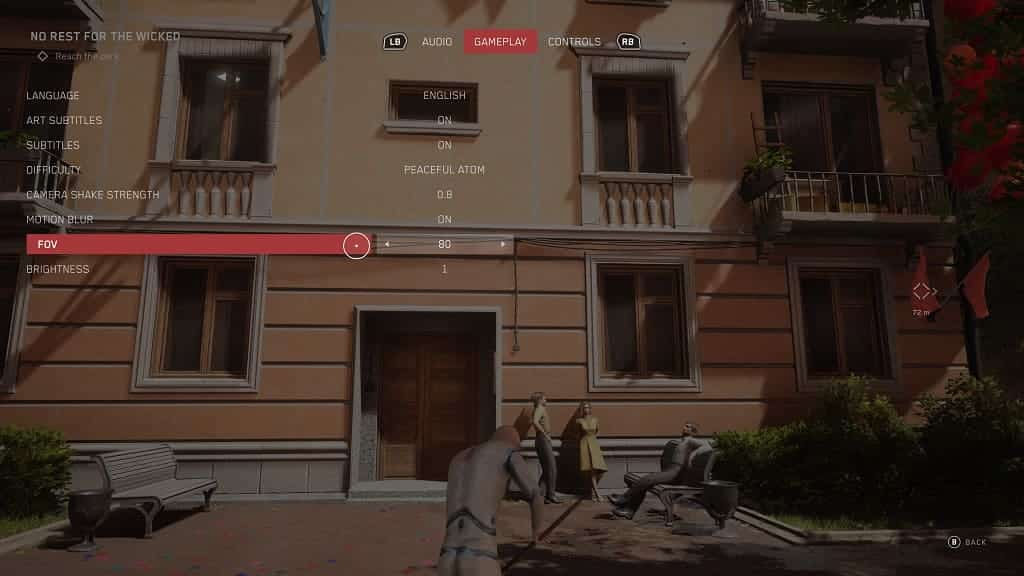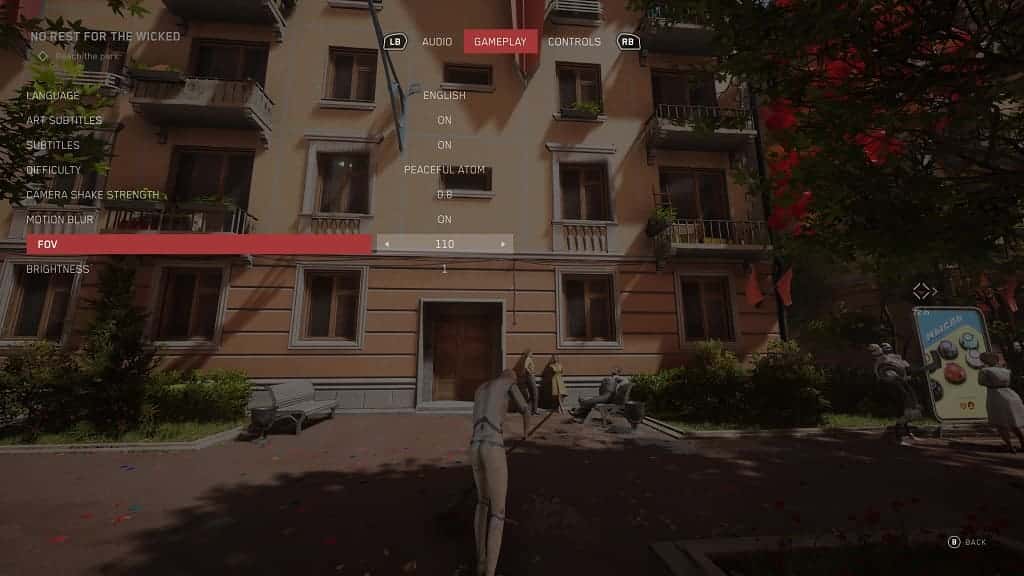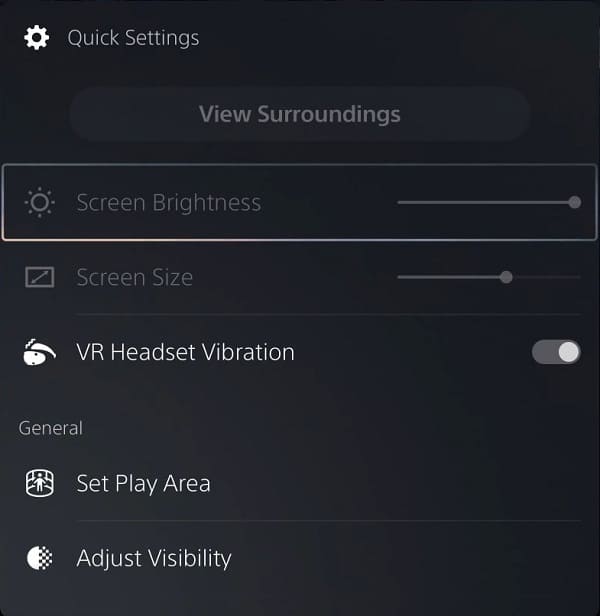You can play Resident Evil 4 Remake in HDR on the PlayStation 5, PlayStation 5 Digital Edition, Xbox Series X and Xbox Series S. If the image ends up looking overly bright, extremely dark and/or too washed out, then you can take a look at this troubleshooting article from Seeking Tech.
1. For the first step, you should make sure that you have HDR enabled and calibrated properly on your console.
On the PlayStation 5 platforms, you need to go to Settings > Screen and Video > Video Output and then make sure that HDR is set to On When Supported. Afterwards, select Adjust HDR and then follow the on-screen instructions.

For the Xbox Series platforms, head over to Settings > General > TV & Display Options > Video Modes and then make sure that Allow HDR10 is enabled. Afterwards, go to Settings > General > TV & Display Options, select Calibrate HDR and then follow the on-screen steps.

2. You can also adjust the HDR brightness directly from the in-game menus of RE4. In order to do so, you need to take the following steps:
- Open the Options menu in the game.
- From the Options menu, switch over to the Display tab. You can change tabs by using the L1 and R1 buttons on PlayStation 5 and PlayStation 5 Digital Edition. You need to use the LB and RB buttons on the Xbox Series X and Xbox Series S consoles.
- From the Display tab, you need to select Brightness HDR.
- The first screen should be the Max Brightness (HDR) setting with the following description: “Adjust until the pattern is just barely visible.” When doing so, you should be looking directly at the screen head-on.
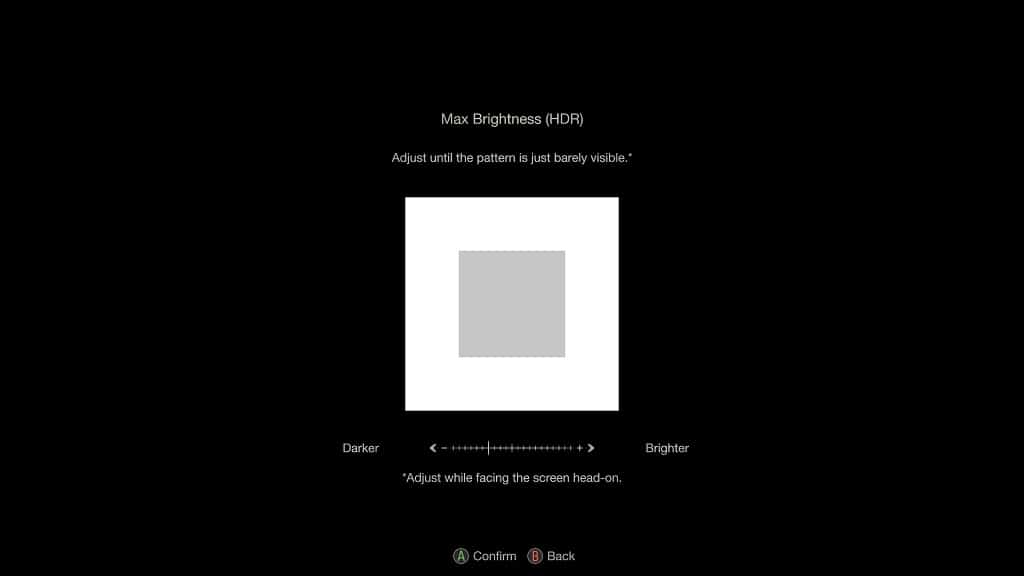
- The next screen should be the Brightness (HDR) setting with the following description: “Adjust until both blue and red areas are the same size.” Just like the previous step, you need to do this one while facing the screen head-on.
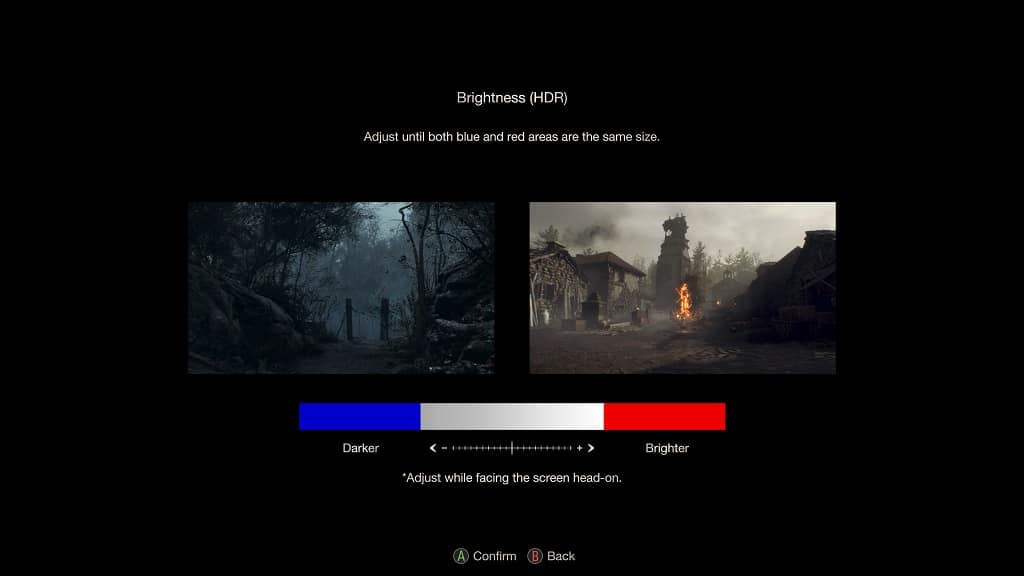
3. Depending on the black and brightness levels of your television set or monitor, you may need to go back to the Brightness HDR screens occasionally when moving from a light area to a dark area or vice versa in order to get an optimal viewing experience.
4. If you don’t like how the game looks in HDR, then you can simply turn off this feature and play Resident Evil 4 Remake in SDR instead.
In order to do so on the PS5, go to the console’s Settings menu and then select Screen and Video > Video Output > HDR. You should then set HDR to Off.
On the Xbox Series X and S, head over to the system’s Settings menu and then select General > TV & Display Options > Video Modes. Afterwards, make sure that the Allow HDR10, Allow Dolby Vision and Dolby Vision for Gaming and Auto HDR settings are all disabled.