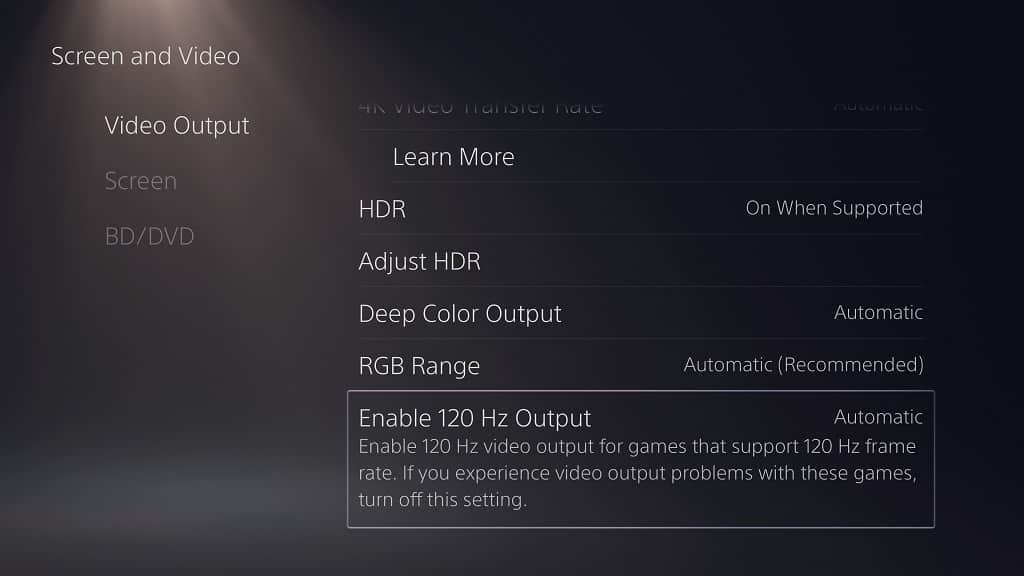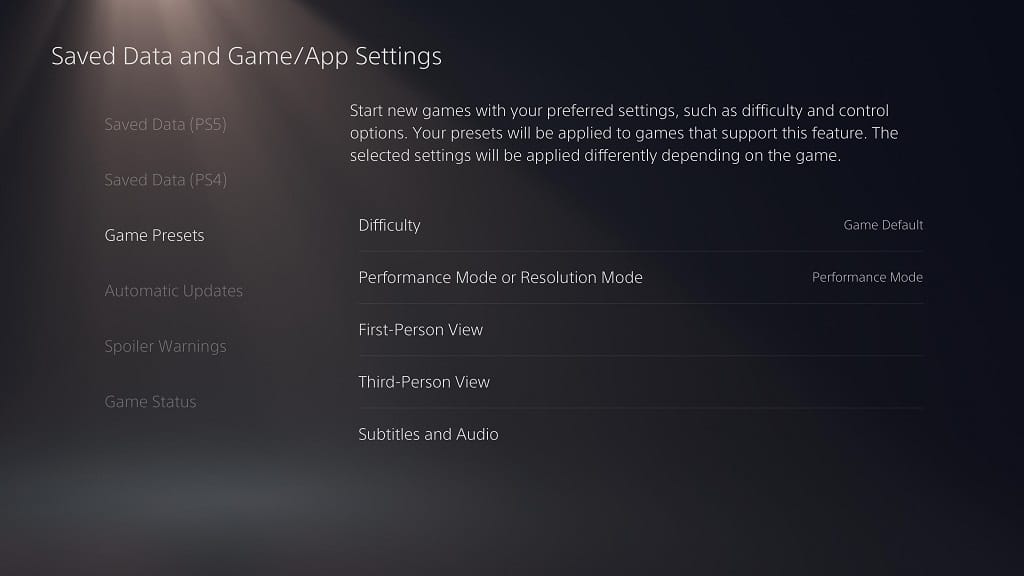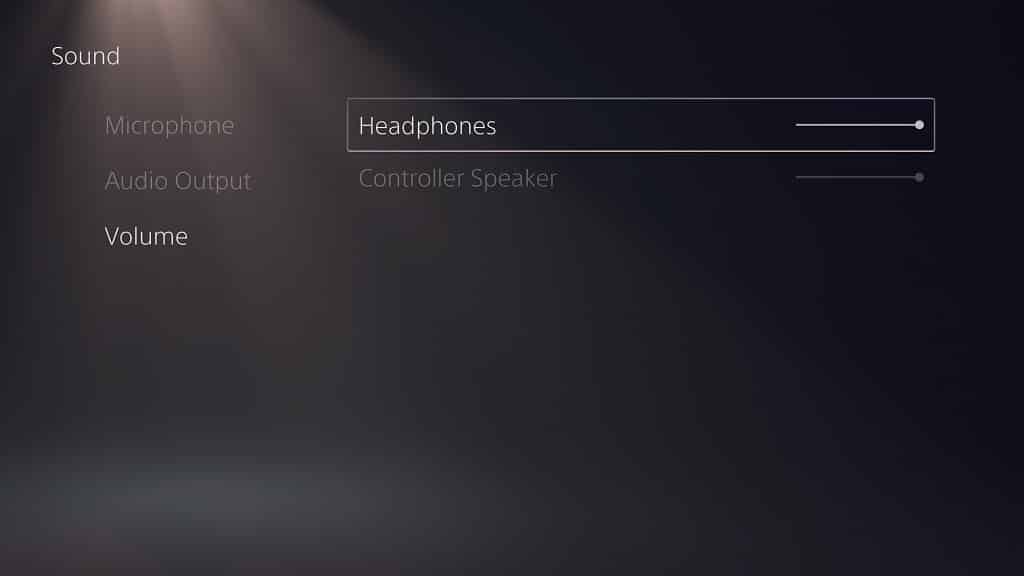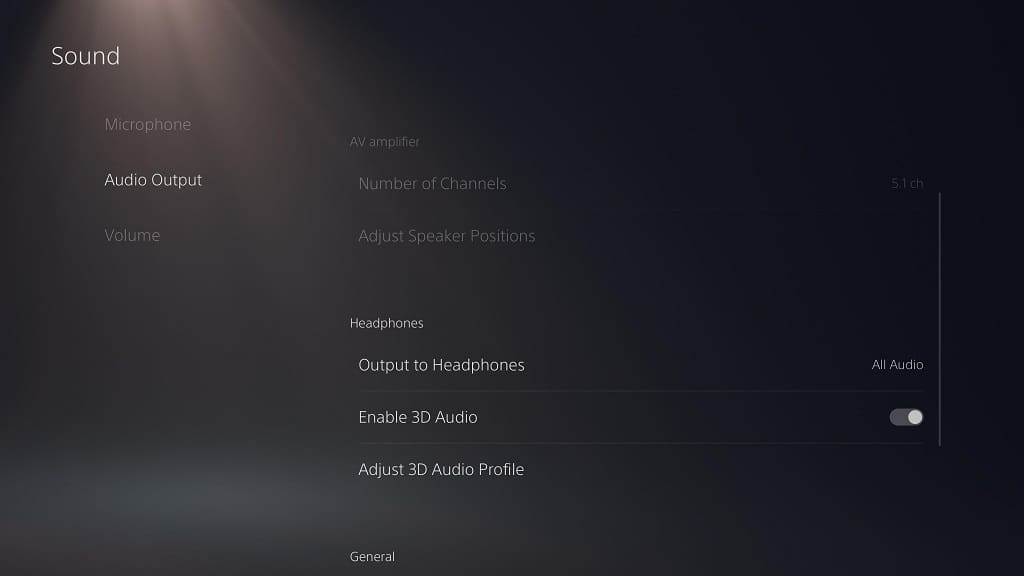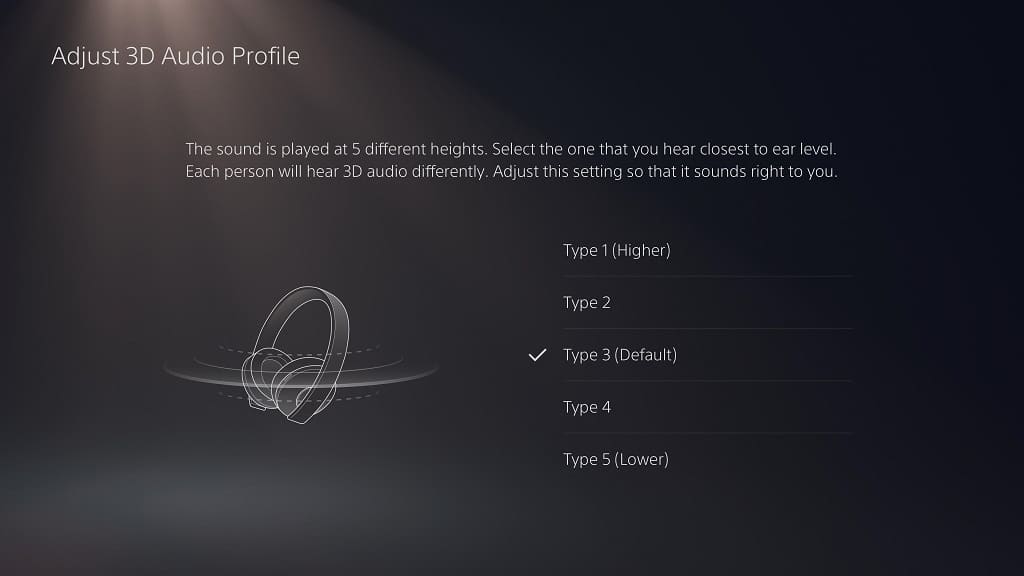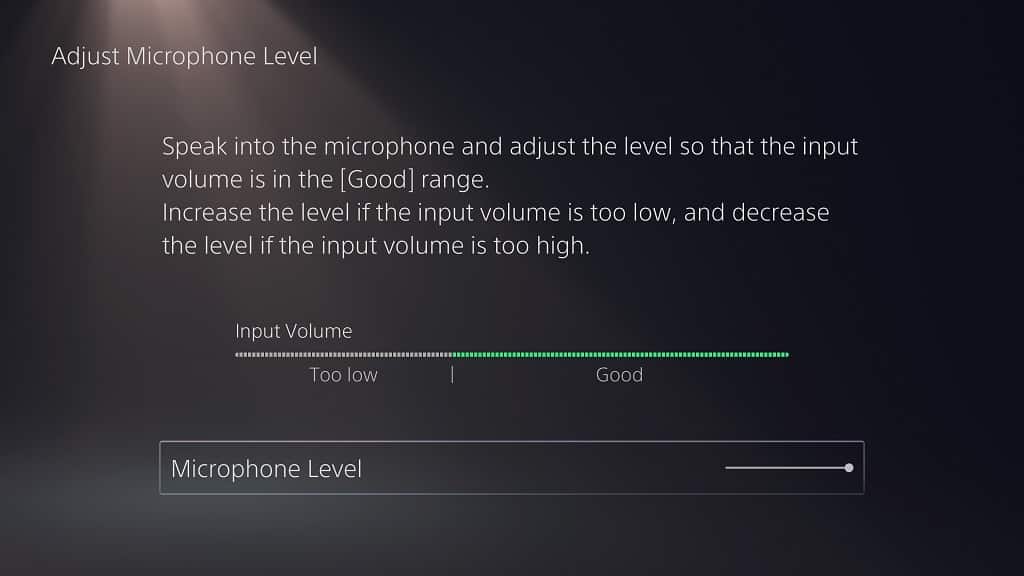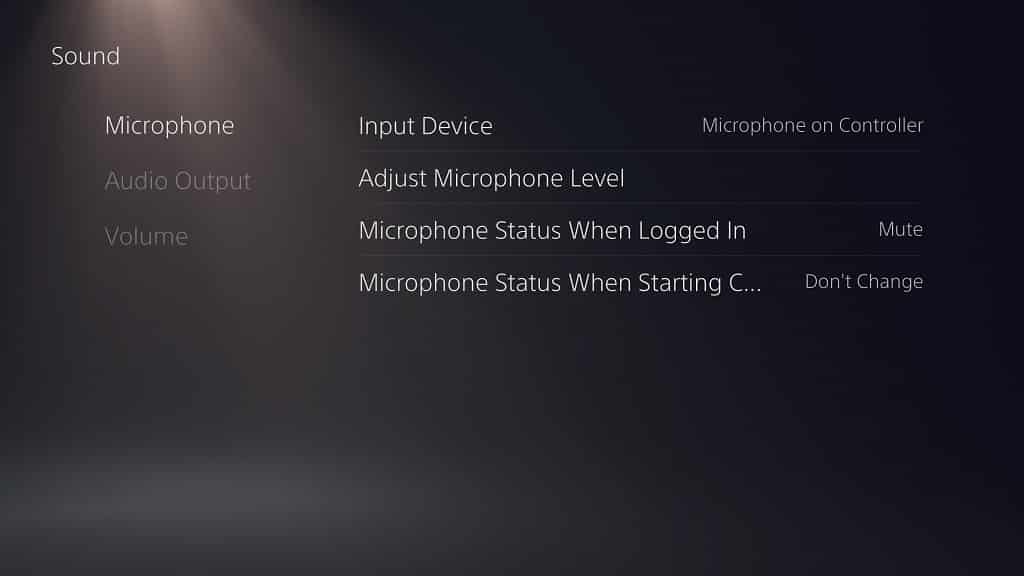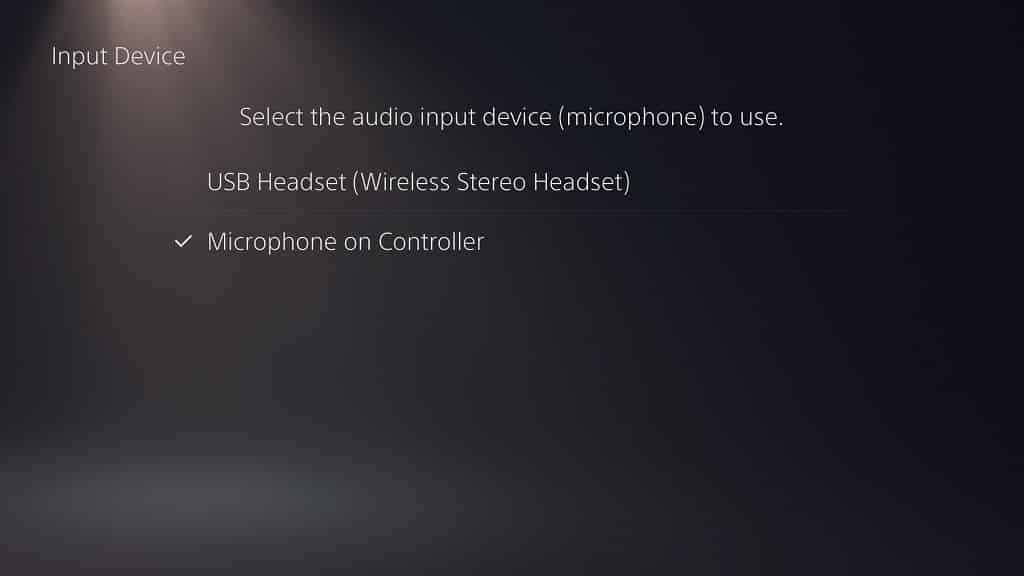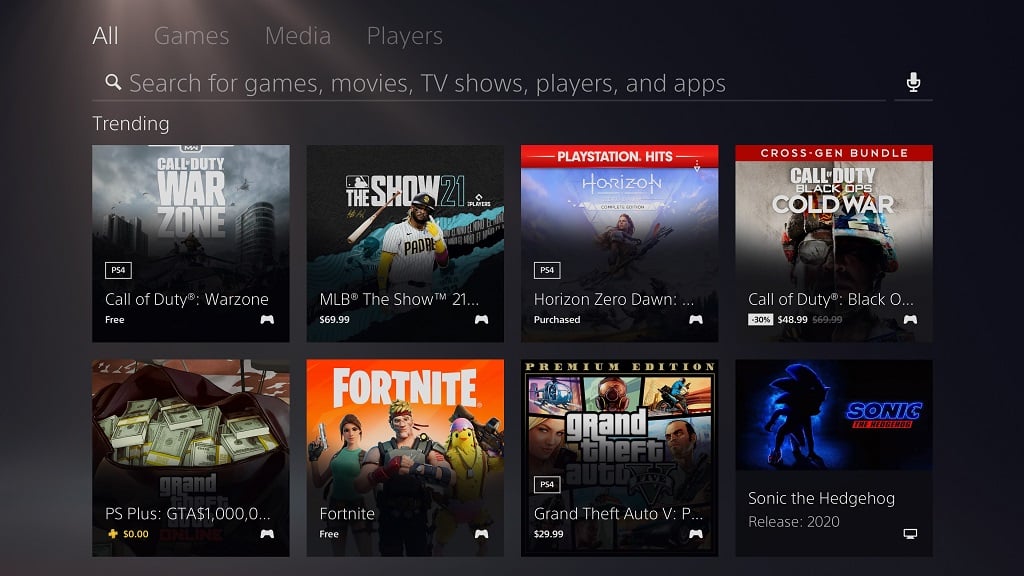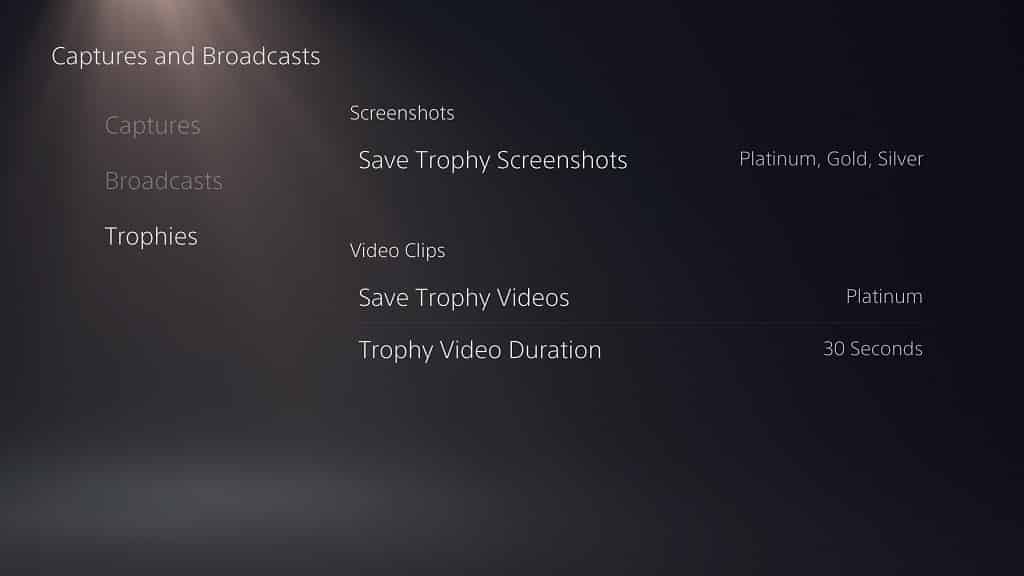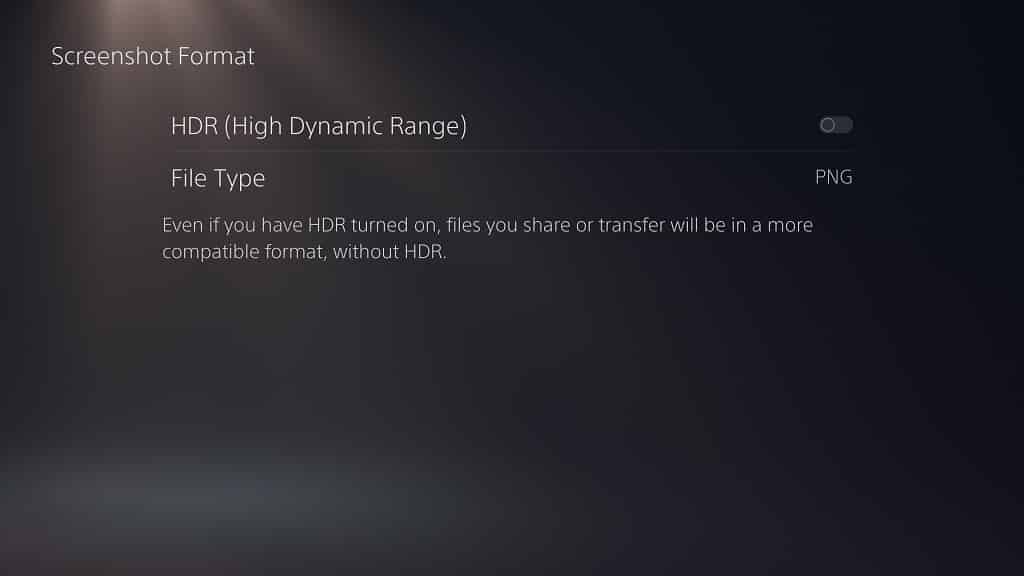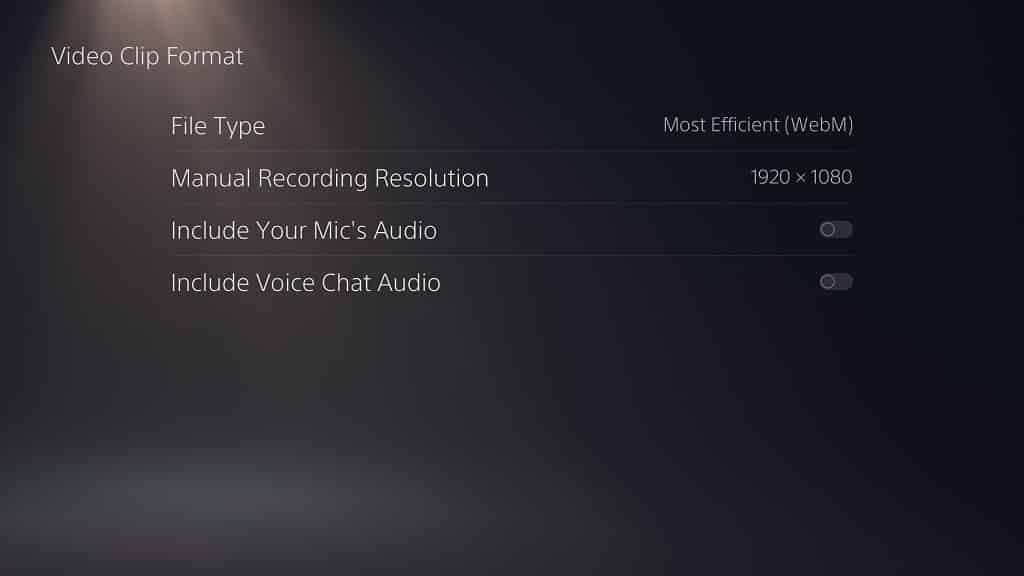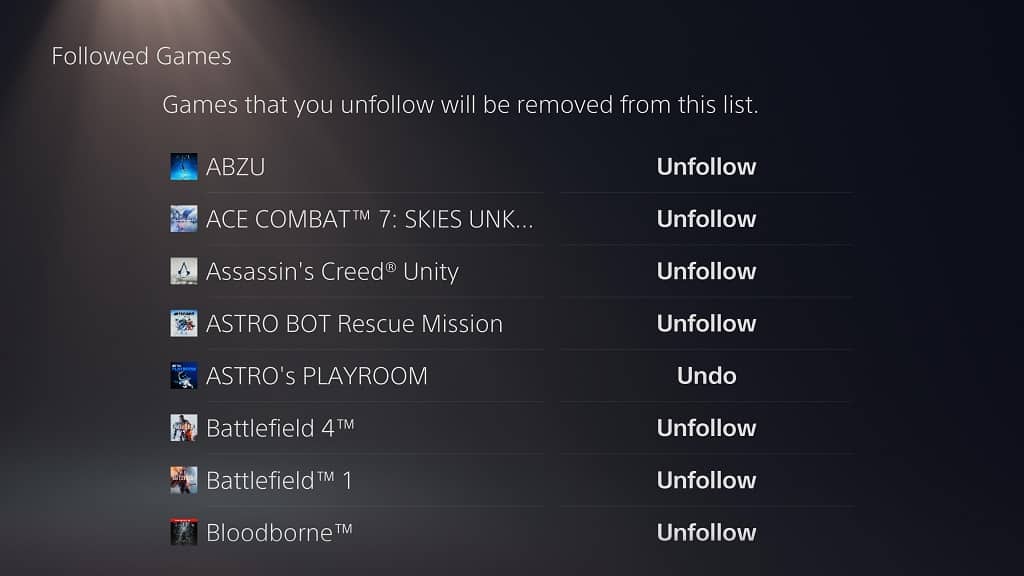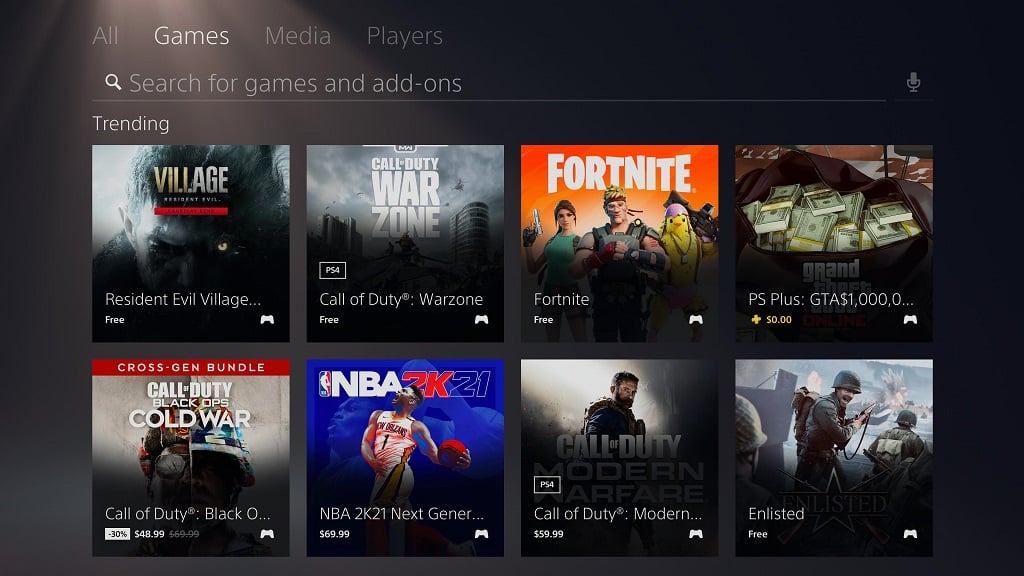With the PlayStation 5, as well as the PlayStation 5 Digital Edition, you can find your transactions made on the PlayStation Store.
You can follow this step-by-step guide at Seeking Tech to see how you can check out your transaction history on the game system.
How to view your transaction history on the PlayStation Store of PS5
To view your transaction history on the PlayStation Store of the PlayStation 5, you need to do the following:
1. From the home screen, which is the main menu where you can select a game to play, navigate to the left and then select the PlayStation Store icon.
2. In the PlayStation Store menu, navigate upwards to the top options and then go all the way to the right to select the “…” option.
3. In the pop-up menu, select the “Transaction History” option.
How to view your transaction history on the system menu
You can also view your transaction menu without going to the PlayStation Store.
To do so, you need to take the following steps:
1. From the home screen, head into “Settings.” You will find this option on the top right section of the menu as it has a gear cog symbol.
2. Inside the “Settings” menu, navigate downwards and then select the “User and Accounts” option.
3. Inside the “Users and Accounts” menu, select the “Account” option from the left side and then the “Payment and Subscriptions” option on the right side of the same screen.
4. Inside the “Payment and Subscription” menu, select “Transaction History.”
How to sort your transaction history on PS5
Now that you are in the “Transaction History” menu, you will be able to view and sort your transactions from the PlayStation Store.
To do so, you have to do the following:
1. Once you are in the “Transaction History” menu, you need to select a user account. Make sure you choose the email that is attached to the transactions you want to view.
2. After choosing your user account, select the “Continue” option at the bottom.
3. In the next screen of the “Transaction History” menu, you will be able to set the time period for your transactions. Be default, the time is set to the past 30 days.
You will be able to set the start date to all the way back to 1/1/2006.
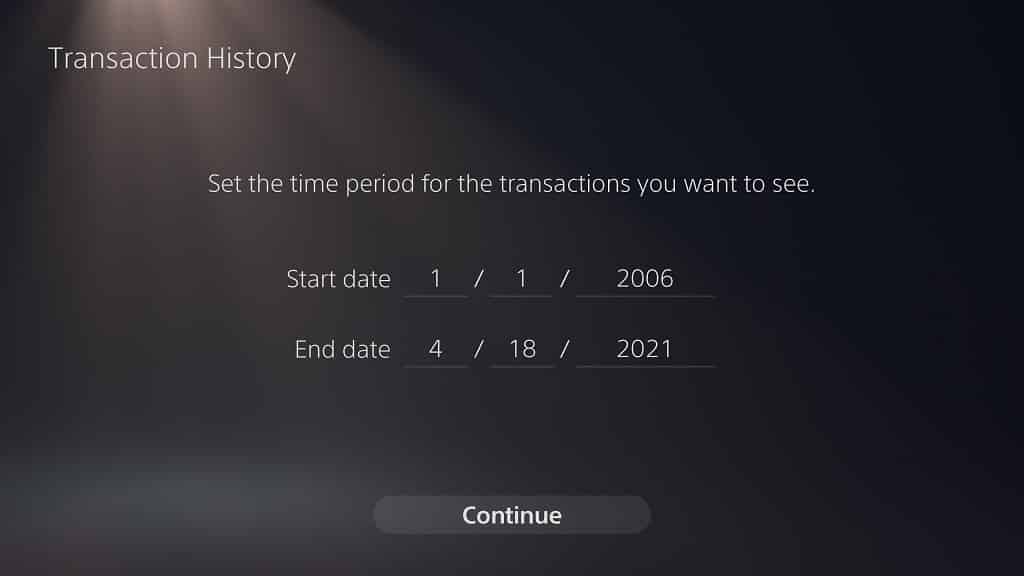
4. Once you are done setting the start and end dates to sort your PlayStation Store transactions, select the “Continue” option at the bottom.
5. In the next screen of the “Transaction History” menu, you will see all the transactions you made on the PlayStation Store during the aforementioned set time period.
The list, which is displayed from newest to oldest from the top down, includes direct purchases, free game downloads and funds added to your PlayStation Store wallet.
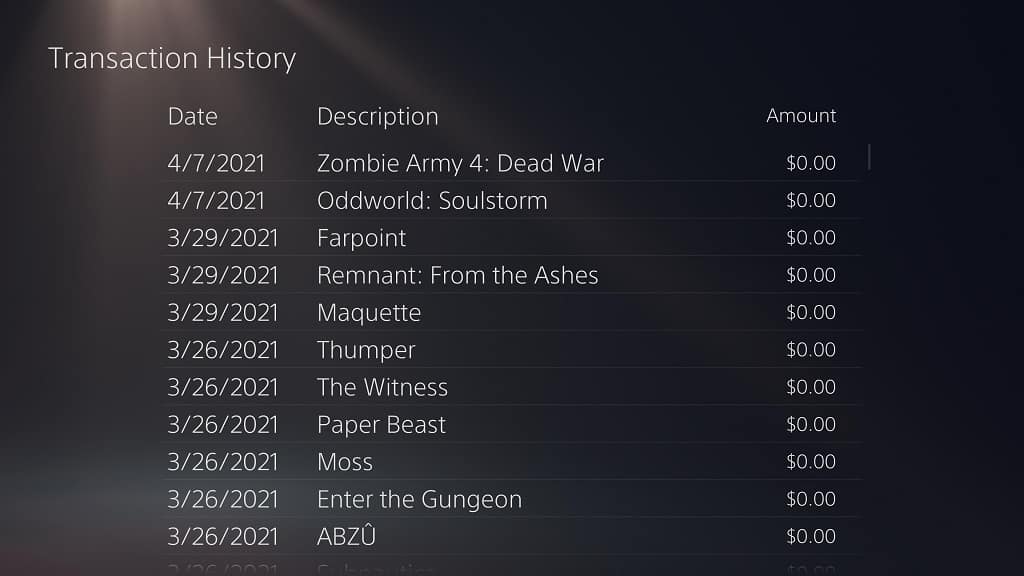
It also covers the PlayStation 3 (PS3), PlayStation Portable (PSP), PlayStation Vita (PSV) and PlayStation 4 (PS4) transactions in addition to the PlayStation 5 transactions.
You will be able to view the date of the transaction, description of the product as well as dollar amount.