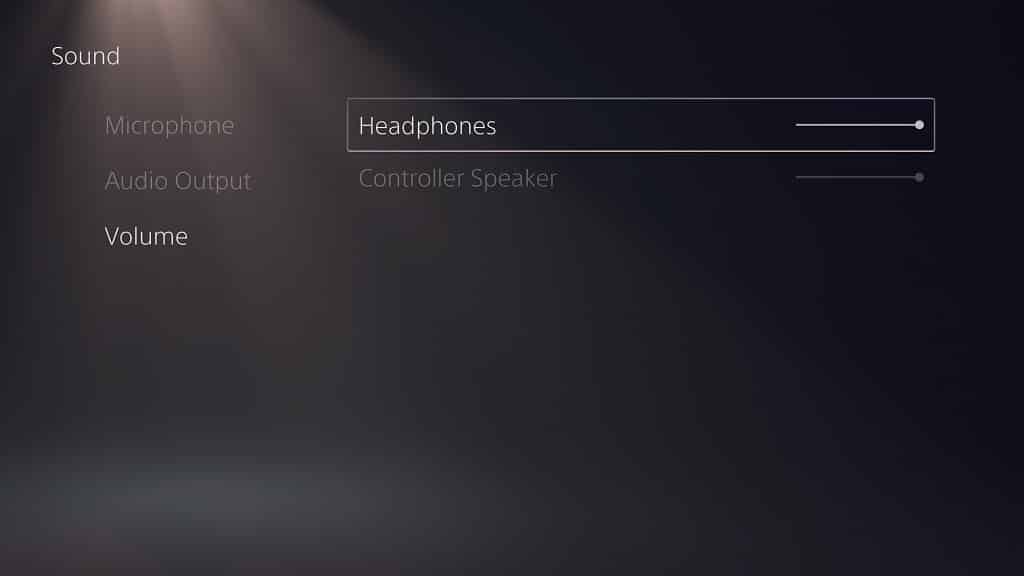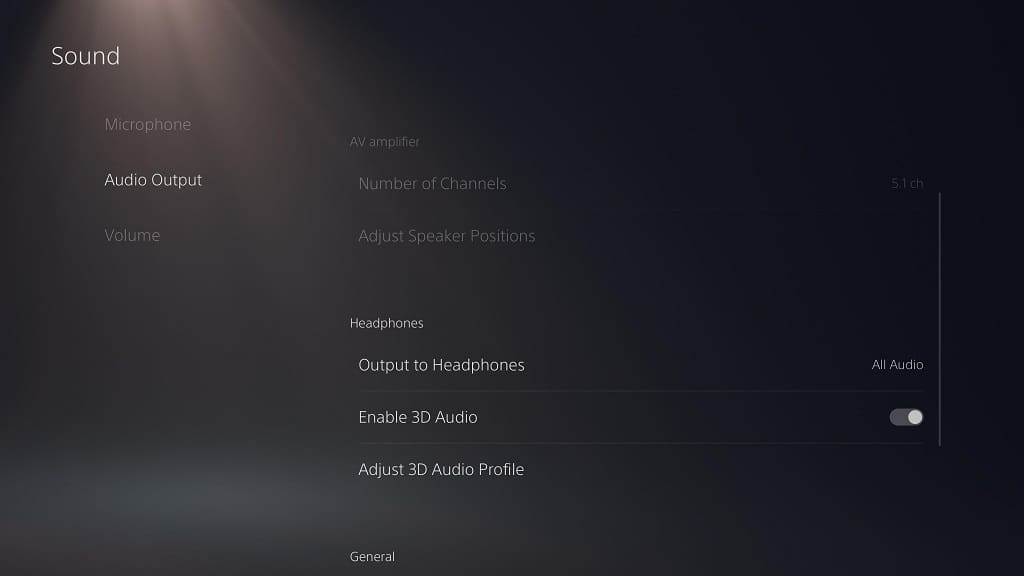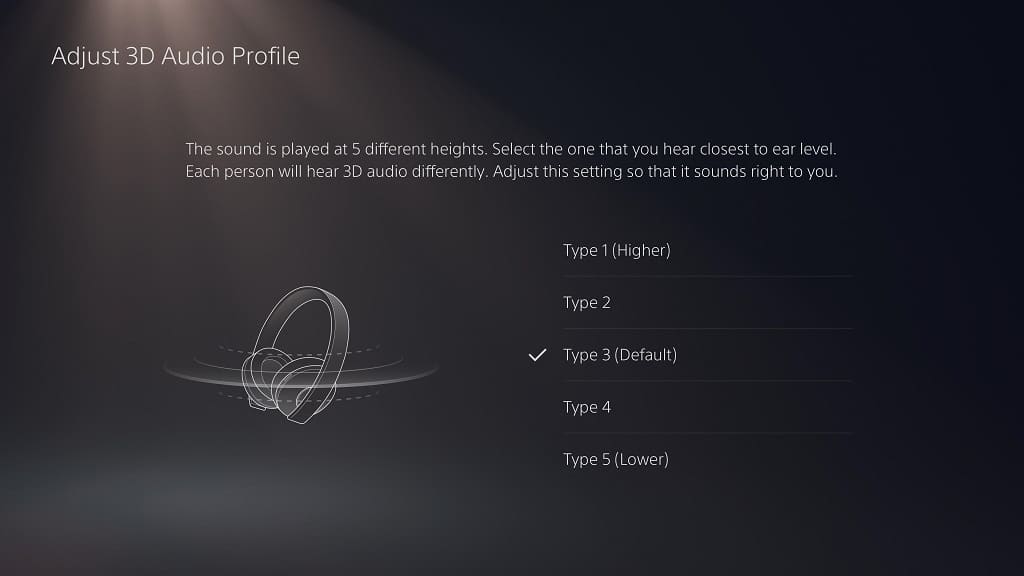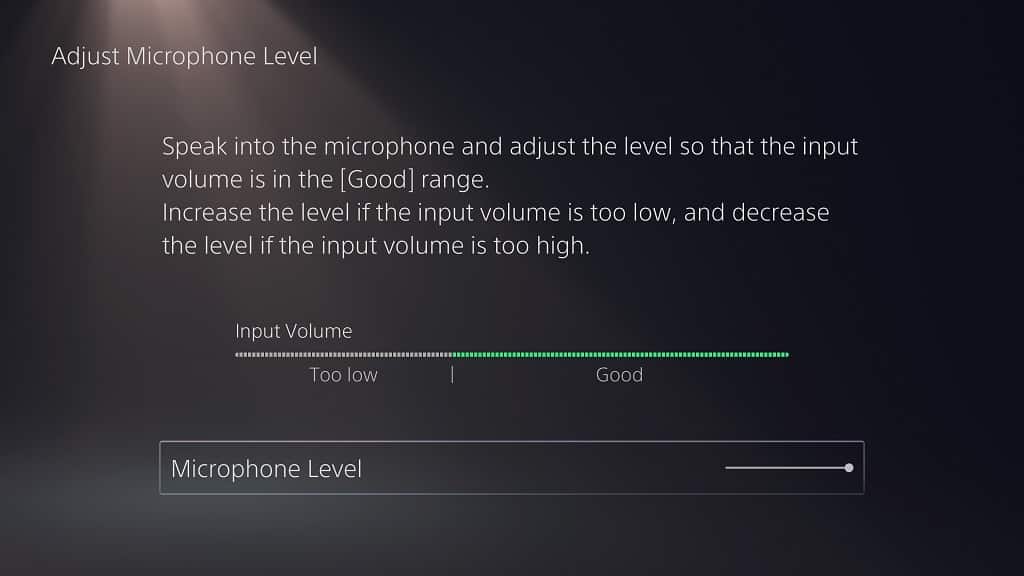The Arctis 7P from SteelSeries is a wireless headset, which means that it needs to be recharged occasionally. If you are running into problems with its wireless connection, you may also need to pair it again as well.
You can check out this guide from Seeking Tech to see how you can charge and pair the Arctis 7P.
What’s in the Box
The Arctis 7P comes with all the physical parts needed to recharge and re-pair the gaming headset.
You can see a breakdown of the content included in each box below:
- SteelSeries Arctis 7P Gaming Headset
- USB-C Wireless Dongle
- USB-C to USB-A Adapter Cable
- Micro-USB Charging Cable
- 4-pole 3.5 mm Audio Cable
- Product Information Guide
For the pairing process, you will also need the SteelSeries Engine, which is a free software that can be downloaded from the SteelSeries website.
SteelSeries Arctis 7P Battery Indicator
You can tell how much battery life the Arctis 7P has left by looking at the LED indicator on the Power Button.
You can find what the different LED colors represent below:
- Green LED: 50% to 100% Remaining Battery Life
- Yellow LED: 20% to 49% Remaining Battery Life
- Red LED: 10% to 19% Remaining Battery Life
- Blinking RED LED: 1% to 9% Remaining Battery Life
Batteries that can be recharged will degrade after a set number of charges. Therefore, we recommend not charging the internal battery of the Arctis 7P until the LED indicator on the Power Button shows either RED or Blinking RED so that you can extend the capacity and longevity of the headset’s battery.
How to charge the SteelSeries Arctis 7P
In order to recharge the SteelSeries Arctis 7P, you need to do the following:
1. First off, you will need a Micro-USB Charging Cable. As we stated previously, the Arctis 7P comes with a Micro-USB Charging Cable.
2. Plug the Micro-USB Charging Cable into the Micro-USB Charging Jack of the headset.
3. Connect the other end of the Micro-USB Charging Cable into a USB power source, which can be your computer, power bank, PlayStation 4, PlayStation 4 Pro, PlayStation 5 or other devices.
Hoe to pair the SteelSeries Arctis 7P
By default, the SteelSeries Arctis 7P headset should already be paired with the included USB-C Wireless Dongle.
You can simply plug the USB-C Wireless Dongle into the PS5, PS4, PS4 Pro, Windows PC, Switch or Android device. Afterwards, press and hold the Power Button on the headset and you should be able to use your wireless gaming headset.
If you are running into issues with connecting your Arctis 7P, however, then you can try pairing the headset again to the USB-C Wireless Dongle.
To do so, you need to take the following steps:
1. Download and then install the SteelSeries Engine software on your computer. To run this program, you will need either a Windows PC with Windows 7 (or later) or Mac with macOS 10.12 (or later).
You can download the software from the official SteelSeries website with this link.
2. Connect the USB-C Wireless Dongle to your computer. Your computer must have either an USB-C port or USB-A port.
For the USB-C port, you can simply connect the USB-C Wireless Dongle.
If the USB-C Wireless Dongle, which is a little bulky, does not fit the USB-C port or you don’t have any USB-C ports on your computer, you first need to connect the dongle to the included USB-C to USB-A Adapter Cable. You can then connect the other end of the USB-A Adapter Cable to the USB-A port on your computer.
3. Open the SteelSeries Engine program on your computer.
4. Inside the SteelSeries Engine software, you need to select the option to pair the USB-C Wireless Dongle to the Arctis 7P.
5. With the wireless pairing initiated through the SteelSeries Engine software, you then need to press and hold the Power Button on the gaming headset for 6 seconds.
6. If you hear a tone being played after 6 seconds, then that means that the Arctis 7P is now paired with the USB-C Wireless Dongle.