With the PlayStation 5, as well as the PlayStation 5 Digital Edition, you can use your voice to quickly search for a game, movie, television show, application as well as another player.
If you are interested in using voice search, then you can check out this step-by-step tutorial from Seeking Tech.
How to check the microphone status on PS5
Before you can use voice search, you need a way to “talk” to your PlayStation 5. Fortunately, the DualSense comes with a built-in microphone. Not to mention that you can use a headset as well as other compatible devices as well.
To check what microphone is currently active when using your PS5, you need to do the following:
1. First off, you need to be on the home screen, which is the main system menu where you can choose a game to play.
2. In the home screen, you will need to go to “Settings,” which can be found in the top right side of the main menu.
3. In the “Settings” menu, you will need to select the “Sound” option.
4. In the “Sound” menu, you will need to select the “Microphone” option from the list located on the left side of the screen.
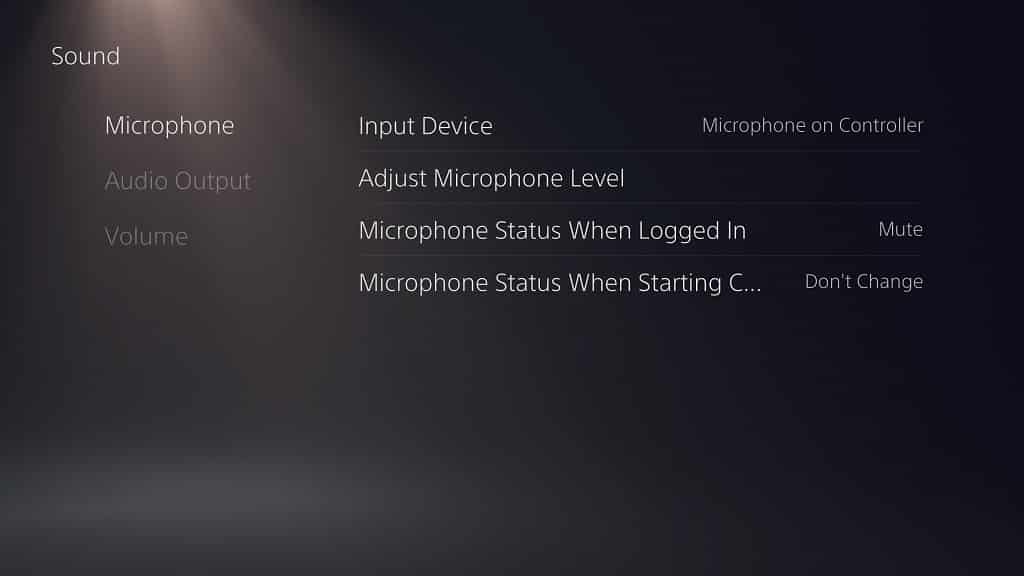
5. On the right side, you will see the “Input Device” option, which shows the currently enabled microphone that your PS5 is recognizing.
If you want to change the microphone input to a different device, select the “Input Device” option and then you will see a list of alternatives.
For best compatibility, we recommend using the “Microphone on Controller” option, which is the built-in mic of the DualSense.
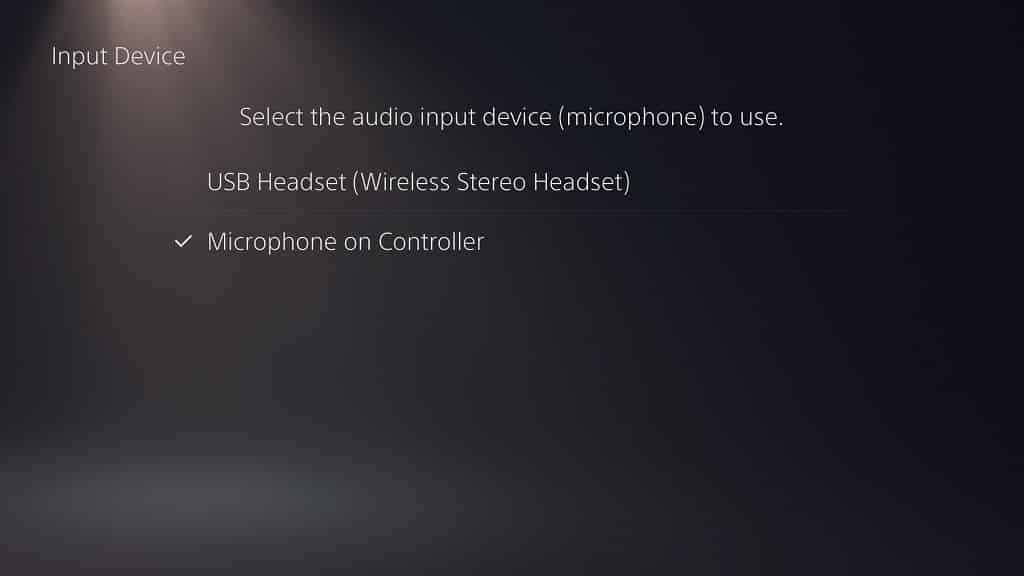
6. Underneath the “Input Device” option from the “Sound” menu is “Adjust Microphone Level,” an option that lets you adjust the microphone input level.
You can use this setting to adjust the input volume level if PlayStation 5 system is having a hard time recognizing your voice input.
How to use the search bar with your voice
To take advantage of the voice search feature, you need to do the following:
1. From the home screen, press the Triangle button on you DualSense controller. This will quickly navigate you to the “Search” option located on the top right corner of the screen.
2. Select the “Search” option to go to the “Search” menu.
3. In the “Search” menu, you will see a microphone symbol to the right of the “Search for games, movies, TV shows, players and apps” field. Select the microphone symbol to use voice search and you should hear an audio cue.
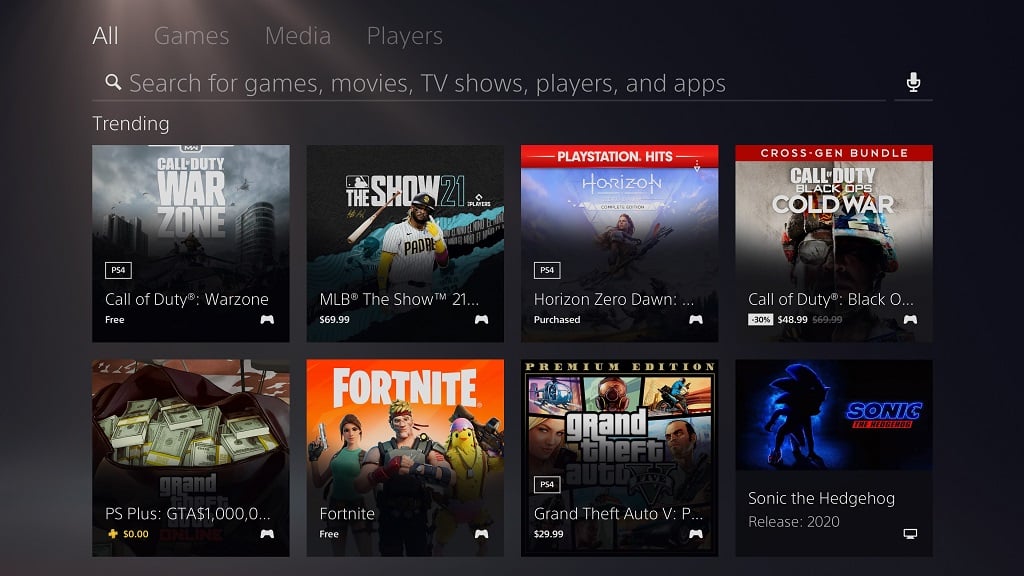
Keep in mind that, if you are using the DualSense, the built-in microphone in your controller will be unmuted when using voice search. If you have the controller muted by default, then it will automatically become muted once you are done with using voice search.
You can tell that the built-in microphone on your DualSense is muted by looking at mic button that is located directly underneath the PS button. If the mic button is displaying an orange light, then it is currently muted. If the mic button isn’t displaying any lights, then it is currently enabled.
4. Next, you need speak into the microphone so that the PlayStation 5 will convert your dialogue into text in the search field.
5. Once you are done using the voice search, you can either press the R2 button on the DualSense controller or select the “Done” option.
6. In the search results, you can press the L1 and R1 buttons to sort the results based in the following categories:
- All
- Games
- Media
- Players
How to use voice search on PS5’s PlayStation Store
You can also use voice search on the PlayStation Store of the PlayStation 5.
To do so, you need to do the following:
1. Head to the PlayStation Store from the Home Screen by selecting the blue shopping bag.
2. Inside the PlayStation Store, press the Triangle button on your DualSense to quickly navigate to the “Search” option.
3. Select the “Search” option to go to the “Search” menu.
4. Inside the “Search” menu of the PlayStation Store, select the microphone option that is located to the right of the “Search for games and add-ons” field.
5. Speak into the microphone input and the system should convert you voice input into text.
6. Press the R2 button or select the “Done” option to confirm your voice search.
7. In the search results, you can sort the findings by using the L1 and R1 buttons on the DualSense in the following categories:
- All
- Games
- Media
- Players
