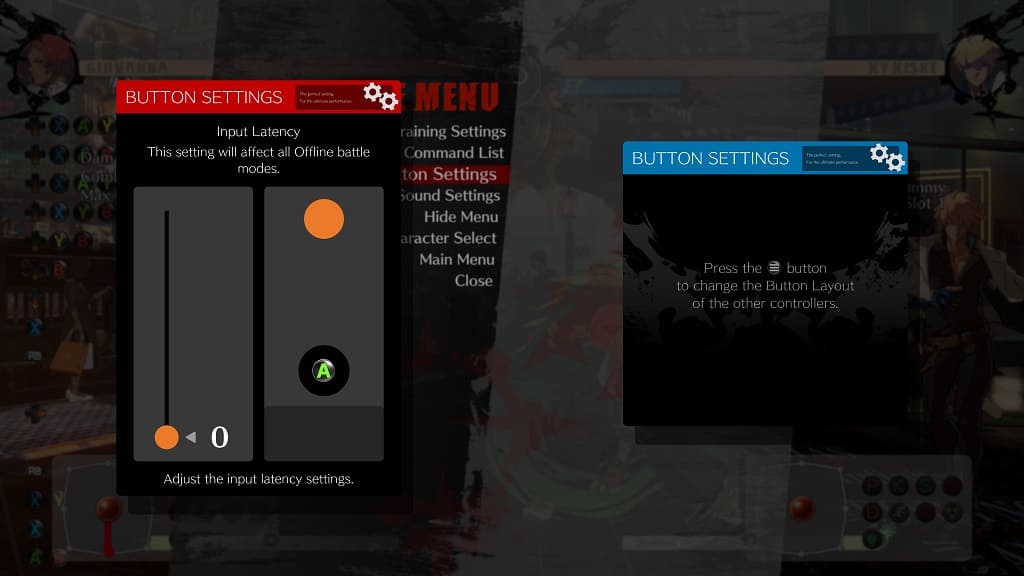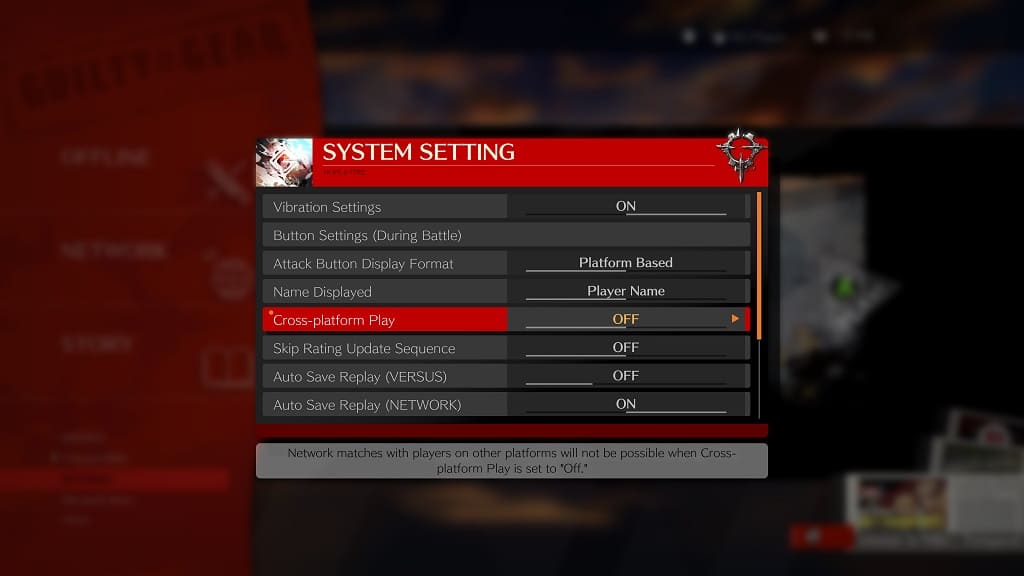When playing Guilty Gear Strive on the PlayStation 5, PlayStation 5 Digital Edition, Xbox Series X or Xbox Series S, you may notice that there is a bit of a delay when it comes to your button inputs and the corresponding action that appears on the screen. To see how you can potentially fix these input lag issues, you can take a look at this troubleshooting article from Seeking Tech.
1. To start off, we suggest connecting your console directly to your television set or gaming monitor. Using an HDMI pass-through or switch may add extra latency.
2. If you are using a television screen, then you should also make sure that you have Game Mode, or a similar mode, enabled as doing so will help reduce the input lag while playing Guilty Gear Strive and other video games.
3. If your TV or monitor Variable Refresh Rate, then we recommend enabling this feature in its menus.
Afterwards, you need to enable VRR on your console as well. For the PS5 systems, you need to head over to Settings > Screen and Video > Video Output and then set VRR to Automatic.

For the Xbox Series consoles, you need to go to Settings > General > TV & display options > Video modes and then make sure that Allow Variable Refresh Rate is enabled.

4. We also recommend that you play Guilty Gear Strive by using a wired controller.
If you are using the DualSense or DualSense Edge on the PlayStation 5 version, then you should connect your controller to the console via a USB cable. Afterwards, you need to go to Settings > Accessories > Controller (General) > Communication Method and then make sure that Use USB Cable is selected.

On Xbox, you simply plug the Xbox controller into the USB port of the console to use it as a wired gamepad.
5. If you are experiencing input lag while playing online games, then you should make sure you have a good enough internet connection.
If you are downloading and/or streaming simultaneously on the same network, then you can free up the bandwidth by pausing or stopping these activities while playing online matches in Guilty Gear Strive.
6. For offline matches, you can manually adjust the input latency by using the in-game menu.
In order to do so, you can select Settings from the Main Menu. In the Game Settings menu, you then need to select System Settings > Button Settings (During Battle). From the Button Settings menu, scroll down and then select Input Latency.
If you are in the middle of an offline match, then you can bring up the pause screen and then select Buttons Settings. Next, scroll all the way down and then select Input Latency.
Once you get to the Input Latency menu, press the A button or Xbox or X on PlayStation when the bouncing circle hits the black circle.
If you are getting nowhere near “0,” then you can adjust the input latency slider until you are consistently getting close to “0” with your button presses.