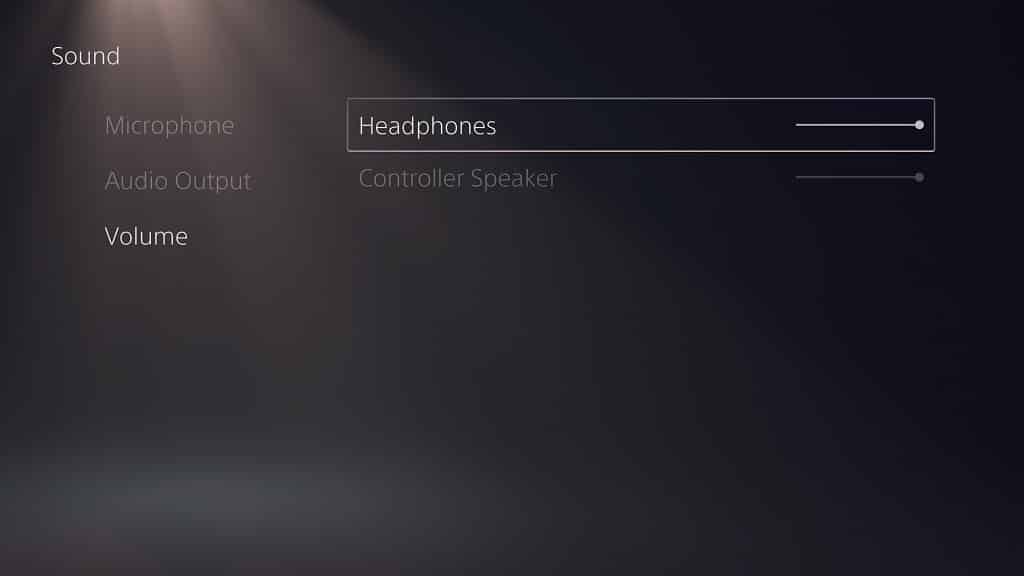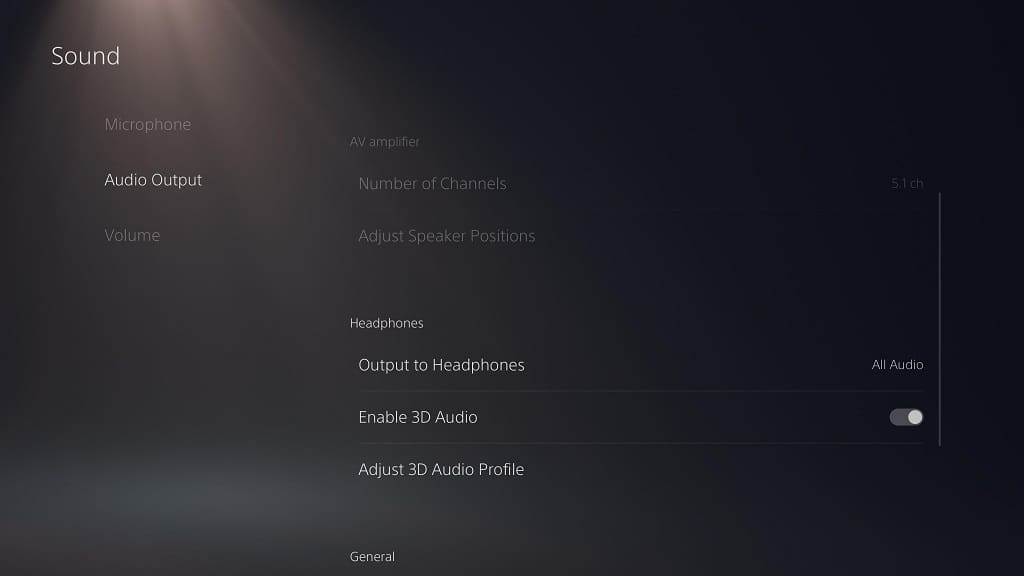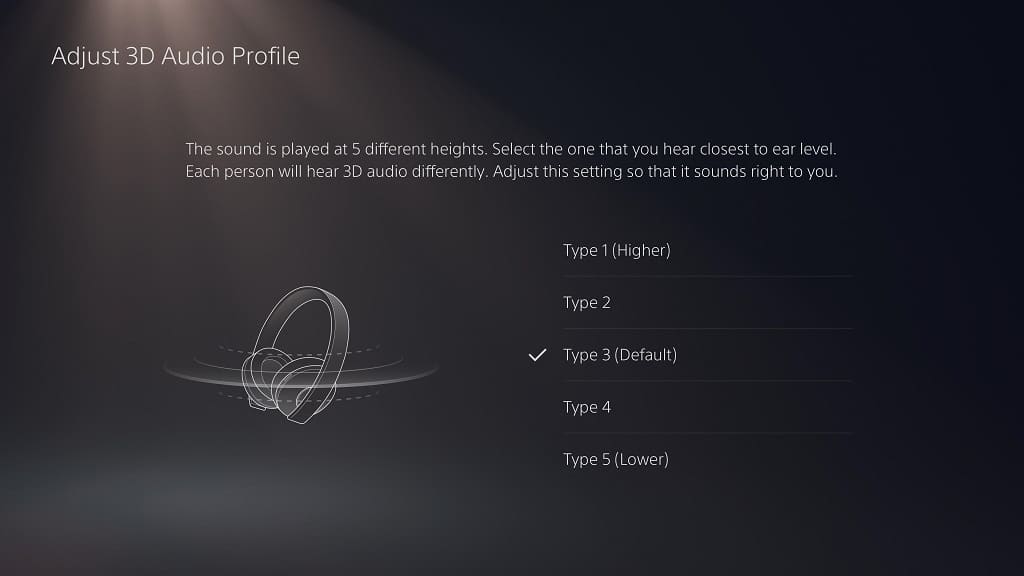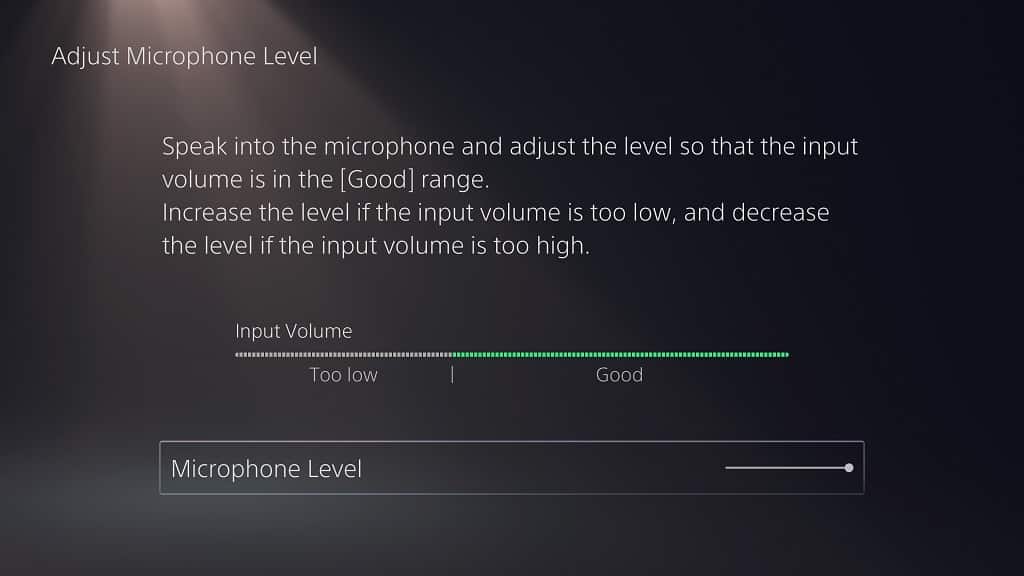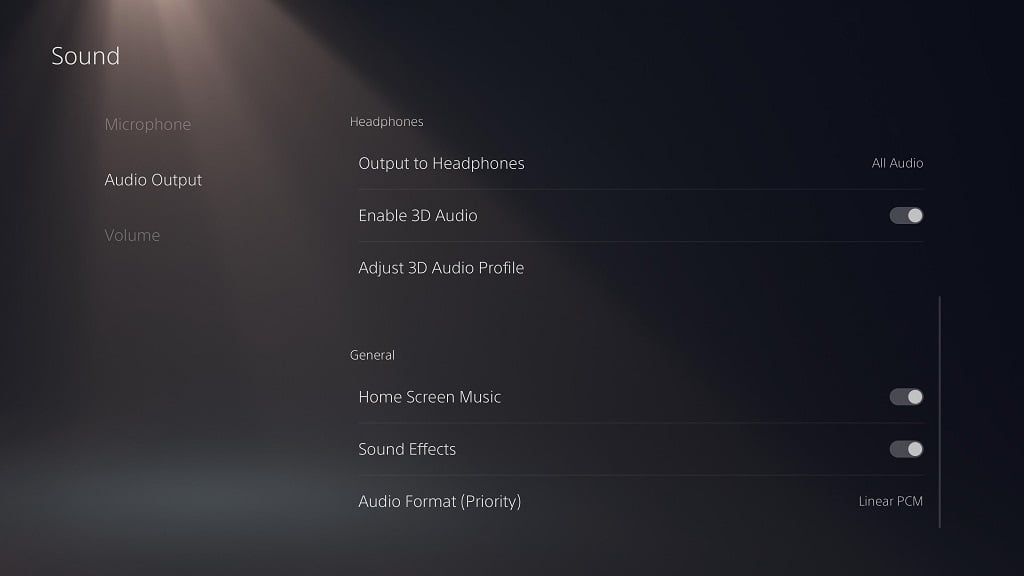The Sony INZONE H7 Wireless Gaming Headset has a maximum battery life of up to 40 hours while the Sony INZONE H9 Wireless Noise Canceling Gaming Headset can last up to 32 hours. The battery usage can vary drastically based on how you use these devices, however.
To find out more details about the battery charges of the INZONE H7 and INZONE H9, you can take a look at this article from Seeking Tech.
INZONE H7 battery life breakdown
When compared to the INZONE H9, the INZONE H7 is better when it comes to battery life.
With the Bluetooth mode disabled, you can get a maximum of 40 hours from a full battery charge before needing to be recharged.
If you decide to use the Bluetooth mode, however, then the battery life will deplete a lot faster. If the headset is using the AAC Codec, then the headset will top out at 26 hours. The SBC codec takes up even more energy as you will be limited to a maximum of 22 hours before needing a recharge.
You can find a breakdown of the battery life for the Sony INZONE H7 Wireless Gaming Headset below:
- With Bluetooth Disabled: Up to 40 hours
- With Bluetooth Enabled for Phone Calls Only: Up to 25 hours
- With Bluetooth Enabled for Music Playback (AAC Codec) Only: Up to 26 hours
- With Bluetooth Enabled for Music Playback (SBC Codec) Only: Up to 22 hours
INZONE H9 battery life breakdown
Unlike the INZONE H7, the INZONE H9 offers Noise Cancellation and Ambient Sound Mode. Noise Cancellation will block out any external noises. On the other hand, Ambient Sound Mode will make it easier to hear external noises.
If you use either of these features, however, than the battery life of the INZONE H9 will dramatically shorten the battery charge of the headset.
In terms of music playback, for example, the most you will get is 16 hours if you decide to turn on either Noise Cancellation or Ambient Sound Mode.
You can find a breakdown for the battery life of the Sony INZONE H9 Wireless Noise Canceling Gaming Headset below:
- With Bluetooth Disabled: Up to 32 hours
- With Bluetooth Disabled and Noise Cancellation Enabled: Up to 20 hours
- With Bluetooth Disabled and Ambient Sound Mode Enabled: Up to 20 hours
- With Bluetooth Enabled for Phone Calls Only: Up to 20 hours
- With Bluetooth Enabled for Phone Calls Only and Noise Cancellation Enabled: Up to 15 hours
- With Bluetooth Enabled for Phone Calls Only and Ambient Sound Mode Enabled: Up to 15 hours
- With Bluetooth Enabled for Music Playback (AAC Codec) Only: Up to 22 hours
- With Bluetooth Enabled for Music Playback (AAC Codec) Only and Noise Cancellation Enabled: Up to 16 hours
- With Bluetooth Enabled for Music Playback (AAC Codec) Only and Ambient Sound Mode Enabled: Up to 16 hours
- With Bluetooth Enabled for Music Playback (SBC Codec) Only: Up to 20 hours
- With Bluetooth Enabled for Music Playback (SBC Codec) Only and Noise Cancellation Enabled: Up to 15 hours
- With Bluetooth Enabled for Music Playback (SBC Codec) Only and Ambient Sound Mode Enabled: Up to 15 hours