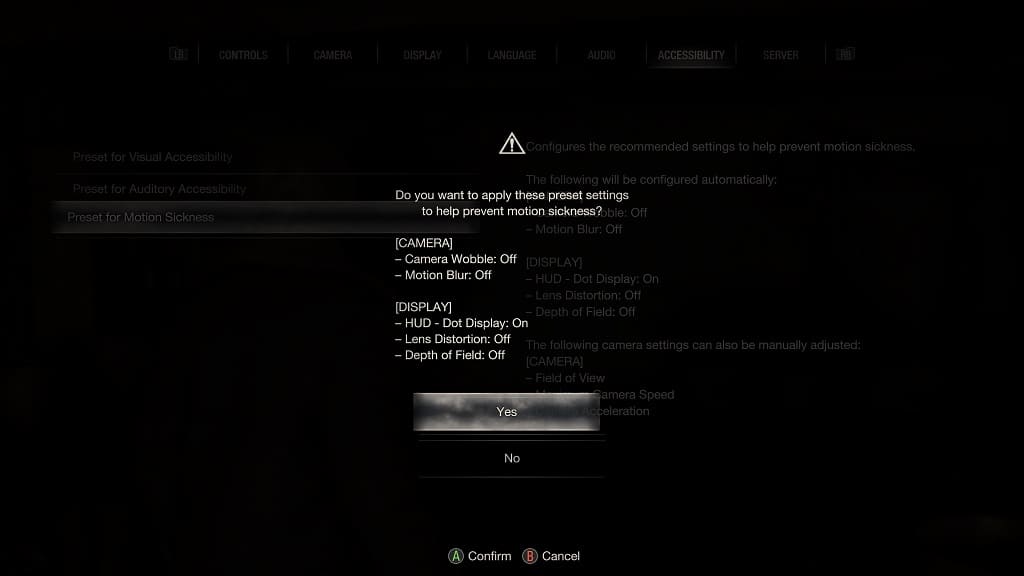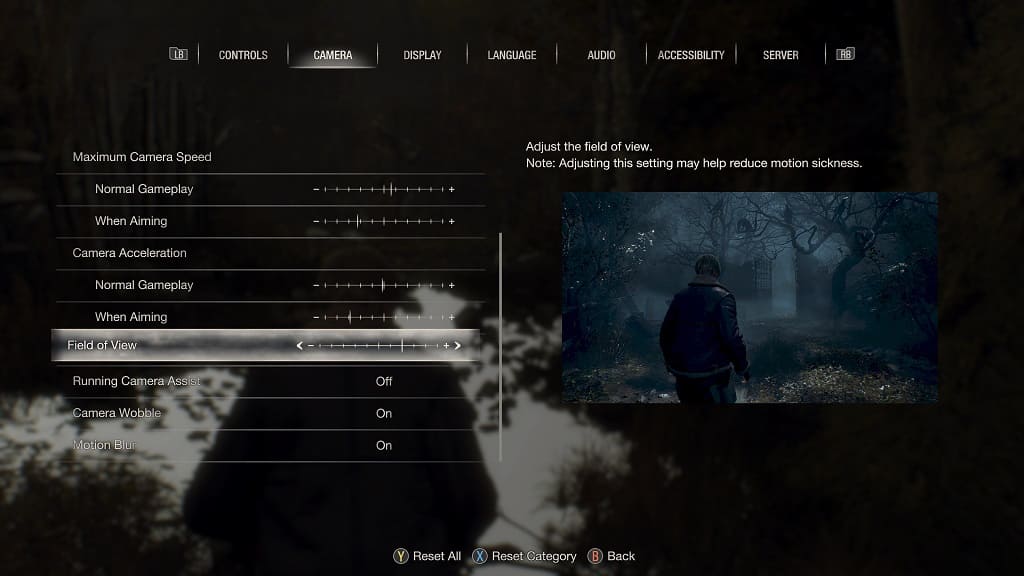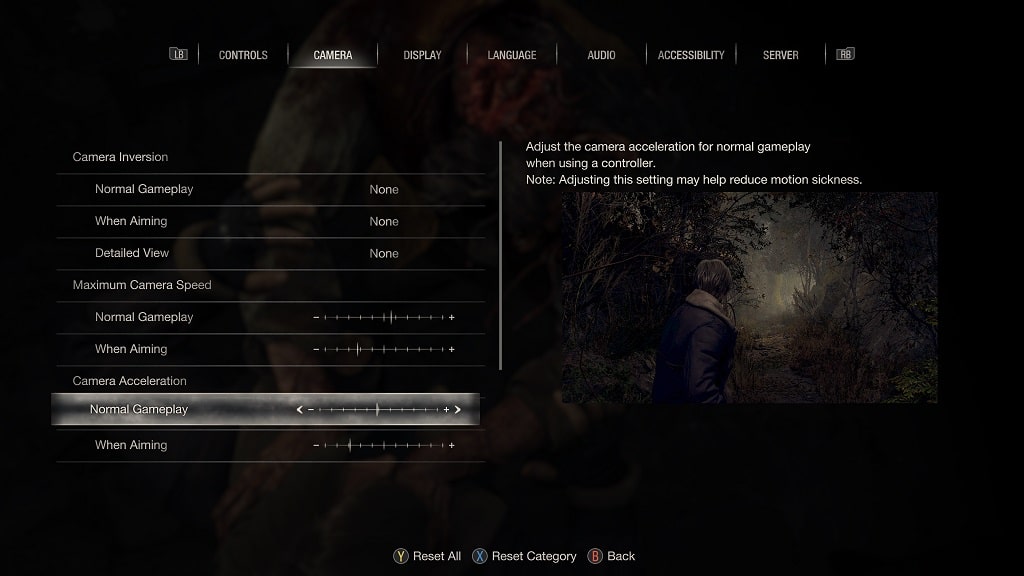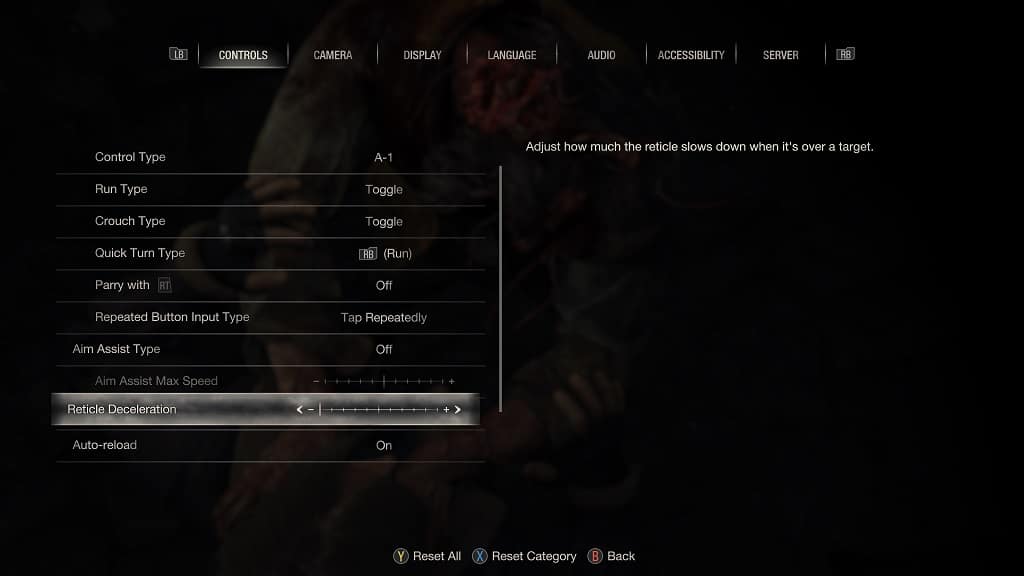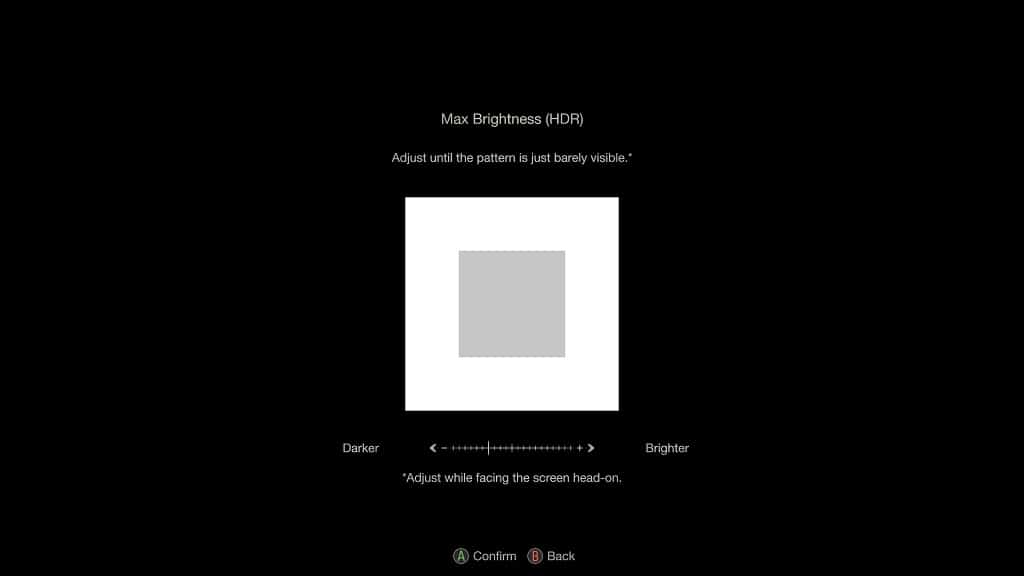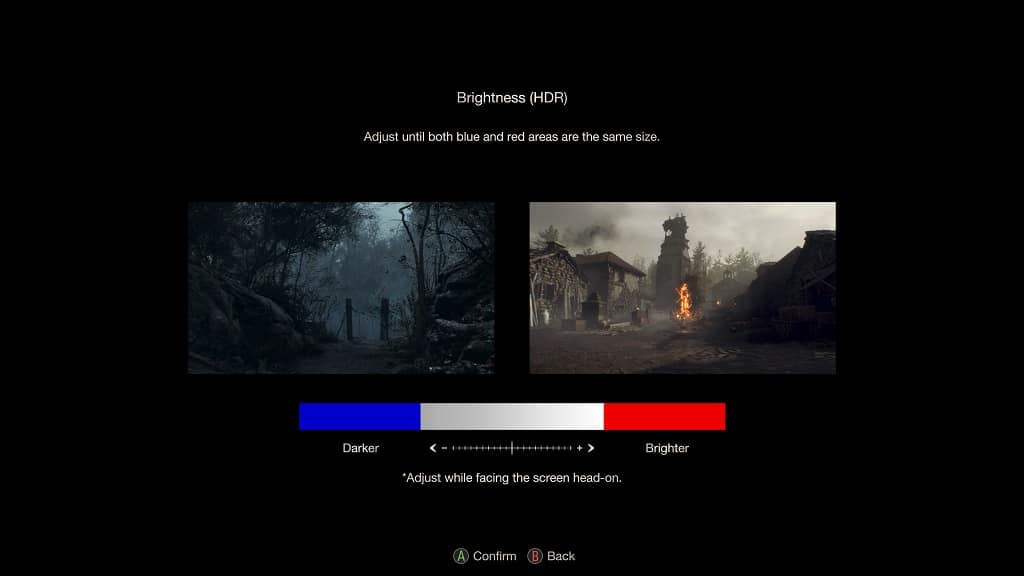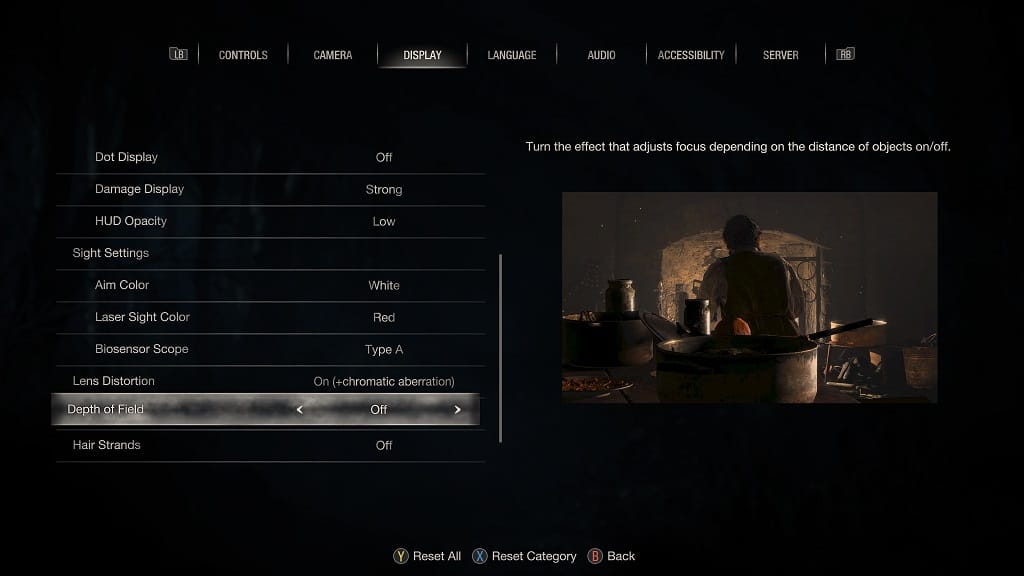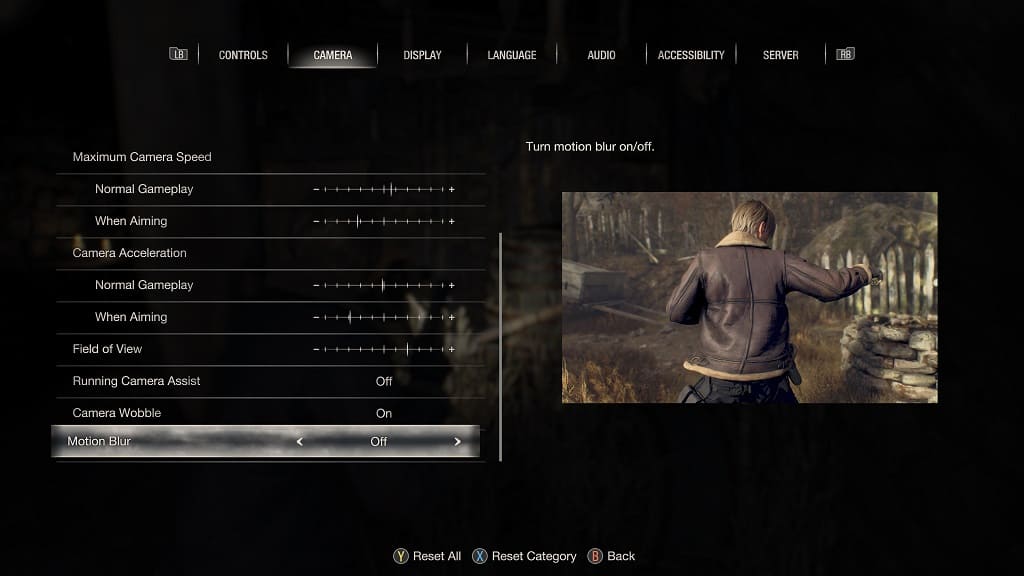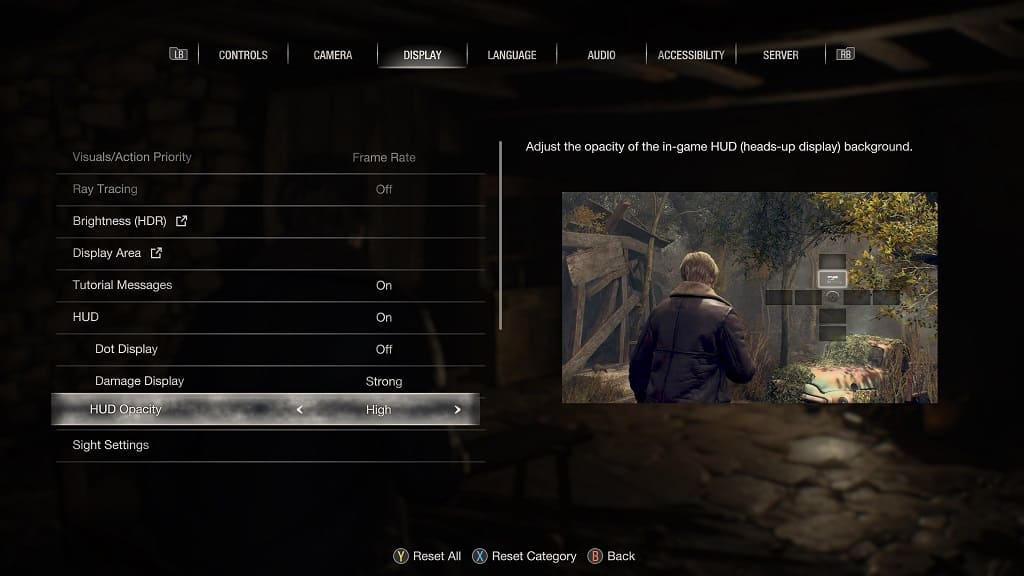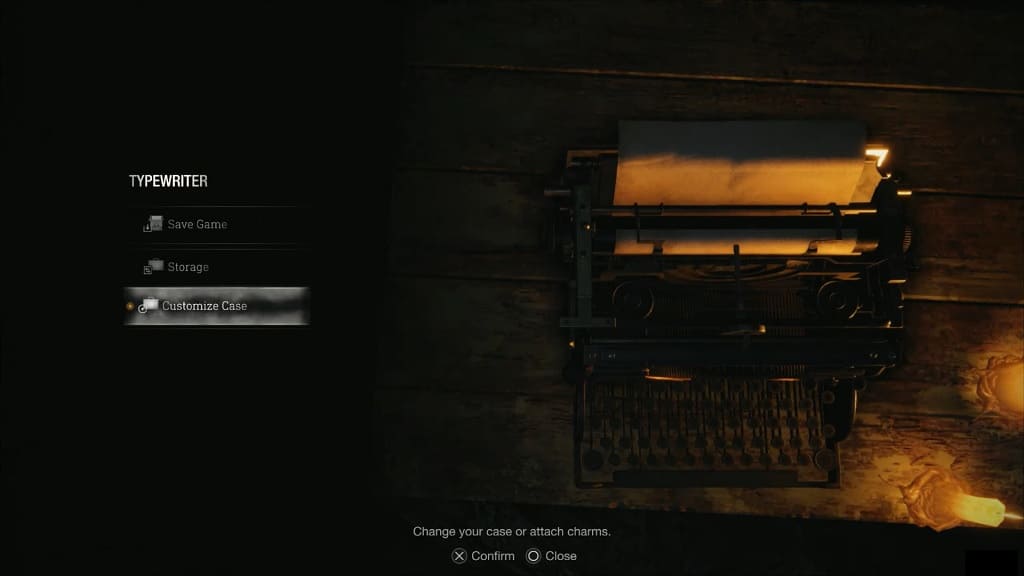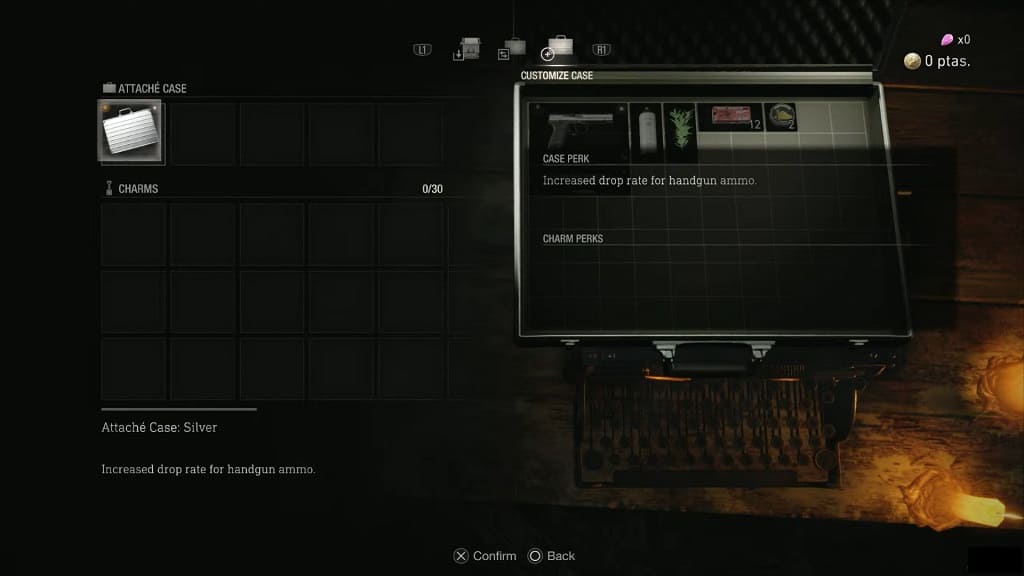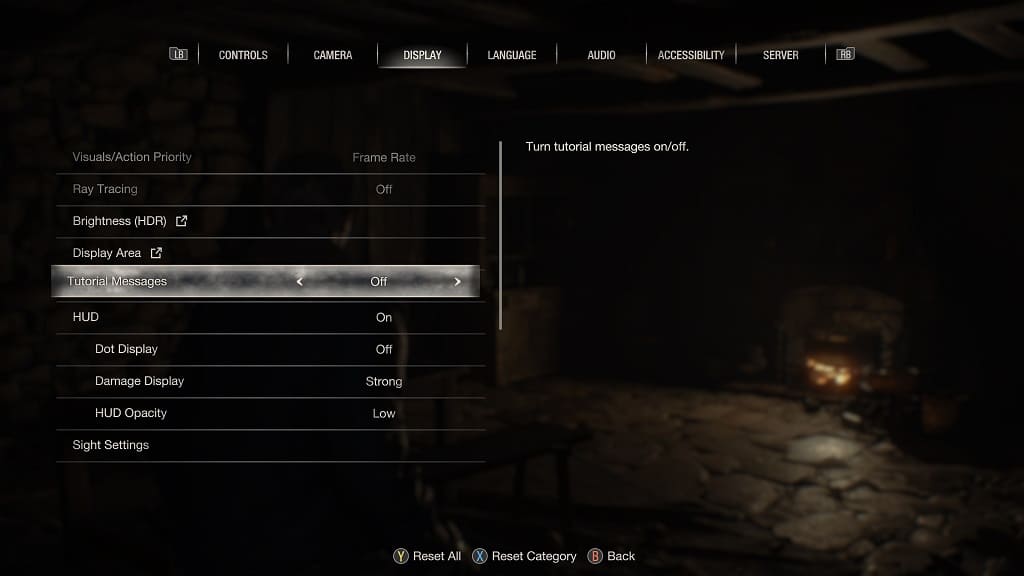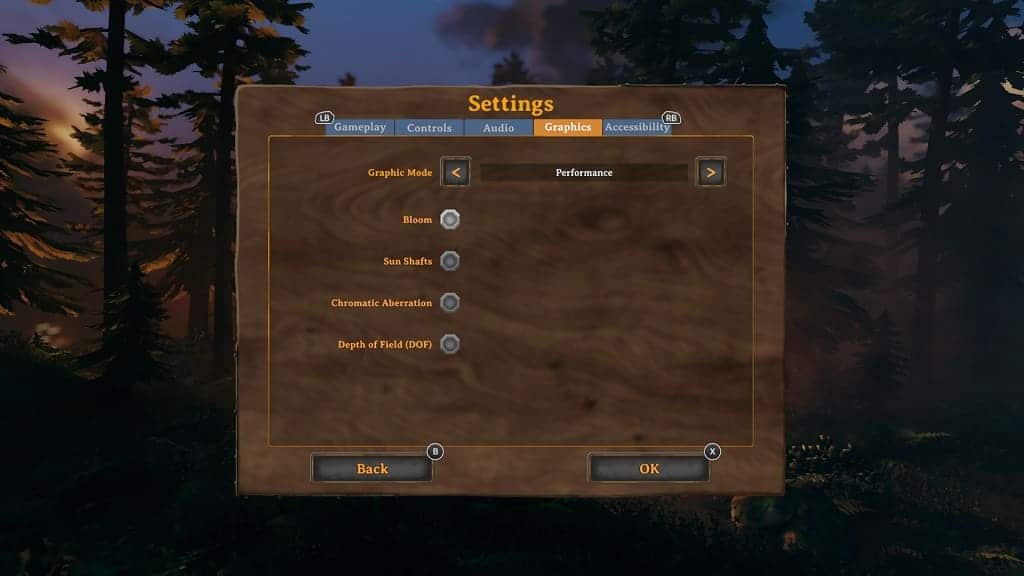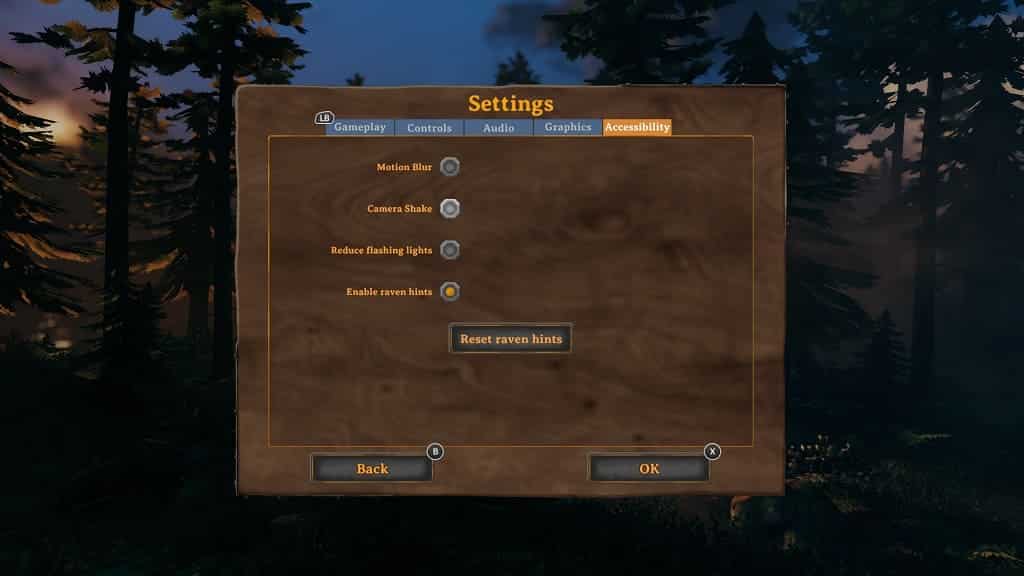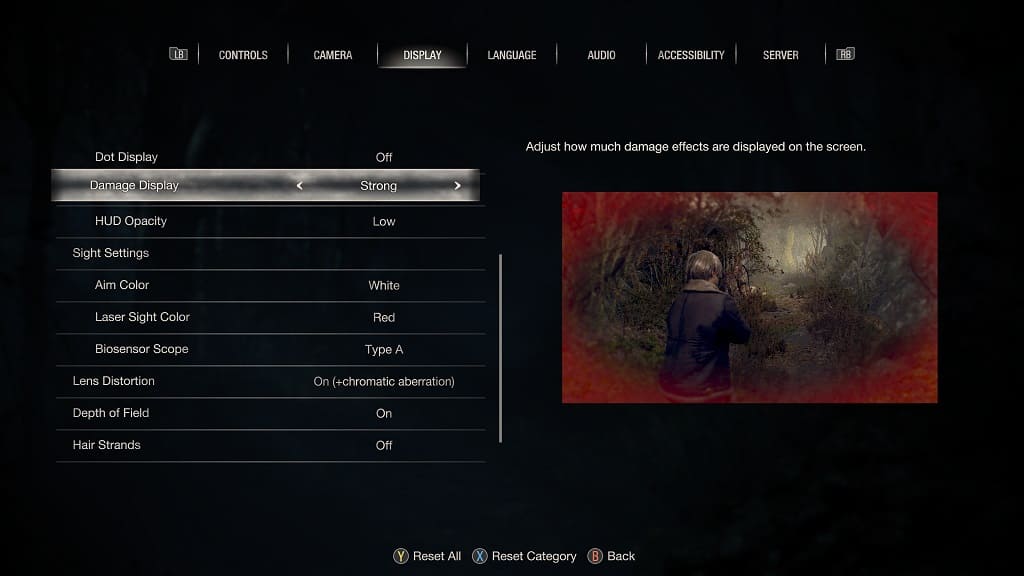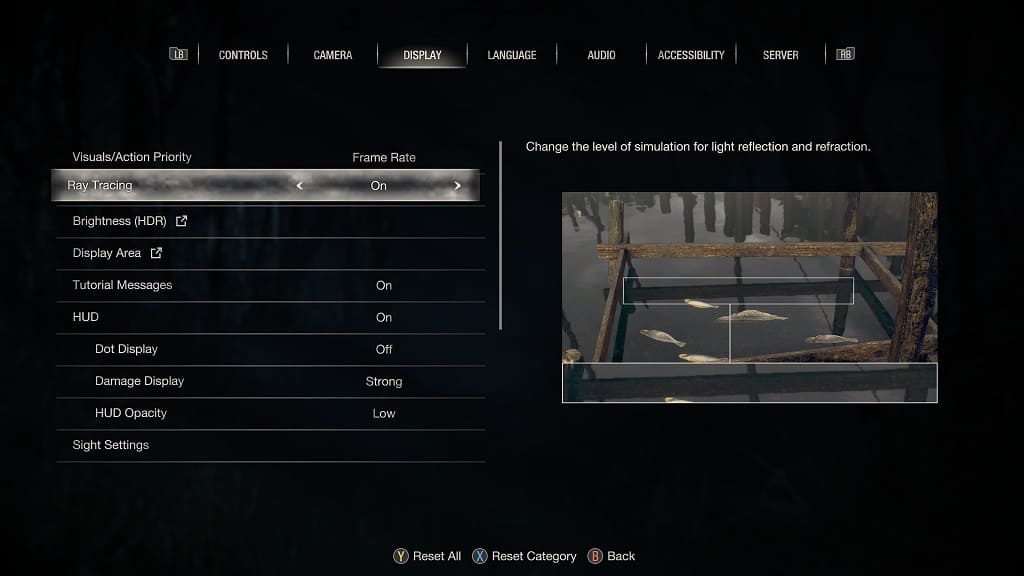If you decide to purchase Dead island 2 digitally, then you can pick between the standard, deluxe and gold editions. You can check out this comparison article from Seeking Tech to see what the main differences are between these three SKUs for this open-world action role-playing game.
Dead Island 2 Standard vs. Deluxe vs. Gold Comparison Chart
You can check out our comparison table for the standard, deluxe and gold editions of Dead Island 2 below:
| Dead Island 2 Standard Edition | Dead Island 2 Gold Edition | Dead Island 2 Deluxe Edition | |
|---|---|---|---|
| Base Game | Included | Included | Included |
| Memories of Banoi Pack | Included | Included | Included |
| Character Pack #1 | Not Included | Included | Included |
| Character Pack #2 | Not Included | Included | Included |
| Golden Weapons Pack | Not Included | Included | Included |
| Pulp Weapons Pack | Not Included | Not Included | Included |
| Dead Island 2 Expansion Pass | Not Included | Not Included | Included |
Base Game
Of course, all three editions come with the base game.
Dead island 2 is the long-awaited sequel that has been in development for more than a decade. The game is being developed by Dambuster Studios and published by Deep Silver.
The game takes place in an open-world setting that includes San Francisco and Los Angeles.
It is releasing on April 21, 2023, for the PC, PlayStation 4, PlayStation 4 Pro, PlayStation 5, PlayStation 5 Digital Edition, Xbox One, Xbox One S, Xbox One X, Xbox Series S and Xbox Series X platforms.
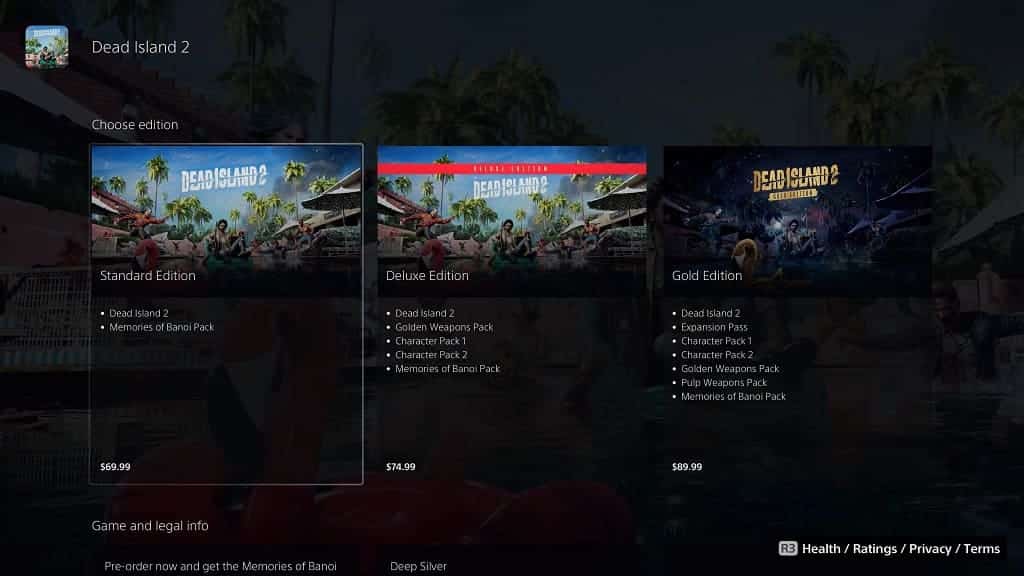
Memories of Banoi Pack
By pre-ordering the standard, deluxe or gold edition of Dead Island 2, you will get the Memories of Banoi Pack.
This bundle includes two weapons to go along with a weapon perk and skill card. You can find the full list of the bonuses below:
- Banoi War Club
- Memories of Banoi Baseball Bat
- Balanced Weapon Perk
- Personal Space Skill Card
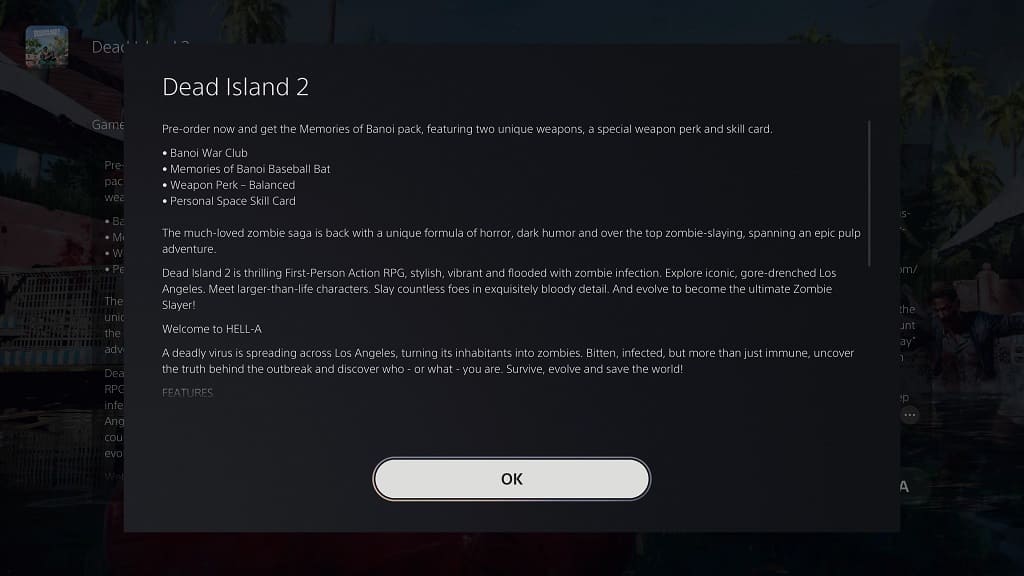
Character Packs
The Dead Island 2 Deluxe and Gold Edition also include the Character Pack 1 and Character Pack 2. Each of these comes with a unique costume and weapon.
Golden Weapons Pack
If you get the deluxe or gold edition of Dead Island 2, then you will also get the Golden Weapons Pack, which comes with the Abuela’s Ashes Mace and Sam B’s One Hit Wonder Pistol.
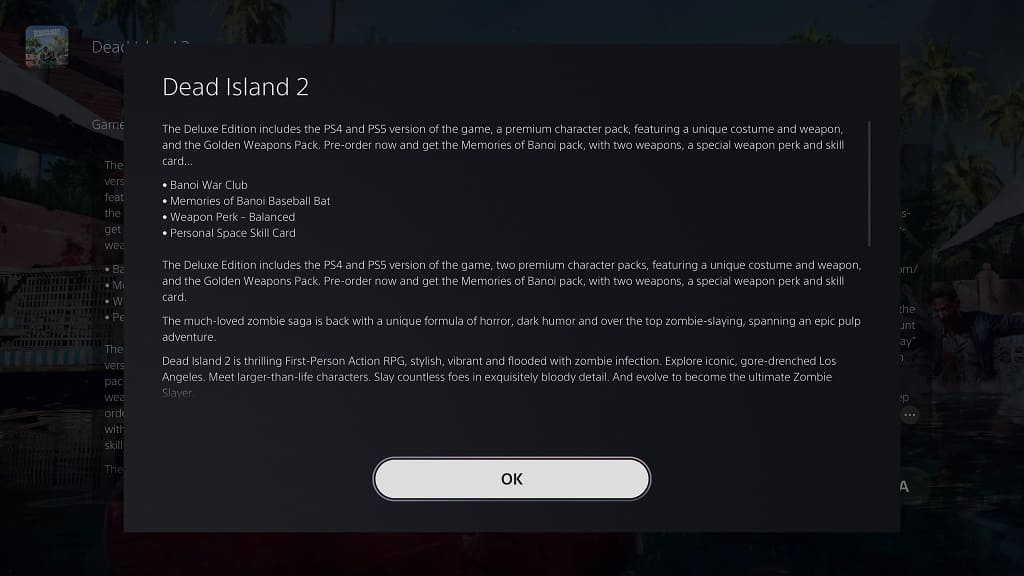
Pulp Weapons Pack
Exclusive to the Gold Edition is the Pulp Weapons Pack, which will let you use the Homewrecker and Eye Opener.
Dead Island 2 Expansion Pass
The deluxe edition is also the only SKU to come with the expansion pass. With this, you will get access to two upcoming DLC chapters.
Each of these releases comes with new areas in HELL-A to explore, which will lead to discovering new enemies, missions, weapons, abilities and more.
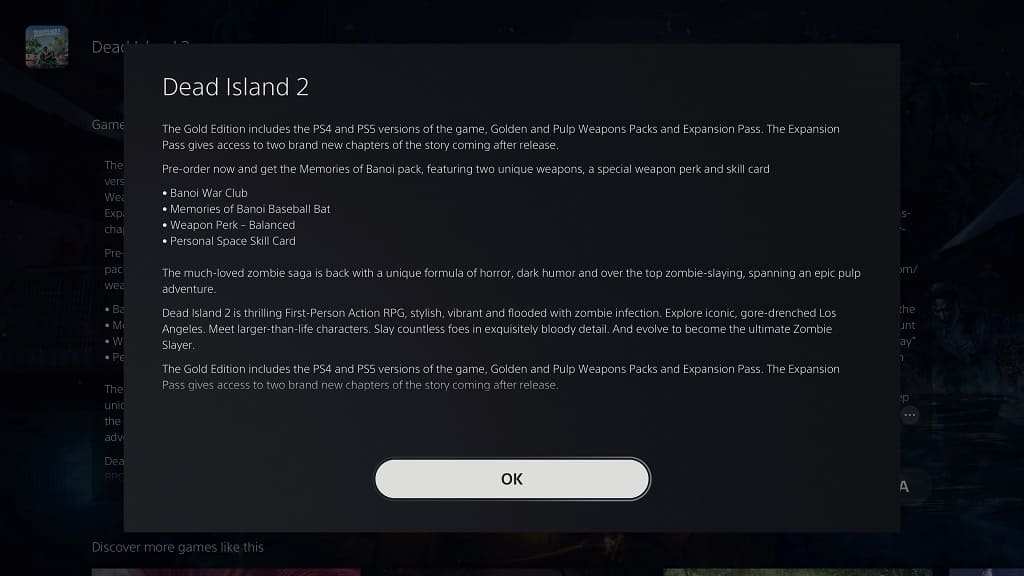
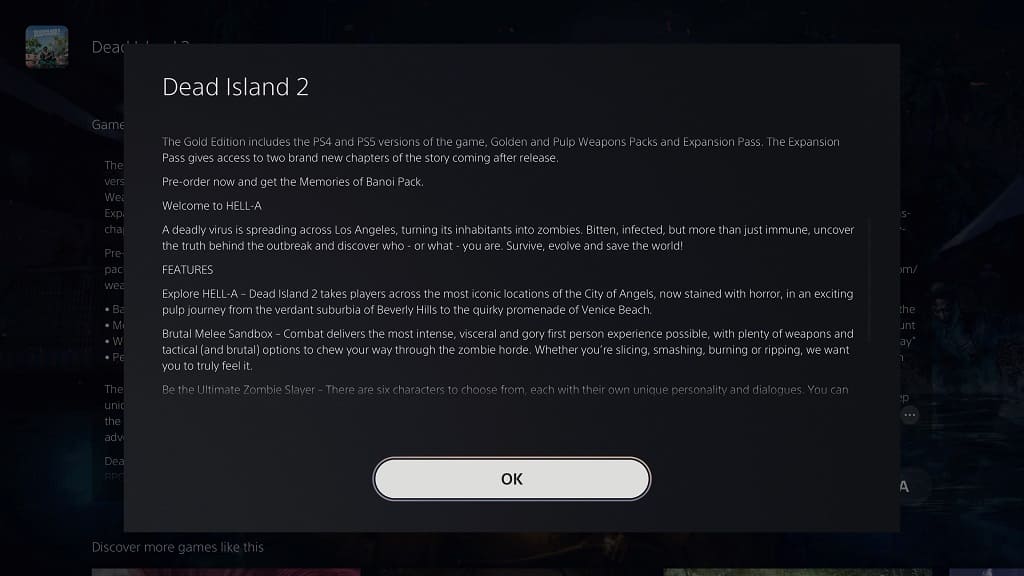
Recap
By getting the standard edition of Dead Island 2, you will get the base game as well as the Memories of Banoi Pack as a pre-order bonus.
The gold comes with everything from the standard edition to go along with the Golden Weapons Pack and two Character Packs.
The Dead Island 2 Deluxe Edition includes everything from the gold edition while also adding the Pulp Weapons Pack and Expansion Pass.
So, if you want the most content, including the two upcoming major DLC expansions for this open-world action RPG, then we suggest picking up deluxe edition. If you want the most affordable option, then the standard edition provides the cheapest entry point.